Настройка протокола и проверка связи
Настройка протокола и проверка связи
Настроив подключение к домену или группе, вы тем самым подготовите компьютер к вхождению в сетевую рабочую группу, но не более того. Если в сети имеется статическая адресация, то вы не сможете полноценно войти в нее и работать. Чтобы сделать это, придется дополнительно настроить IP-протокол.
Прежде всего необходимо открыть окно свойств сетевого подключения, для чего следует щелкнуть правой кнопкой мыши на значке Сетевое окружение, расположенном на Рабочем столе, и в появившемся меню выбрать пункт Свойства – появится окно со списком сетевых подключений (рис. 16.5).
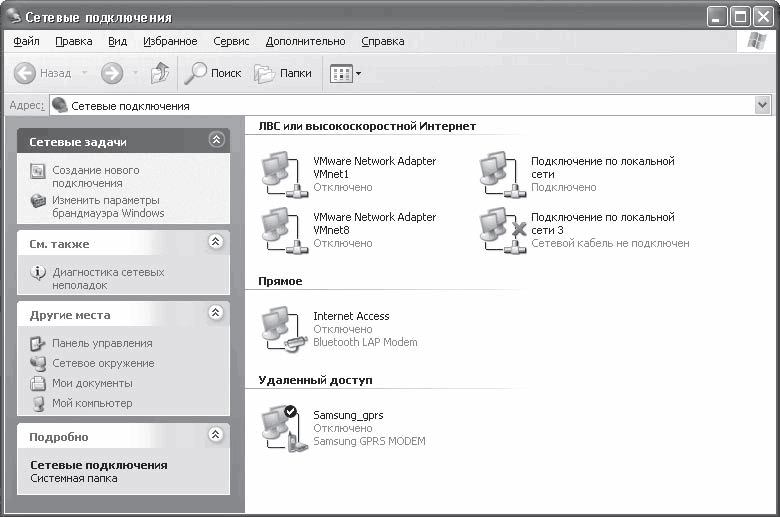
Рис. 16.5. Список сетевых подключений
Примечание
Если на Рабочем столе нет значка Сетевое окружение, то выполните команду Пуск ? Панель управления и дважды щелкните в открывшемся окне на значке Сетевые подключения.
Количество сетевых подключений может быть разным, в зависимости от того, как компьютер подключался к сети или другому компьютеру. Например, сетевые подключения создаются автоматически, если подключается Bluetooth-адаптер, используется выход в Интернет через модем или пользователь подключается к другому компьютеру с помощью любого вида связи. Поэтому не удивляйтесь, если, открыв окно Сетевые подключения, вы увидите несколько сетевых подключений, в том числе и неактивные.
Примечание
Если к компьютеру никаких сетевых устройств не подключалось и подключения к другим компьютерам не выполнялись, то в окне сетевых подключений будет всего одно сетевое подключение.
Если щелкнуть правой кнопкой мыши на активном сетевом подключении и выбрать в появившемся меню пункт Свойства, то откроется окно свойств данного подключения (рис. 16.6).
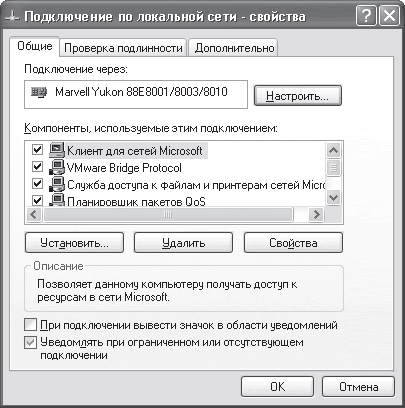
Рис. 16.6. Свойства выбранного сетевого подключения
Чтобы настроить IP-протокол, нужно найти его (Протокол Интернета (TCP/IP)) в списке среди других протоколов и служб подключения и дважды щелкнуть на нем кнопкой мыши или нажать кнопку Свойства – откроется окно свойств протокола (рис. 16.7).
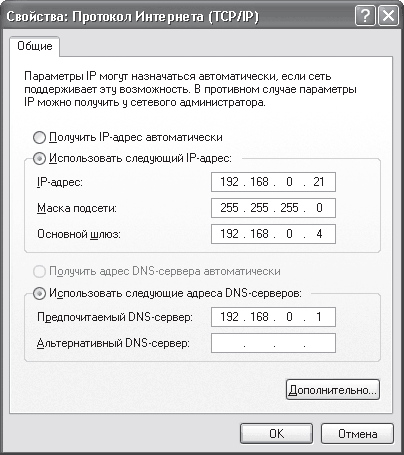
Рис. 16.7. Настраиваем IP-адрес, маску подсети и другие параметры
Для ввода IP-адреса и маски подсети используются поля IP-адрес и Маска подсети.
Если в сети настроен DNS-сервер, то необходимо установить переключатель в положение Использовать следующие адреса DNS-серверов и в поле Предпочитаемый DNS-сервер ввести IP-адрес DNS-сервера.
Если в сети с доменом настроен DHCP-сервер и адреса выдаются автоматически, то необходимо установить переключатель в положение Получить IP-адрес автоматически.
В принципе, на этом настройки протокола можно закончить, так как их вполне хватает для нормальной работы в локальной сети. Если требуется, можно также добавить и адреса шлюзов (маршрутизаторов), если таковые имеются, что позволит получить доступ к сегментам сети с другой адресацией. Для этого используйте кнопку Дополнительно и введите нужные IP-адреса с помощью кнопки Добавить.
После подключения компьютера к сети и настройке параметров сети может оказаться, что после перезагрузки компьютера вы не сможете к ней подключиться. Причиной этого может быть ошибка при настройке сети или физическая ошибка сети, например неправильно обжатый кабель, его обрыв, неисправный порт на концентраторе или коммутаторе и т. д.
Самый простой способ проверить связь – использовать системную утилиту ping.
Прежде всего необходимо открыть командную строку, выполнив команду Пуск ? Все программы ? Стандартные ? Командная строка и набрав в строке следующее: ping 192.168.0.1 (рис. 16.8).
Рис. 16.8. Удачное выполнение команды
Внимание!
В качестве адреса в примере указан адрес домена сети. Можно ввести и любой другой адрес, использующийся в вашей сети, например адрес коммутатора, к которому вы подключены.
Если физическая связь с указанным адресом существует, то есть кабель не поврежден и оборудование исправно, то результат будет положительным. По умолчанию программа посылает по указанному IP-адресу всего четыре пакета, чего вполне достаточно для проверки связи. При наличии связи время ответа в рассматриваемом примере составляет менее 1 мс. Возможна также ситуация, когда этот показатель колеблется в широком диапазоне. Значит, связь есть, но она далеко не самая устойчивая и быстрая, что, в свою очередь, означает слишком большую длину сегмента или наличие коллизий в сети. В этом случае можно попробовать подключить кабель к другому порту на концентраторе или коммутаторе.
Если связи с указанным устройством нет, то результат будет отрицательным (рис. 16.9).
Рис. 16.9. Неудачное выполнение команды
В этом случае необходимо проверить следующее:
• IP-адрес;
• маску подсети;
• рабочую группу или домен;
• корректность установки сетевой карты (используйте Диспетчер устройств);
• если сетевая карта неинтегрированная, то контакт в слоте с адаптером или порт (если используется USB-адаптер);
• работоспособность адаптера (должен гореть индикатор наличия связи на задней панели);
• правильность обжима коннекторов на кабеле;
• состояние всех портов, задействованных для подключения компьютера.
Данный текст является ознакомительным фрагментом.