Использование чата
Использование чата
Чат — бесплатная услуга программы Skype с большим количеством возможностей.
Для работы с чатами предназначена команда основного меню Чаты (рис. 6.3).
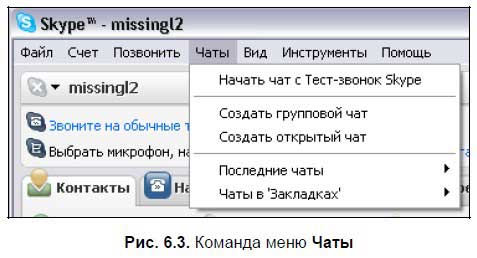
Команды Начать чат и Чаты в ’Закладках’ по умолчанию неактивны, они становятся доступными, когда выбран абонент.
В меню Чаты представлены не все команды по управлению чатами, часть команд доступна непосредственно в окне чата.
Запуск чата
В нашем примере в качестве абонента, которому мы напишем сообщение, выбран робот «Тест-звонок Skype». Чтобы сообщение было доставлено сразу же после отправки, абонент должен находиться в сети.
Чтобы написать сообщение, выполните следующие действия:
1. Выделите строку абонента на вкладке Контакты, щелкните на строке правой кнопкой мыши и в контекстном меню выберите команду Начать чат… Также для запуска чата можно воспользоваться командой основного меню Чаты | Начать чат с Тест-звонок Skype. (У вас команда меню Начать чат с… может называться иначе, это зависит от Skype-имени абонента).
2. В открывшемся окне чата наберите текст в поле ввода (рис. 6.4). При желании можно добавить смайлик.
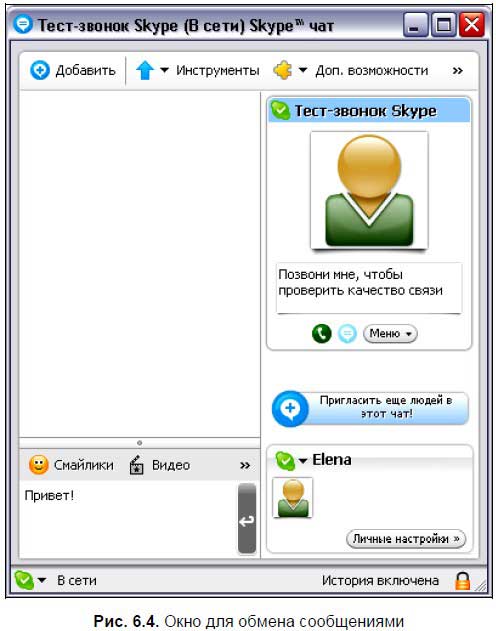
3. Нажмите клавишу <Enter>. Сообщение будет передано и написано в поле отображения сообщений (рис. 6.5). Указано имя отправителя сообщения, время отправки и текст сообщения.
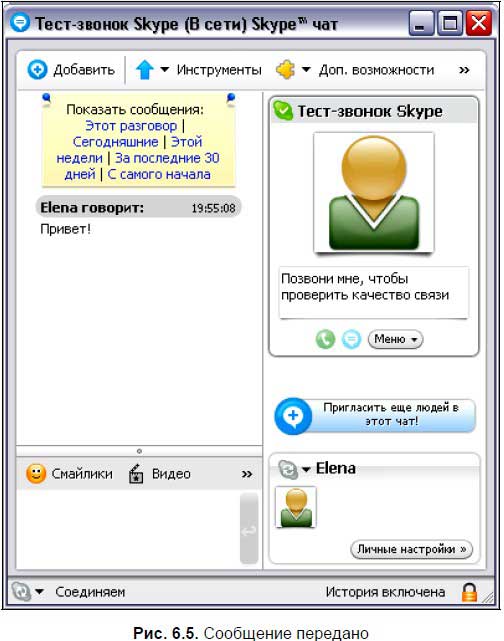
Меню команд в окне чата
Окно чата имеет свою собственную строку меню по управлению чатом (рис. 6.6).
Часть команд продублирована в основном меню, некоторые команды доступны только в данном меню.
Оформление сообщения
Сообщение можно разнообразить, задав для него смайлик, добавив видео, изменив шрифт сообщения.
Добавление смайлика.
Для добавления смайлика служит кнопка Смайлики, расположенная над текстовым полем, в котором вы пишете сообщение:
Панель смайликов содержит большой набор анимированных мини-изображений, их значение можно увидеть, если подвести указатель мыши к смайлу (рис. 6.7).
Добавление видео.
Для добавления видео предназначена кнопка Видео, расположенная над текстовым полем, в котором вы пишете сообщение:
Для загрузки видео нужно установить на компьютер специальную программу Flash-проигрыватель.
Чтобы добавить видео, выполните следующие действия:
1. Нажмите кнопку Видео. Может появиться окно с предупреждением о необходимости иметь обновленный компонент ActiveX Flash-проигрывателя с предложением его установить (рис. 6.8). Нажмите кнопку OK.
2. Вы перейдете на веб-страницу загрузки компонента ActiveX. Согласитесь с правилами лицензионного соглашения Adobe. При желании можно установить панель инструментов поисковой системы Google. После успешной установки или обновления компонента ActiveX добавление видео станет доступным.
3. Перед вами появится диалоговое окно с возможностью выбрать видеоклип (рис. 6.9).
Большое количество видеоклипов представлено на вкладках Metacafe и Dailymotion. Вы можете создать даже видео своего собственного настроения, щелкнув на ссылке create my mood на вкладке Dailymotion. Коллекция видеоклипов является собственностью веб-сайтов www.metacafe.com и www.dailymotion.com, можно перейти на сайты из диалогового окна.
Укажите понравившийся видеоклип. Начнется его показ в мини-окне (рис. 6.10).
4. Если выбранный клип подходит для вашего чата, нажмите кнопку Insert in chat. Произойдет вставка видео, и сообщение с видео можно отправлять.
Изменения шрифта сообщения.
Вы можете изменить шрифт сообщения с помощью кнопки Выбрать шрифт, расположенной над текстовым полем, в котором вы пишете сообщение:
При нажатии данной кнопки появляется окно (рис. 6.11), в нем можно задать гарнитуру шрифта, начертание, размер, стиль набора символов.
После настройки параметров шрифта все сообщения в текстовом поле отображения сообщений будут отформатированы в соответствии с заданными установками.
Если результат оформления вам не понравился, можно вернуть прежние настройки: шрифт Tahoma, обычное начертание, размер шрифта 8 пунктов, набор символов Western.
История чата
В программе Skype есть возможность вести историю чата, то есть запоминать сообщения в чате.
Настроить параметры чата можно в диалоговом окне Настройки, на вкладке Чаты и SMS в подвкладке Настройки чата (рис. 6.12). Окно вызывается при помощи команды Инструменты | Настройки…
В поле Хранить историю чата при помощи раскрывающегося списка задается время хранения сообщений в чате: не сохранять, хранить 2 недели, 1 месяц, 3 месяца, хранить всегда.
В окне чата в текстовом поле отображения сообщений есть панель с командами (рис. 6.13), позволяющими загружать сообщения, поступившие в разные промежутки времени: текущий разговор, сообщения за сегодня, за эту неделю, за последние 30 дней или с самого начала установки программы.
Задание темы чата
Во время чата с одним или несколькими абонентами можно определить его тему. Если отправить приглашение абоненту присоединиться к чату, то он увидит тему чата, которую можно задать при помощи команды меню Чат | Выбрать тему. В поле, появившемся над строкой меню, введите название темы чата (рис. 6.14).
Затем следует нажать клавишу <Enter>. Название темы будет отображено в строке заголовка окна чата (рис. 6.15).
Выбор картинки чата
В новой версии Skype появилась возможность задавать не только тему чата, но и назначать картинку.
Выберите команду меню Чат | Выбрать картинку…. В открывшемся диалоговом окне (рис. 6.16) выберите картинку из коллекции картинок Skype либо загрузите свое собственное изображение, нажав кнопку Открыть…
Нажмите кнопку OK. Картинка появится рядом с темой чата (рис. 6.17).
Чаты в «закладках»
Если вы хотите вернуться к чату через некоторое время и не забыть про него, полезно создать закладку для чата.
Выберите команду меню Закладки | Чат отмечен закладкой. Напротив данной команды появится галочка (рис. 6.18).
Закладку можно отменить, еще раз выполнив команду Закладки | Чат отмечен закладкой.
Теперь, когда чат имеет закладку, его легко найти. С помощью команды Закладки | Чаты в закладках можно вызвать раскрывающийся список, в котором указаны чаты с закладками. Выберите нужный чат с определенной заранее закладкой, и тогда чат откроется в новом окне.
Чаты, определенные в закладках, можно найти, используя команду основного меню программы Skype Чаты | Чаты в ’Закладках’ (рис. 6.19).
Уведомления в чате
Если окно чата закрыто, но происходит какое-то событие данного чата, например, абонент написал вам сообщение, отправил файл, видео, пригласил новых абонентов, то можно включить режим уведомлений о данных изменениях.
В окне чата выберите команду меню Чат | Настройки чат-уведомлений и в открывшемся диалоговом окне (рис. 6.20) с помощью переключателя установите настройки уведомлений. Можно включить/отключить режим уведомлений, уведомлять, если в чате содержатся определенные слова. Нажмите кнопку OK.
Поиск в чате
Иногда требуется найти какую-либо информацию, упомянутую в чате. Для этого используется команда меню Чат | Найти в чате.
Введите в поле поиска Найти:, расположенном внизу тектового поля сообщений чата, слово для поиска (рис. 6.21). Нажмите кнопку <Enter>.
Если данное слово будет найдено, то чат будет прокручен в то место, где находится слово (рис. 6.22).
Для дальнейшего поиска указанного слова используется кнопка Далее:
а для возврата к предыдущему месту — кнопка Предыдущее:
Флажок Учитывать регистр предназначен для поиска точного соответствия слова с соблюдением регистра написания.
Приглашение в чат других абонентов
Программа Skype предоставляет возможность организовать многопользовательский чат. Команда меню окна чата Добавить:
и кнопка Пригласить еще людей в этот чат!
служат для добавления абонентов в действующий чат (рис. 6.23).
По нажатию кнопки или команды меню появляется диалоговое окно для добавления абонентов в чат (рис. 6.24).
Если вы хотите общаться с новыми абонентами прямо сейчас, то отслеживайте их статус. Необходимо, чтобы они были «В сети»:
Выберите абонентов и нажмите кнопку Добавить >>. Абоненты будут добавлены в поле Участники чата (рис. 6.25).
Нажмите кнопку OK. Теперь можно общаться в многопользовательском чате (рис. 6.26).
Каждый участник чата может в любой момент выйти из чата, нажав кнопку Выйти в окне чата:
Если это сделает инициатор чата, то групповой чат прекратится, и все участники многопользовательского чата будут автоматически отключены.
Создать многопользовательский чат можно также с помощью команды основного меню программы Skype Чаты | Создать групповой чат (рис. 6.27).
Открытый чат
Открытый чат предназначен для того, чтобы любой человек, увидев информацию о чате, мог к нему присоединиться. Обычно это совместное обсуждение какой-нибудь темы.
Создать открытый чат можно с помощью команды основного меню программы Skype Чаты | Создать открытый чат.
Появится Мастер публичных чатов для создания открытого чата (рис. 6.28). Нажмите кнопку Старт и следуйте указаниям Мастера.
Телеконференция с участниками чата
В многопользовательском чате есть возможность устроить телеконференцию со всеми участниками чата, то есть осуществить групповой разговор с использованием видео. Право проводить конференц-звонок имеет только организатор чата, другим участникам чата данная услуга недоступна. Возможности программы Skype позволяют проводить конференц-звонок с участием до 10 человек.
Для осуществления телеконференции из окна чата используется команда Чат | Телеконференция. В открывшемся диалоговом окне (рис. 6.29) в поле Участники будут видны участники действующего чата, при желании можно добавить других участников телеконференции с помощью кнопки Добавить >>.
Запуск конференц-звонка осуществляется с помощью кнопки Старт. Более подробно о конференц-связи рассказано в разделе «Конференции» данной главы.
Данный текст является ознакомительным фрагментом.