ICQ Lite
ICQ Lite
Установка ICQ
Дистрибутив (то есть установочный комплект) «аськи» найти нетрудно. Самое простое – зайти на «родной» сайт программы по адресу http://www.icq.com или http:// www.mirabilis.com и выбрать раздел Download ICQ.
Однако, на мой взгляд, гораздо проще найти один из многочисленных русских серверов, посвященных ICQ. И не только потому, что закачка с этих серверов идет намного быстрее, – на российских сайтах, помимо самой программы, есть еще и многочисленные «патчи» и русификаторы. Вот лишь несколько адресов, что называется, навскидку:
http://alexagf.narod.ru/icq.htm http://www.lov.ru/soft/
Кроме того, новые версии ICQ практически всегда можно найти на крупнейших программных серверах – таких, как 3DFiles (http://www.3dfiles.ru), Russian Software Club (http://www.rusc.ru) или ListSoft (http://www.listsoft.ru).
В конце концов, всегда можно взять дистрибутив программы с любого пиратского диска – поскольку программа бесплатная, никакого нарушения закона в этом действии никто не усмотрит.
В итоге на вашем компьютере должен образоваться установочный архив ICQ – запустите его, начав тем самым процедуру установки.

Первый экран
В первом экране программа спросит вас, создавать ли ей новый аккаунт или воспользоваться уже существующим? Помните, что, вопреки распространенному заблуждению, каждый раз регистрироваться заново при установке ICQ не надо: номер, как и телефон, может верно служить вам хоть всю жизнь! И если вы были зарегистрированы ранее, помните свой номер, логин и пароль, смело вводите их в этом окошке: после установки вам станет доступен не только старый контакт-лист, но и вся история сообщений!
Но если вы – новичок, не стоит расстраиваться: регистрация в ICQ займет всего пару минут. Выбираем пункт New User – и двигаемся дальше.
Следующий экран явит нам небольшую «анкету пользователя», которую нам надлежит заполнить. И вот тут-то и кроется первая «развилка» – на каком языке это сделать? В принципе, можно использовать и русский – но лишь в том случае, если вы твердо настроены общаться только со своими соотечественниками. Зарубежные пользователи ICQ русских букв, понятно, прочесть не смогут – вместо букв перед ними предстанут сомнительные «кракозябры». Так что лучше все-таки использовать латиницу.

Регистрация
На первой странице анкеты вам необходимо заполнить, как минимум, два поля – выбрать свой сетевой псевдоним (никнейм) и пароль для входа в сеть ICQ. ОБЯЗАТЕЛЬНО запомните пароль – без него вы не сможете изменить свои настройки, да и просто подключиться к ICQ. И постарайтесь, чтобы этот пароль остался вашей маленькой тайной: зная его, любой человек может запросто присвоить себе ваш ICQ-номер, заставив вас проходить всю эту процедуру повторно.
Впрочем, новичкам, которые подключаются к ICQ лишь сегодня, воровство аккаунта не грозит – кому нужен длинный 9-значный номер? А вот со «старичками», обладателями коротких 5–7-значных номеров, такие неприятности иногда случаются…
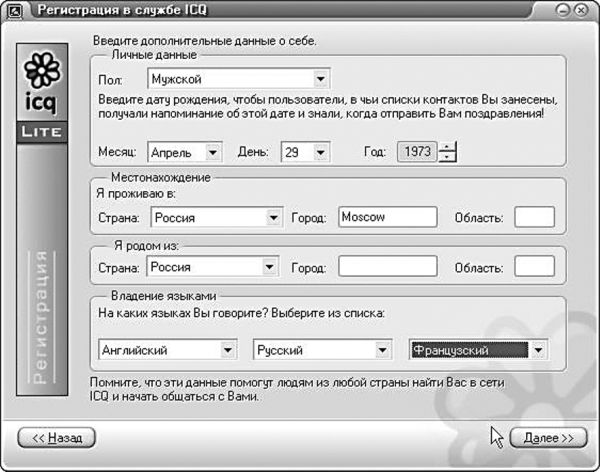
Сведения о пользователе
Ввод сведений о пользователе продолжится и во втором окне. Здесь вы можете ввести:
дату своего рождения;
сведения о месте жительства;
страну проживания;
языки, на которых вы можете общаться.
Особой необходимости в заполнении этих полей нет, так что, в принципе, вы можете продвинуться на шаг вперед. Но если желания скрываться нет – то почему бы и не поделиться этой информацией с другими пользователями?
Теоретически на этом работа закончена. Однако скорее всего после ввода сведений ICQ предложит вам набрать контрольное сочетание букв с небольшой картинки на экране – это необходимо для того, чтобы предотвратить автоматическую регистрацию нескольких аккаунтов с помощью программ-«роботов». Если вы не смогли распознать какую-то букву или цифру (а это порой и человеку сделать трудно) – ничего страшного, при ошибке программа предложит вам другой вариант.
В следующем окне будет выведен ваш ICQ-номер – запомните его, а лучше запишите: по этому номеру вас и будут вызывать другие пользователи ICQ.
Последнее окно называется ICQ Service. Здесь можно оставить все без изменений – не стоит соглашаться лишь на установку страницы ICQ в качестве домашней страницы вашего браузера. А вот «галочку» напротив пункта Add a Email signature including Online/Offline status to my outgoing Emails вполне можно поставить: благодаря ей в каждом вашем письме будет размещен маленький «постскриптум» с указанием ICQ-номера отправителя, а также крохотный значок программы, который сможет сигнализировать о вашем присутствии «на линии». Мелочь, а приятно.
Итак, после завершения всей этой процедуры у вас должна образоваться установленная и частично настроенная версия ICQ, а также три важных параметра:
ваше пользовательское имя (никнейм);
пароль;
ICQ-номер.
Интерфейс ICQ

Значок ICQ
После установки ICQ и перезагрузки компьютера в правом углу вашей Панели задач появится скромный «цветок» с бледными лепестками – ICQ Netdetect Agent. В момент вашего входа в Интернет лепестки цветка должны окраситься в ярко-зеленый цвет – это значит, что соединение с сервером ICQ прошло успешно. Если же цветок вдруг окрасится красным – попробуйте повторить попытку через какое-то время. Щелкните по «цветку» правой кнопкой мыши и в открывшемся Контекстном меню выберите пункт Мой статус в сети ICQ/B сети.
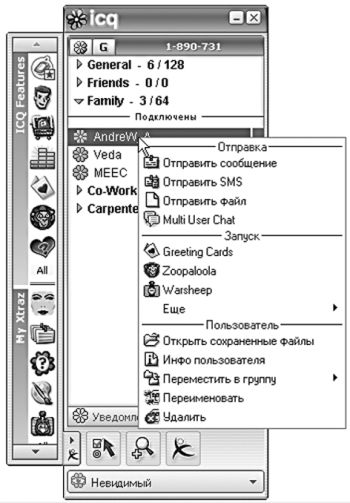
ICQ
Для открытия основного окна ICQ щелкните по «цветку» левой кнопкой. Пока что в нем пусто – ведь вы еще не внесли в ваш контакт-лист ни одного человека. Не расстраивайтесь – за этим дело не станет. А пока что можно заняться настройкой программы.
Итак, вот перед нами главная панель ICQ.
Нижнюю часть этого «небоскреба» оккупировал громадный рекламный баннер, занимающий чуть ли не треть окна. В принципе, от него можно избавиться, установив специальный антибаннерный «патч» – он находится на уже известной вам страничке:
http://www.4m.info/icq.htm
Контакт-лист – в него будут внесены имена ваших постоянных собеседников. Пока что ваш контакт-лист пуст, но не огорчайтесь: со временем он заполнится… и может быть, станет даже больше, чем вам хочется. Я лично знаю нескольких общительных граждан, контакт-лист которых включает больше чем сотню имен. Чуть ниже контакт-листа находится кнопочная панель, каждая кнопка которой скрывает под собой целый раздел настроек и инструментов ICQ.
Главное меню – настройки ICQ.
Добавить/Пригласить пользователей – с помощью этого меню вы можете добавить в ваш контакт-лист уже зарегистрированного в ICQ пользователя (для этого нужно знать его имя или номер «ась-ки» – UIN). Здесь же прячется меню поиска интересных вам людей по типовым пунктам их анкет.
Статус – символ вашего статуса в сети ICQ, состояния.
Перейти в центр Xtraz (загрузка дополнительных модулей для ICQ).
Кнопка со значком уже хорошо знакомого вам «цветка» – вы получите возможность переключать режимы контакт-листа. При зеленом цветке в контакт-листе будут показаны только активные пользователи, находящиеся в режиме «онлайн». Можно переключить контакт-лист и в другой режим, при котором имена из вашего контакт-листа разделятся на две группы. В разделе Online вы увидите тех, кто в данный момент так же, как и вы, рыщет по просторам Сети (их имена помещаются в самом верху окна ICQ и написаны синим цветом).
Xtraz, на которую разработчики ICQ сослали всю «развлекуху». Здесь вы найдете уже упомянутые выше интерактивные игры (например, шашки), коллекции виртуальных открыток, плагин для многопользовательского чата… Всего и не перечислить.
Правда, это богатство будет полноценно работать лишь в том случае, если на компьютере вашего собеседника тоже установлена ICQ Lite. И желательно – той же версии, что и у вас. А если учесть, что сегодня значительная часть пользователей уже «пересела» на быстрые и легкие альтернативные программы типа Miranda… В общем, все эти дополнения вам нужны будут лишь изредка. Поэтому панель лучше сразу же спрятать, дабы не маячила перед глазами…
Заполняем анкету
Прежде чем начать работать с ICQ, добавим в программу еще немного информации о себе любимом. Часть нужных нам данных мы уже внесли при установке программы… Но кое-что осталось, и имеет смысл заняться саморазоблачением прямо сейчас.

Изменение пользовательской информации
Запустите программу, щелкните по кнопке My ICQ или Main. А затем выберите меню View ? Change My Details.
Ваша «визитная карточка» в ICQ состоит из доброго десятка разделов. Первые два из них, по идее, практически не должны требовать какой-то корректировки – ведь всю информацию мы указали еще при установке ICQ!
Творчество начинается с третьего раздела.
Странички Дом и Работа большинство пользователей предпочитает оставлять пустыми – как-то неудобно выставлять свои реквизиты на обозрение всей Сети. Мало ли, какие разговоры придется по «аське» вести, с какими людьми общаться…
B разделе Личная информация вы можете указать адрес своей домашней странички или корпоративного сайта, а также в очередной раз указать свои возрастные данные – их-то скрывать нет никакой нужды!
В разделе About вы можете набрать коротенький произвольный текст о себе и о своих увлечениях. Меню Увлечения служит для указания ваших основных пристрастий – вы можете внести в свою карточку до четырех категорий (например – музыка, кино, семья, стиль жизни, спорт и т. д.), выбрав их из специального списка.
Пристрастия по каждому разделу можно конкретизировать. К примеру, вас интересует музыка? Смело выбирайте соответствующий раздел в длинном перечне, и в следующем окне вы увидите список подразделов данной тематики. В каждой тематике можно указать 5–6 ключевых слов, которые, при правильном выборе, смогут дать собеседнику довольно четкое представление о вашей особе.
А самое главное – ключевые слова, внесенные в это меню, можно использовать для поиска ваших коллег по увлечению через специальные поисковые механизмы ICQ! Занятие это захватывает до невозможности – представьте, как здорово обнаружить своего коллегу по хобби где-нибудь в Занзибаре. Или наоборот – в соседнем подъезде. Правда, что из этого общения может выйти – вопрос особый…

Меню Личная информация
Конечно, если вы не собираетесь заниматься разными глупостями типа поиска случайных знакомых по Сети и вам жаль лишних пяти-десяти минут на заполнение этих полей – оставьте их чистыми. Оно и спокойнее – раскрывать душу перед незнакомыми людьми всегда как-то боязно…
Последнее меню – Телефонная книга – позволяет внести в вашу «визитку» еще и номера контактных телефонов. Вот этим обладатели ICQ пользуются охотно – около «никнеймов» доброй трети «клиентов», внесенных в мой контакт-лист, маячат крохотные значки, обозначающие «мобильник». Домашний и рабочий телефон по понятным причинам указывают редко…
Теперь ваша «карточка» заполнена. Точно таким же образом (возможно, не столь подробно) заполняют свои анкеты и другие пользователи ICQ, внесенные в ваш контакт-лист. И если вы хотите познакомиться с информацией о каком-то из них, щелкните по его имени ПРАВОЙ кнопкой мышки (в ICQ для вызова контекстного меню используется именно она) и выберите пункт Данные пользователя.
Настройка параметров ICQ
Щелкнув по кнопке Главное меню в левом нижнем углу окна и выбрав пункт Настройки и безопасность, вы получите доступ к настройкам программы.
Успокою вас – настраивать придется не слишком долго. К тому же вы уже обладаете достаточным опытом и вполне сможете самостоятельно разобраться, что к чему.
Рекомендую сразу же зайти во вкладку Список контактов и снять «галочку» с меню Показывать экран «Добро пожаловать в ICQ». Таким образом вы сможете избавиться от надоедливого рекламного окна, которое появляется перед вашими глазами в момент запуска программы.
Выберите параметр Русский в окне Поддержка нескольких языков. Установить «галочку» на пункте Запускать ICQ при включении компьютера.
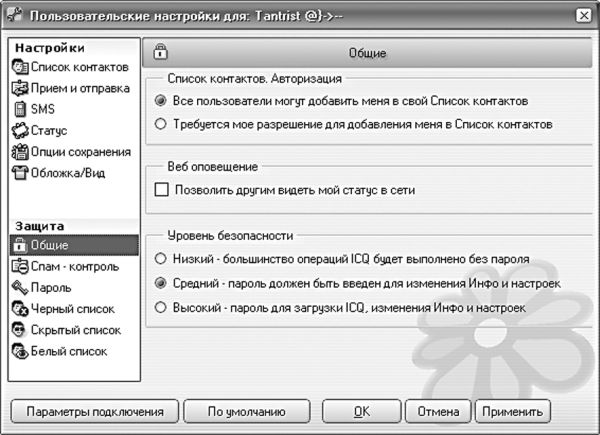
Установка параметров ICQ – меню настройки
Если вы хотите, чтобы в окне отправки сообщений отображался не только ваш текущий диалог, но и вся история общения с вашим собеседником, зайдите в раздел Опции сохранения и поставьте «галочку» в пункте Сохранять историю – по умолчанию эта возможность в ICQ Lite выключена.
В некоторых случаях сохранять историю рисковованно – а вдруг кто-то не удержится и сунет в вашу переписку свой любопытный нос? Но чаще всего история ОЧЕНЬ нужна.
Меню Защита поможет вам настроить ваши «черные» и «белые» списки.
Зайдите в разделы Игнорировать, Я виден и Я не виден.
Если кто-то очень сильно достает вас своими посланиями, занесите его имя в «черный список» меню Яне виден – в этом случае даже после вашего входа в Сеть вы будете «невидимы» для ICQ-клиента-надоедалы.
Правда, письма от него будут приходить по-прежнему, но и это можно исправить, отправив настырного в список Игнорировать. Меню Я виден, наоборот, сделает вас доступным для занесенных в него людей в любом режиме.

Настройка списка «Я виден»
Здесь же, в меню Общие вы можете настроить режим авторизации: по умолчанию любой пользователь ICQ может добавить вас в свой контакт-лист, не спрашивая на то вашего соизволения. Если вас такое положение дел не устраивает, можете поставить «галочку» напротив пункта
Добавлять меня в списки контактов только с моего разрешения.
Поиск и добавление пользователей
…Как раз о добавлении пользователей в контакт-лист мы и собирались поговорить! Ведь для того, чтобы слать кому-то сообщения по ICQ, вызывать на чат и прочее, нам надобно этих «кого-то» для начала внести в свой контакт-лист! А он у нас пока еще пуст…
Вернемся в главное окно ICQ. Кнопка Добавить/Пригласить пользователей поможет вам добавить новых адресатов в свой контакт-лист. При нажатии на эту кнопку за дело возьмется поисковый Мастер, который способен найти нужного вам человека по одному или нескольким параметрам:
псевдоним (никнейм);
имя и фамилия;
адрес электронной почты;
номер ICQ.
Конечно, лучше всего, если вы знаете номер вашего потенциального собеседника. Как его узнать? Самое простое – послать электронное письмо с просьбой сообщить искомый номер. Если же востребованная персона еще не вкусила прелестей ICQ, вы можете легко подтолкнуть ее на этот «порочный путь». По вашей команде «аська» сама отошлет на нужный вам адрес электронное письмо с откровенной саморекламой, в которой будет рассказано все: и что именно умеет программка, и где ее получить, и кто именно хочет вступить с вами в ICQ-контакт. А имя этого человека окажется в специальной «папке» Очень Ожидаемых Персон – Future Users Watch.
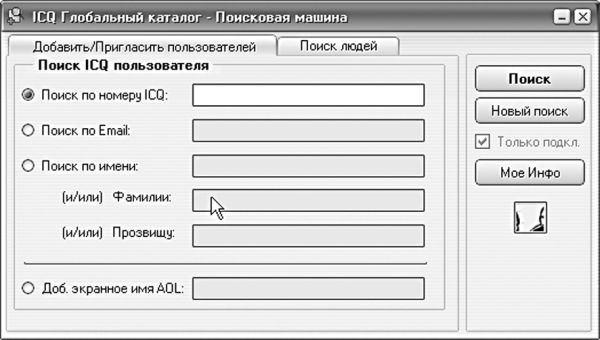
Поиск пользователей
А как быть, если вы ищете не конкретного человека, а просто абстрактного собеседника, близкого вам по интересам? Что ж, для этого в ICQ предусмотрен другой вид поиска – по параметрам, доступный через кнопку Поиск пользователей.
В этом меню вам нужно указать уже другие параметры: возраст, язык, страна (и даже город) проживания, пол… Но самые полезные – поле Поиск человека по ключевому слову. Помните, как я настойчиво рекомендовал заполнять их в вашей ICQ-анкете? Теперь эти поля позволят вам найти ваших будущих друзей – в том случае, конечно, если они, в свою очередь, не поленились их заполнить.
Чем больше вы заполните полей для поиска – тем лучше. С другой cтopoны, не будьте слишком привередливы: если вы возжелаете, к примеру, найти даму лет двадцати, проживающую в городе Харькове, владеющую немецким языком и карате, а в довершение всего увлеченную разведением хомячков и творчеством Михаила Веллера… Боюсь, что поиск ваш успехом не увенчается (хотя кто знает?).
Не забывайте также и о том, что по умолчанию система Find Users выводит вам список только тех ваших коллег по увлечению, кто в настоящее время находится в онлай-не. Если же вы хотите получить полный список, не забудьте снять «галочку» рядом с меню Show Only Online Users.
К сожалению, и в этом случае найти всех и сразу не получится: ICQ по каким-то причинам накладывает ограничения на число персон, которых вы можете найти в рамках одного поиска. Вот так и получается: сильно конкретизировать запрос – не найти никого, задать слишком мало параметров – найти, но не увидеть. Нет в мире справедливости!
Контакт-лист
Щелкнув правой (или левой – в ICQ можно настроить любой режим работы) кнопкой мышки по любому имени, вы откроете Контекстное меню, через которое можете выбрать нужный вам вид контакта с этим человеком:
послать сообщение;
отправить файл;
вызвать на «чат» или на разговор по Интернет-телефону;
отправить красивую «виртуальную открытку» к празднику;
переслать SMS-сообщение;
написать обычное электронное письмо…
Список возможностей ICQ постоянно растет, хотя до сих пор большинство из нас использует этот универсальный коммуникатор лишь для отправки простых текстовых сообщений.

Меню контакт-листа
Чуть ниже, в разделе Offline, вы увидите написанные красным имена «офлайнщиков», не подключенных в эту минуту к Интернету. Этим людям вы можете послать письмо, воспользовавшись тем же Контекстным меню… Но и только. Остальные коммуникативные возможности ICQ в «офлайн-режиме» недоступны.
Помимо отправки сообщений, контакт-лист ICQ позволяет вам просмотреть «визитную карточку» каждого участника сети, внесенного в ваш личный список. Делается это точно так же – с помощью щелчка левой кнопки. В появившемся меню вам нужно выбрать строчку Данные пользователя… А затем вволю знакомиться с чужим «досье»!
Через контактное меню ICQ Lite доступны также некоторые возможности панели Xtraz – вы можете «одним кликом» предложить собеседнику сеанс одновременной игры все в те же сетевые шашки, пригласить его на многопользовательский чат или на сеанс видеосвязи… Все это, повторяю, возможно лишь в том случае, если оба собеседника используют ICQ Lite.
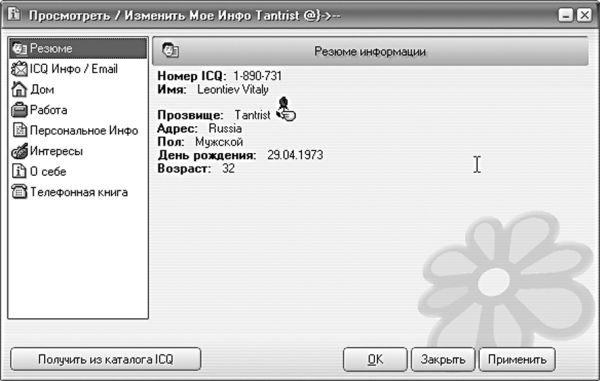
«Визитная карточка» ICQ
А вот в ICQ Pro вы найдете более полезные вещи – например, вы сможете прямо из контекстного меню добавить собеседника в «черный» или «белый список». Почему этой полезнейшей опции не нашлось места в ICQ Lite – знает только Бог… И несколько разработчиков компании Mirabilis…
Прием и отправка сообщений
С приемом сообщений по «аське» проблем возникнуть не должно: в момент, когда на ваш компьютер поступает письмо от одного из пользователей ICQ, «цветок» программы в системном «трее» сменяется на значок подмигивающей «записки». Щелкните по нему – и пришедшее письмо немедленно будет выведено на экран. И вы, нажав на кнопку Reply, сможете вступить в дискуссию.
А вот при отправке новых сообщений, как говорится, возможны варианты – и их-то мы как раз и постараемся изучить в этом разделе.
Итак, щелкаем левой кнопкой мышки по имени нужного вам человека (неважно, из какого списка – «красного» или «синего») и выбираем меню Отправить сообщение. Перед вами откроется окно отправки сообщения.
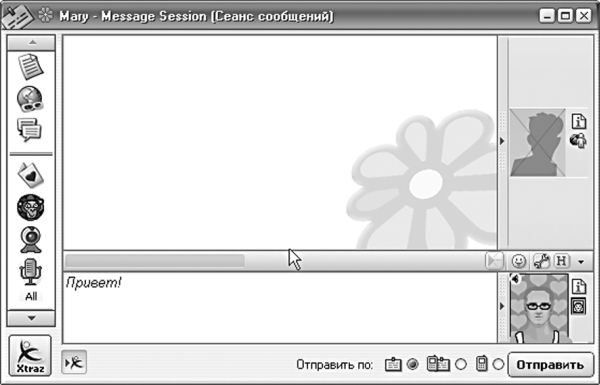
Окно отправки сообщения
Как видите, все устроено достаточно просто. Пишем свое сообщение в нижнем окне, нажимаем кнопку Отправка… А в верхнем окне мы видим полный «протокол» всей беседы, с текстами как ваших посланий, так и писем собеседника.
Слева маячит вездесущая панель Xtraz со всеми своими чатами-играми.

Новое меню – фотография! Нажмите на изображение фотоаппарата рядом с этим окошком, и вы сможете украсить окошко веселым мультяшным «аватаром» из коллекции ICQ.
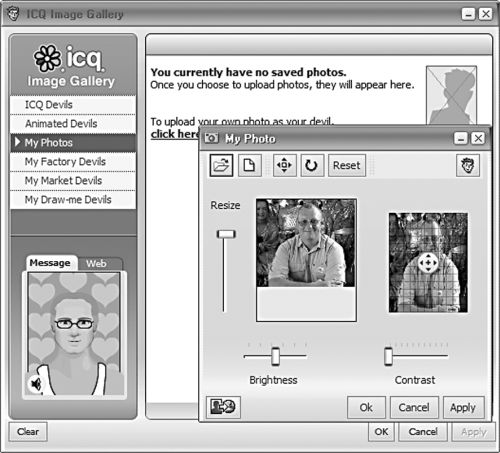
Панель инструментов
Кроме выбора аватара ICQ предлагает вам другую возможность повыпендриваться: превратить обычное текстовое сообщение в пеструю мешанину цветов, картинок и даже звуковых эффектов!
Все это и многое другое вам позволит сделать специальная панель инструментов, которую вы можете увидеть над окном, в котором вы набиваете текст вашего послания.
Первые две кнопки оставим пока в стороне (опция отключения/включения звука к текстовым инструментам не относится, а о панели Xtraz мы и так уже сказали достаточно). А вот остальные кнопки гораздо любопытнее.
Вставить значок настроения. Под этим неуклюжим определением скрывается коллекция самых обычных смайликов, знакомых каждому сетянину. Ну, не совсем обычных. А очень даже ярких и живописных. Добавить в письмо смайлик можно и с помощью простых текстовых символов:)… Однако собственные смайлики ICQ гораздо красивее. Вы не находите?
Шрифт текста и Фон сообщения. Правильно выбрав цвет шрифта и фоновую «подложку», вы можете оживить и выделить ваше сообщение куда сильнее, чем с помощью тех же смайликов. Это же относится и к типу шрифта…
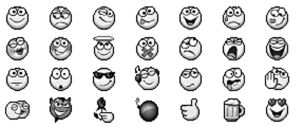
Библиотека смайликов ICQ
Вот только использовать экзотические шрифты я вам лично не рекомендую. Ведь далеко не факт, что выбранный вами вариант окажется на компьютере вашего адресата. А получить в результате такого экспериментирования табун «кракозябриков» вместо внятного текста, я думаю, вы не захотите бы и сами…
В нижней части окна прячется еще один переключатель – между режимами ICQ и SMS.
Теоретически, «аська» позволяет отправить короткое сообщение на любой мобильный телефон в мире – при этом его абонент совершенно не должен быть зарегистрированным в ICQ. Поэтому для SMS-контактов предусмотрен отдельный список, который вы можете пополнять точно так же, как и контакт-лист ICQ. На практике же выясняется, что на мобильные телефоны российских операторов SMS из «аськи» практически не доходят, так что эта возможность нам вряд ли понадобится.
Голосовой и видеочат
Семь лет назад, когда ICQ была еще маленькой компактной игрушкой для пары тысяч продвинутых юзеров, о включении в программу возможности голосовой связи никто и не мечтал. Сегодня, увы, другая картина: Интернет-телефония шествует по планете семимильными шагами, недостатка в быстрых каналах связи нет. И все чаще мы смотрим на старую текстовую болталку, как на старый детский костюмчик: вроде бы и умилительно, но… коротка кольчужка! А тут еще на горизонте появилась Skype, буквально за пару месяцев превратившаяся в грозного конкурента для ICQ… Словом, разработчики «аськи» заволновались не на шутку. В итоге новая версия ICQ обзавелась-таки модной «примочкой» для голосовой связи. Так что если вы успели вооружиться микрофоном и наушниками, попробуйте вызвать кого-то из ваших друзей на сеанс голосовой связи!
Сделать это можно благодаря встроенной в «аську» системе Push-To-Talk – «Нажми и болтай», устроенной по принципу ископаемых карманных радиостанций «уоки-токи».
Для вызова нужного абонента щелкните по его имени в списке правой кнопкой.
Выберите в меню Отправить пункт Push-To-Talk.
После этого на экран торжественно выплывет полупрозрачная панелька с кнопочкой Вызов.
На нее вам тоже нужно нажать мышкой… и не отпускать во время всего вашего монолога. Отпустите кнопочку – программа перейдет в режим приема. Таким образом, разговаривать вам с вашим визави придется по очереди – «двустороннего» режима в Push-To-Talk не предусмотрено.
Обратите внимание, стоит ли в контакт-листе напротив имени нужного вам человека значок в виде зеленого треугольника: он свидетельствует о том, что компьютер вашего собеседника также оснащен микрофоном и наушниками. Без этого, понятное дело, беседы не получится…
Понятно, что довольно примитивный Push-To-Talk годен лишь для того, чтобы заставить умереть от хохота разработчиков Skype (может быть, в Mirabilis рассчитывали именно на такой эффект). Разве что на медленных каналах и при модемном подключении такой интернет-телефон будет вам полезен…
Впрочем, в «аську» встроены гораздо более толковые виды голосовой связи – например, режим голосового чата. Вот где можно поболтать со вкусом, безо всяких кнопочек и вынужденных монологов! А ведь в «аське» есть еще и видеочат – этот режим порадует всех обладателей веб-камер.
Перейти в режим голосового и видеочата можно с помощью специальных кнопочек на панели Xtraz.
Установка статуса

Статус
Щелкнув по значку ICQ правой кнопкой и выбрав меню Мой статус в сети ICQ, вы можете вручную установить свой «статус» в сети ICQ. Базовый, основной статус, который и установлен у вас по умолчанию, подразумевает полную открытость: все видят вас, знают, что вы в данный момент находитесь в Сети и готовы к общению.
Но… ситуации ведь бывают разные, правда? И иногда нужно дать понять вашим собеседникам, что вы в данный момент несколько заняты. Или вовсе недоступны.
Что же означает каждый вид статуса?
В сети – все в порядке, пользователь в Сети, можно общаться!
Нет на месте – пользователь в Сети, но отошел на пару минут… или часов – как повезет…
Недоступен (вернусь не скоро) сообщения можно посылать… Но вы не даете никакой гарантии, что ответите на них.
Невидим – «невидимый» режим (пользователь доступен только для некоторых лиц, внесенных в соответствующий список. Для остальных он как бы отсутствует и в списке подключенных к Сети не значится).
Не в сети – полная отключка от сети ICQ.
Больше книг — больше знаний!
Заберите 30% скидку новым пользователям на все книги Литрес с нашим промокодом
ПОЛУЧИТЬ СКИДКУДанный текст является ознакомительным фрагментом.