Программные окна
Программные окна
Структура программных окон едина для большинства приложений, поэтому, изучив один пример, вы без труда сможете сориентироваться в окне любой программы.
Рассмотрим компоненты программных окон на примере стандартного приложения Windows – текстового редактора WordPad (рис. П.6). Для его открытия выполните команду Пуск ? Все программы ? Стандартные ? WordPad.
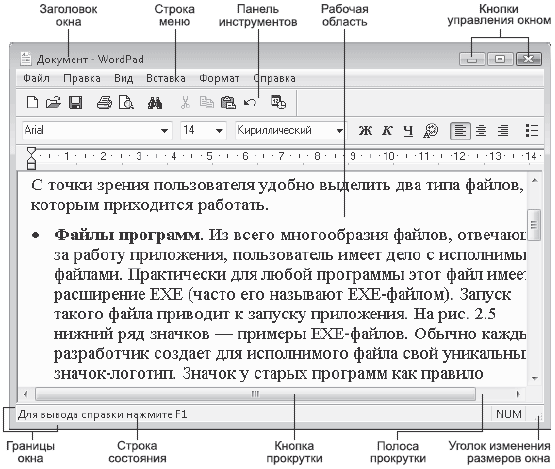
Рис. П.6. Компоненты программного окна
• Заголовок окна – верхняя область окна, которая содержит название программы и ее значок. Если в окне данной программы открыть документ, то в заголовке через дефис справа от названия приложения отобразится имя открытого файла. С помощью заголовка можно перемещать окно по экрану: наведите указатель мыши на любой участок заголовка, щелкните кнопкой мыши и, удерживая ее нажатой, переместите мышь в нужном направлении. Вслед за ней переместится и окно. Данная операция возможна, только когда окно программы не развернуто во весь экран.
• Кнопки управления окном – располагаются в правой части заголовка окна и служат для изменения состояния окна.
– Свернуть

– позволяет свернуть окно программы в кнопку на Панель задач. Чтобы вернуть окно в исходное состояние, нужно нажать его кнопку на Панели задач.
– Развернуть

– отвечает за полноэкранный режим отображения окна. Если окно приложения занимает часть экрана, вы можете развернуть его во весь экран, нажав данную кнопку. Перейти в полноэкранное представление можно, дважды щелкнув кнопкой мыши на заголовке окна программы.
– Свернуть в окно

– появляется на месте кнопки Развернуть при переходе в полноэкранный режим отображения окна. С ее помощью можно вернуться в прежнее состояние, когда окно занимает часть экрана. Такой режим еще называют многооконным, поскольку при одновременном открытии нескольких приложений на экране можно видеть их окна, накладывающиеся друг на друга. В многооконном режиме для переключения в окно другого приложения достаточно щелкнуть кнопкой мыши на любом его видимом участке. При этом окно станет активным – переместится на передний план, будут доступны инструменты приложения.
– Закрыть

– служит для закрытия окна приложения. Соответственно при ее нажатии происходит завершение работы программы.
• Строка меню – содержит пункты меню, в которых находятся команды, отвечающие за выполнение различных операций с содержимым окна. Меню разных программ различаются между собой, однако некоторые разделы меню одинаковы для большинства приложений (Файл, Правка, Вид, Справка) и содержат стандартные команды. Чтобы задействовать команду меню, необходимо навести указатель мыши на название меню, щелкнуть на нем кнопкой мыши, в раскрывшемся перечне команд переместиться к нужной и также щелкнуть на ней кнопкой мыши.
• Панель инструментов – обычно на нее вынесены кнопки и раскрывающиеся списки для обращения к наиболее часто используемым командам меню. Если на кнопке или списке нет надписи, четко указывающей на их функции, можно навести на элемент указатель мыши: при незначительной задержке указателя появится всплывающая подсказка, в которой можно прочесть, за что отвечает кнопка или список. В некоторых приложениях присутствуют несколько панелей инструментов.
• Рабочая область – служит для отображения содержимого окна. При работе с документами в различных программах в рабочей области отображается содержимое файла (в нашем случае – набранный текст).
• Полосы прокрутки и расположенные на них кнопки прокрутки – появляются в том случае, когда размер окна меньше отображаемого в нем содержимого. С их помощью можно перемещаться по рабочей области окна к нужному объекту. Чтобы переместиться по вертикали, наведите указатель мыши на кнопку прокрутки вертикальной полосы, щелкните на ней и, удерживая нажатой кнопку мыши, двигайте мышь в нужном направлении (вверх или вниз), вслед за ней будет прокручиваться и содержимое окна. Аналогично можно перемещаться влево/вправо с помощью горизонтальной кнопки прокрутки.
Функции вертикальной полосы прокрутки полностью выполняет колесико мыши: прокручивая его, вы можете перемещаться по документу вверх/вниз.
• Строка состояния – находится в нижней части окна и предназначена для вывода разного рода служебной информации, содержание которой зависит от того, в каком приложении работает пользователь.
• Границы окна – узкие линии, обозначающие область окна на экране. Перетаскивая границы окна, можно изменять его размеры произвольным образом. Чтобы перетащить границу в нужном направлении, подведите к ней указатель мыши, при этом он примет вид

или

(в зависимости от того, горизонтальная граница или вертикальная). Затем щелкните кнопкой мыши и, удерживая ее нажатой, переместите границу в новое положение. Перетаскивать можно любую из сторон прямоугольника – окна.
• Уголок изменения размера окна – перетаскивая данный уголок, можно менять размеры окна одновременно по горизонтали и вертикали.
Лето — время эзотерики и психологии! ☀️
Получи книгу в подарок из специальной подборки по эзотерике и психологии. И скидку 20% на все книги Литрес
ПОЛУЧИТЬ СКИДКУДанный текст является ознакомительным фрагментом.