Загрузка файлов из Интернета
Загрузка файлов из Интернета
В Интернете можно не только найти информацию по любому интересующему вас вопросу, но и скачать файлы разных типов – программы, музыку, видео, текстовые документы (рефераты, курсовые) и многое другое. Этому вопросу посвящен видеоролик «Урок 4.8. Загрузка файлов из Интернета» и материал, представленный ниже.
К файлам, предназначенным для скачивания, всегда можно перейти по ссылке Скачать или, по-английски, Download. После щелчка на ней кнопкой мыши появляется окно, изображенное на рис. 4.28, в котором вам предстоит выбрать, открывать ли файл непосредственно из Сети или же сохранять его на диске. Очевидно, второй вариант для нас более привлекателен, поэтому следует нажать кнопку Сохранить, выбрать папку, в которую будет помещен файл, нажать кнопку Сохранить и ждать завершения загрузки. Процесс скачивания файла (процент загрузки, полный размер файла и уже закачанный объем, скорость передачи данных, приблизительное время до окончания загрузки) можно наблюдать в специальном окне.
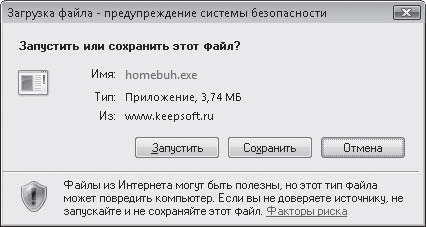
Рис. 4.28. Окно запуска закачки файла
По окончании загрузки появится окно с сообщением об этом. Если вы хотите немедленно запустить скачанный файл, нажмите кнопку Запустить (для приложений) или Открыть (для архивов). Чтобы открыть папку, в которой он находится, нужно нажать кнопку Открыть папку. Если же вы планируете обратиться к файлу позже, просто закройте данное окно. При установленном флажке Закрыть диалоговое окно после завершения загрузки окно будет автоматически закрываться после закачки.
После того как файл из Интернета будет загружен на ваш компьютер, не спешите открывать его, не убедившись в том, что он не содержит вирусов и шпионских программ. Для проверки используйте антивирусную программу с последними обновлениями. Следует также обратить внимание на то, есть ли у файла цифровая подпись – реквизит, подтверждающий источник распространения файла и его подлинность. Перед запуском скачанного EXE-файла система безопасности откроет окно проверки цифровой подписи, в котором вместе с именем, типом файла и местом его нахождения вы увидите название издателя, что подтверждает наличие цифровой подписи, гарантирующей подлинность файла и его безопасность для вашего компьютера (рис. 4.29). В этом случае можно не проверять файл с помощью антивируса.
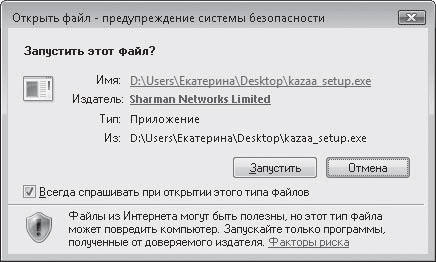
Рис. 4.29. Окно проверки цифровой подписи загруженного EXE-файла
Примечание
Наличие цифровой подписи EXE-файла также можно проверить следующим образом: щелкните на значке файла правой кнопкой мыши, выполните команду Свойства и посмотрите, есть ли в открывшемся окне вкладка Цифровые подписи. При ее наличии файл имеет цифровую подпись– название разработчика можно видеть на данной вкладке. Если вкладка отсутствует, нет и цифровой подписи.
При отсутствии цифровой подписи в окне появится сообщение Не удается проверить издателя (рис. 4.30). В этом случае вероятность того, что файл заражен, выше, поэтому проверка антивирусной программой обязательна. Однако имейте в виду, что далеко не все разработчики программного обеспечения прикладывают к своим продуктам цифровую подпись, поэтому файл, не содержащий ее, совсем не обязательно является пиратским или зараженным.
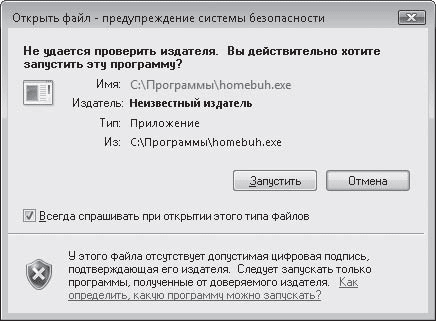
Рис. 4.30. Системе не удалось обнаружить цифровую подпись исполняемого файла
В Интернете существует огромное количество сайтов, на которых собраны коллекции программ, музыки, рефератов и даже электронных книг. Для поиска нужных архивов воспользуйтесь одной из поисковых систем, введя в строку поиска, например, архив программ, каталог mp3 или коллекция рефератов.
Больше книг — больше знаний!
Заберите 30% скидку новым пользователям на все книги Литрес с нашим промокодом
ПОЛУЧИТЬ СКИДКУДанный текст является ознакомительным фрагментом.