Боковая панель Windows
Боковая панель Windows
На Рабочем столе Windows Vista появился новый элемент – боковая панель с мини-приложениями (см. рис. 2.1). Мини-приложения – это небольшие программы, назначение которых – быстрое и удобное представление важной информации (новостей, погоды, курсов валют) и развлечений (просмотр слайдов, головоломка) пользователю.
По умолчанию на боковой панели расположены три мини-приложения – Часы, Показ слайдов и Заголовки новостей веб-каналов. Рассмотрим способы настройки боковой панели и работу с мини-приложениями. Поможет нам в этом видеоролик «Урок 2.2. Боковая панель Windows».
В состав Windows Vista входит 11 мини-приложений. Чтобы добавить любое из них на боковую панель, щелкните правой кнопкой мыши на любом ее участке и выполните команду Добавить мини-приложения. В открывшемся окне (рис. 2.6) вы увидите коллекцию доступных приложений. Просто перетащите нужное мини-приложение на боковую панель или дважды щелкните на нем кнопкой мыши для автоматического размещения.
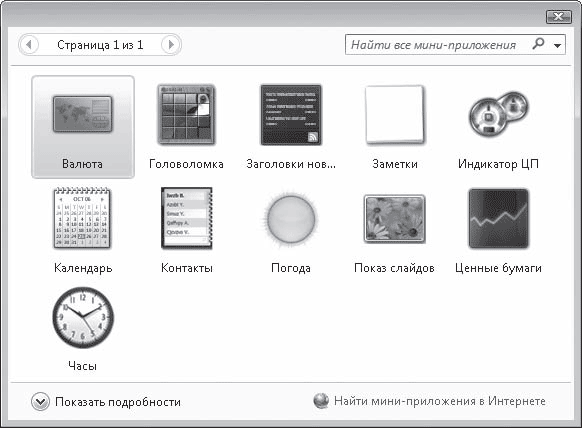
Рис. 2.6. Мини-приложения Windows Vista
Некоторые мини-приложения имеют окно настроек, в котором можно задать параметры их работы. Чтобы открыть такое окно, щелкните кнопкой мыши на значке

расположенном справа от границы приложения.
Охарактеризуем каждое мини-приложение.
• Валюта – позволяет отслеживать курсы валют. Денежные единицы вы можете выбрать из раскрывающихся списков. Для работы данной программы необходимо соединение с Интернетом.
• Головоломка – предлагает сделать перерыв в работе и сложить картинку из 15 квадратиков. В окне настроек приложения вы можете выбрать один из 11 вариантов изображений.
• Заголовки новостей веб-каналов – отображает заголовки новостей веб-каналов, на которые вы подписались в Internet Explorer. Группы заголовков автоматически сменяют друг друга, однако вы можете пролистать их самостоятельно, щелкая кнопкой мыши на стрелках в нижней части приложения. Чтобы прочесть новость, щелкните кнопкой мыши на соответствующем ей заголовке. Для работы с данной программой необходимо соединение с Интернетом. В окне настройки вы можете выбрать, для какого именно канала следует отображать заголовки и в каком количестве.
• Заметки – аналог цветных липких бумажек, которыми многие пользователи любят обклеивать свой монитор, помещая на видное место напоминание о важном деле. Теперь у вас есть возможность сделать пометку прямо на экране монитора, используя электронную «бумажку». Программа позволяет создавать несколько «бумажек» с помощью кнопки Добавить и перемещаться между ними, нажимая кнопки со стрелками. Для удаления ненужной заметки воспользуйтесь кнопкой с изображением крестика. Цвет «бумажки», а также тип и размер шрифта можно установить в окне настроек мини-приложения.
• Индикатор ЦП – программа-индикатор, показывающая степень загрузки процессора и оперативной памяти.
• Календарь – позволяет быстро найти дату как в текущем, так и в любом другом месяце.
• Контакты – предоставляет быстрый доступ к координатам людей, которые были внесены в список контактов. Щелкните кнопкой мыши на нужном имени, чтобы просмотреть сведения. Для создания письма достаточно просто щелкнуть кнопкой мыши на электронном адресе получателя. Чтобы вернуться к списку контактов, щелкните кнопкой мыши на красной полоске слева.
• Погода – позволяет просматривать прогноз погоды в выбранном регионе. Для работы этого приложения необходимо соединение с Интернетом. К сожалению, на момент написания книги данная служба была недоступна.
• Показ слайдов – демонстрирует изображения из папки с образцами рисунков, которые сменяют друг друга через определенное время. Чтобы выбрать другую папку с изображениями, задать интервал показа и эффект перехода, обратитесь к окну настроек мини-приложения.
• Ценные бумаги – позволяет отслеживать биржевые котировки в режиме реального времени. Для работы этого приложения необходимо соединение с Интернетом. Изменить тип отображения котировок можно в окне настроек. Для добавления нового биржевого показателя воспользуйтесь кнопкой с плюсом.
• Часы – как и слайды, является хорошим украшением Рабочего стола. В окне настроек вы можете выбрать внешний вид часов, изменить часовой пояс, включить отображение секундной стрелки, а также ввести название часов.
Обратите внимание, в нижней части окна коллекции мини-приложений расположена ссылка Найти мини-приложения в Интернете. Щелкнув на ней кнопкой мыши, вы попадете на официальный сайт Microsoft, содержащий галерею дополнительных мини-приложений. Вы можете скачать любое из них и поместить на боковую панель. После загрузки файла дважды щелкните на нем кнопкой мыши для автоматической установки. В качестве примера на рис. 2.7 представлено мини-приложение Прогноз погоды от Gismeteo, полученное из галереи.
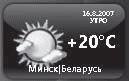
Рис. 2.7. Прогноз погоды от Gismeteo
Вы можете изменять расположение мини-приложений друг относительно друга. Для этого просто перетаскивайте элементы на боковой панели.
Чтобы закрыть мини-приложение, достаточно щелкнуть на кнопке у его правого верхнего угла с изображением крестика или же выполнить команду Закрыть мини-приложение из контекстного меню.
Любое мини-приложение можно отсоединить от боковой панели и разместить в удобной для вас области Рабочего стола. Для этого просто перетащите приложение в новое место.
Развернутые во весь экран окна программ заслоняют боковую панель. Чтобы получить к ней доступ, щелкните на значке панели

в области уведомлений или нажмите сочетание клавиш Windows+Пробел.
Вы можете изменять прозрачность каждого мини-приложения. Для этого щелкните на нем правой кнопкой мыши и в подменю пункта Непрозрачность выберите желаемый процент непрозрачности.
Для изменения параметров боковой панели воспользуйтесь специальным окном (рис. 2.8), которое откроется после выполнения команды Свойства из контекстного меню.
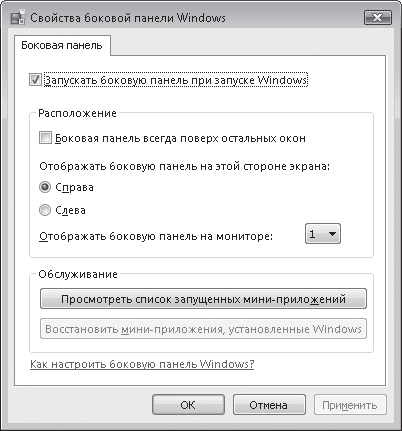
Рис. 2.8. Окно свойств боковой панели
Можно отключить автоматический запуск боковой панели при загрузке Windows, сняв флажок Запускать боковую панель при запуске Windows. В этом случае для запуска боковой панели выполните команду Пуск ? Все программы ? Стандартные ? Боковая панель Windows.
Чтобы окна других приложений никогда не заслоняли боковую панель, установите флажок Боковая панель всегда поверх остальных окон. Можно переместить боковую панель в левую часть Рабочего стола, установив переключатель в положение Слева.
Если вы используете два монитора, в раскрывающемся списке укажите, на каком из них будет отображаться боковая панель.
С помощью кнопок, расположенных в области Обслуживание (см. рис. 2.8), можно просмотреть список запущенных мини-приложений и восстановить те, которые были удалены из коллекции.
Больше книг — больше знаний!
Заберите 30% скидку новым пользователям на все книги Литрес с нашим промокодом
ПОЛУЧИТЬ СКИДКУДанный текст является ознакомительным фрагментом.