6.6. Дефрагментация жесткого диска
6.6. Дефрагментация жесткого диска
Со временем, при длительном использовании компьютера, а также постоянном удалении и загрузке новых файлов, на жесткий диск, возникает потребность в дефрагментации системы. Разумеется, к этому процессу, нельзя подходить «абы как» и лучше всего производить все действия с помощью сторонних программ. Одной из таких программ, без сомнения, является программа TuneUp, которая кроме всего прочего, следит и за состоянием вашего компьютера в целом, уведомляя вас о возможных действиях, связанных с быстродействием системы.
Полное название AVG TuneUp:
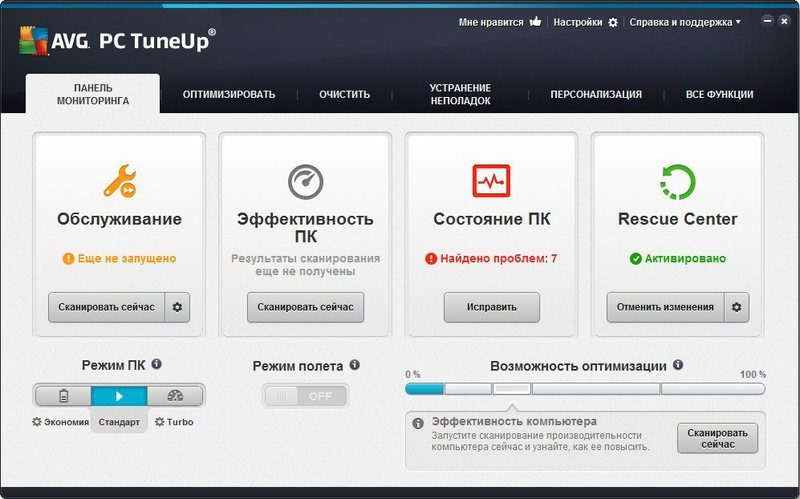
Вот официальное описание программы от разработчиков:
С помощью AVG PC TuneUp ваша операционная система, игры и программы снова достигнут полной мощности. С помощью AVG PC TuneUp вы можете выполнять такие важные задания обслуживания, как очистка жесткого диска и реестра, как автоматически, так и вручную. Беспорядок в системе и медленная работа останутся в прошлом. AVG PC TuneUp распознает наличие проблем в вашей системе и предлагает простые решения для их устранения. Кроме того, с помощью AVG PC TuneUp вы можете полностью изменить оформление вашей системы Windows в соответствии с личными предпочтениями.
В принципе, можно обойтись и одним TuneUp, но он является только платным вариантом, в то время, как CCleaner, есть бесплатная альтернатива.
При первом запуске, программа TuneUp произведет сканирование вашей системы, на предмет проведения возможных действий, по улучшению ее работы, после чего, вам будет предложено, несколько рекомендаций по каждому из пунктов сканирования.
Для того, чтобы дефрагментировать ваш жесткий диск, необходимо в главном окне программы, выбрать пункт «Оптимизировать», а затем «Дефрагментировать жесткие диски».
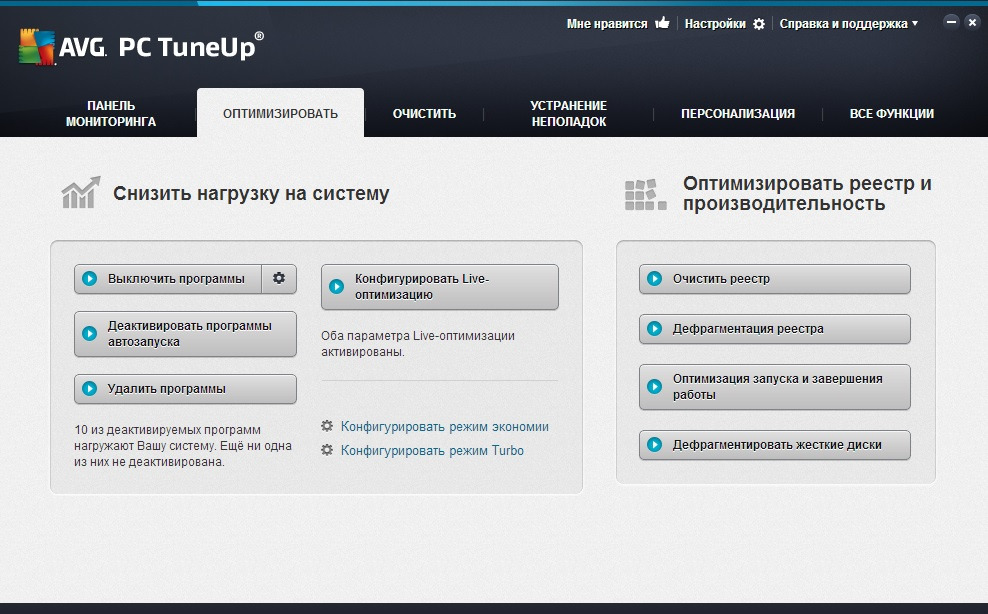
После чего, у вас появится следующее окошко, где будет необходимо выбрать жесткие диски, для проведения дефрагментации.
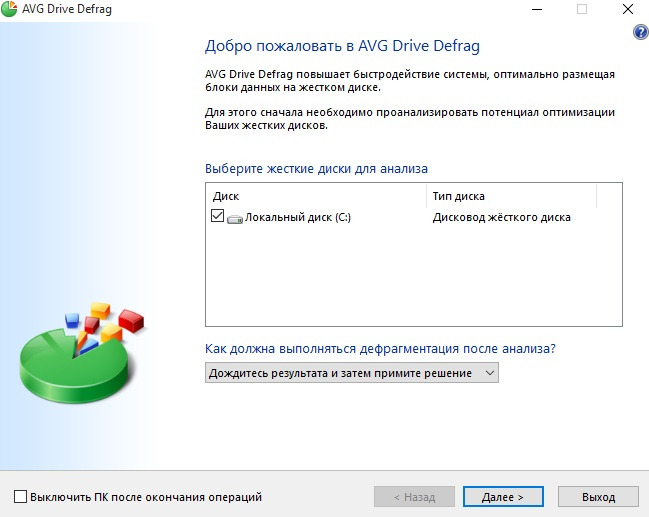
Как вы видите в строке, чуть ниже данного окошечка с выбором дисков, находится список, для выбора последующего после проведения анализа действия:
Дождитесь результата и затем примите решение;
Без запроса, как рекомендуется;
Полная дефрагментация, без запроса;
Быстрая дефрагментация без запроса.
Если вашему компьютеру, уже больше года, то советую вам сделать полную дефрагментацию без запроса, если меньше, то либо быструю, либо полную, на ваше усмотрение. После выбора и нажатия кнопки «Далее», у вас начнется анализ ваших жестких дисков, которые вы выбрали для дефрагментации.
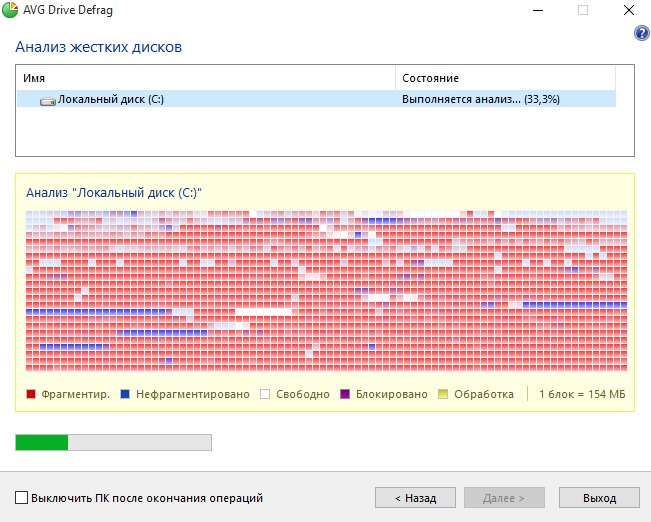
Если, вы выбрали пункт №1, то у вас появится следующее окошко, для принятия окончательного решения по поводу проведения дефрагментации.
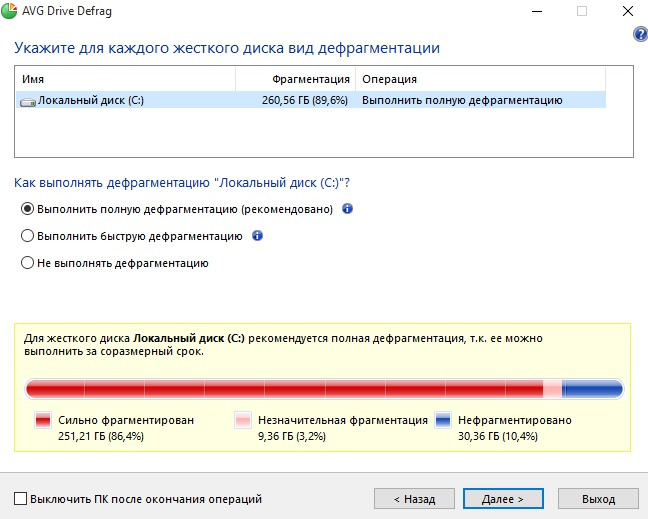
Если же вы изначально выбрали пункт, с проведением дефрагментации, то тогда просто ждите ее завершения, а здесь же вам нужно его выбрать и нажать также кнопочку «Далее».
Дефрагментация – очень полезная вещь, которая заметно улучшает производительность вашего компьютера, в частности, это относится к работе жестких дисков, собственно, для чего она и делается, а уже жесткий диск отвечает за быстроту обработки данных, которые на нем содержатся.
Существуют и бесплатные аналоги, которые также умеют проводить процесс дефрагментации жестких дисков, взять хотя бы, стандартное средство дефрагментации Windows, но я советую вам использовать платные версии, потому как жесткий диск, это единственная вещь, у которой, не слишком развито чувство юмора и которая, не любит шуток, поэтому легче сразу все делать хорошо, с учетом на будущее, чтобы ваш компьютер работал очень и очень долгое время.
Данный текст является ознакомительным фрагментом.