Сохранение фотографии для Интернета
Сохранение фотографии для Интернета
Скажем честно и откровенно. Сохранять фотографии для Интернета проще простого. Открываете в программке Fotoshop фотографию, которую хотите разместить в Интернете. В меню File выбираете Save for Web.
Открывается диалоговое окно Save for Web.
В этом окне вы видите две фотографии для сравнения качества изображения: слева – оригинал, справа – фотография, которая получится при устанавливаемых вами параметрах.
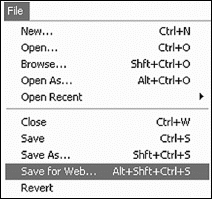
Сохраняем с помощью команды Save for Web
Вы спросите: какие параметры устанавливать?
В окошке, отмеченном стрелочкой, выберите формат GIF или JPEG.
Формат GIF поддерживает не больше 256 цветов и подойдет только для сохранения рисунков и чертежей. Но красивую фотографию в этом формате не сохранишь, поэтому выбираем формат JPEG Low. Low означает низкое качество. Вы наверняка возмутитесь – давайте самое высокое!
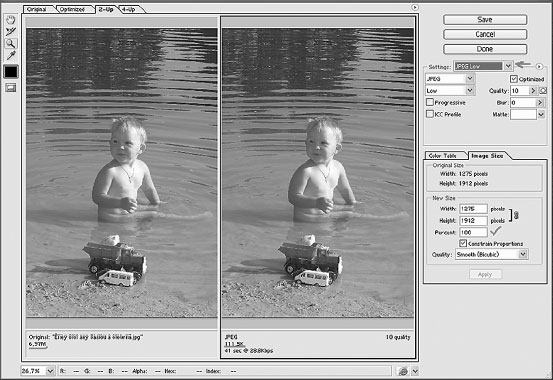
Окно сохранения для Интернета
Да, если бы речь шла о сохранении на диск, то мы бы выбрали высокое качество. Но вы же собираетесь эти фотографии размещать в Интернете для просмотра почитателями вашего таланта! А кто любит долго ждать загрузки картинок? Вот именно, никто!
А теперь поиграем в детскую игру «Найди хотя бы два отличия». Видите? Зато видна большая разница между объемом исходного файла (6,97 Мб) и измененного (111,5 Мб).
А вы можете поэкспериментировать. Меняя значения, вы будете видеть, как у вас на глазах меняется качество правого снимка. Кроме того, под правым снимком увидите, как меняется размер (в килобайтах) снимка, в зависимости от качества.
Наконец, когда вы решили, что фотография готова, жмем кнопку Save. А дальше сохраняете файл, как и предыдущий. Вам нужно будет ввести название и выбрать папку для сохранения, и жмете Сохранить.
Уверены, что одной из причин обращения к этой главе будет форум. А именно, вы захотите разместить там аватарку со своей фотографией. А как вам будет сказано, размер этих аватарок должен быть очень маленький. Нет проблем!
Делаем все так же, как и для предыдущей фотографии, но в поле Image Size в поле Percent вместо «100» ставите, например, «50». Посмотрите, как под правой фотографией меняется размер. Попробуйте подставлять разные значения, пока не получится именно то, что нужно.
Больше книг — больше знаний!
Заберите 20% скидку на все книги Литрес с нашим промокодом
ПОЛУЧИТЬ СКИДКУДанный текст является ознакомительным фрагментом.