Постановка задачи «Кошелек»
Постановка задачи «Кошелек»
В процессе изучения Microsoft Excel мы реализуем задачу, которую назовем «Кошелек».
Все знают: для того чтобы жить, нужны деньги. Ни одно государство не может позволить себе не планировать бюджет – поступление и расход денег. Мы ставим задачу попроще: сделать удобным учет поступления и расхода денег семьи в течение года, или, выражаясь научно, рассчитать годовой бюджет семьи. На одном листе книги мы будем учитывать приход, на другом – расход, на третьем – итог.
Назовем нашу книгу (рис. 4.12) «Кошелек» (Файл ? Сохранить как…).
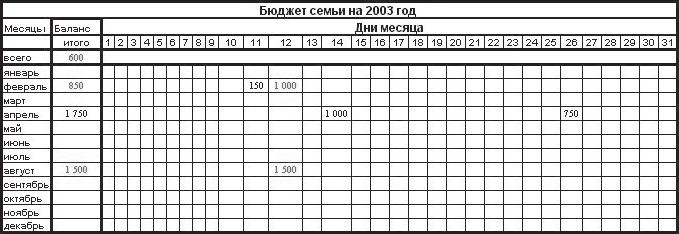
Рис. 4.12. Входная форма задачи «Кошелек»
Переименуйте листы. Лист1 – в Итог, Лист2 – в Приход, ЛистЗ – в Расход. Остальные листы, если они у вас есть, удалите. Сохраните то, что сделали (Shift+F12).
Ввод, редактирование и оформление данных
По существу задачи нам необходимо отобразить на каждом листе форму, которая представлена на рис. 4.12. Только на листе Итог там будет написано «Бюджет семьи», на листе Приход – «Поступления бюджета», а на листе Расход – «Расходы бюджета».
Красными цифрами печатается дефицит бюджета, когда расходы превышают поступления.
Оставим одну пустую строку вверху и один пустой столбец слева. Начнем с ячейки B2 (все ячейки имеют имена, они образуются так: буква столбца + номер строки).
Установим курсор (он выглядит как жирный прямоугольник, который перемещается с помощью клавиш перемещения курсора) на ячейку В2 (см. рис. 4.1).
Внимание!
Все действия в Excel происходят в том месте, где находится этот курсор. С помощью клавиш перемещения курсора курсор перемещается ровно на одну ячейку в указанную вами сторону. При наборе текста он появится в той ячейке, на которой стоит курсор. Не надо обращать внимание на размер ячейки – в нее все равно, независимо от ширины, войдет 256 символов. Вы можете иметь дело сразу с несколькими ячейками – для этого их надо выделить.
Выделение ячеек
В главах 2 и 3 книги мы уже знакомились с понятием выделения. Однако это понятие настолько фундаментально, что мы вынуждены вернуться к нему еще раз.
В этой главе мы затронем два вида выделения, свойственных Microsoft Excel: выделение ячеек и выделение текста.
Выделение ячеек – это такое действие, которое увеличивает курсор на количество выделенных ячеек. Сложно, не правда ли? Но вы сейчас это проделаете, увидите, запомните, поймете и выбросите из головы невнятную формулировку.
Сделайте следующее.
Установив курсор в ячейку В2, при нажатой клавише Shift с помощью клавиш перемещения курсора (в дальнейшем будем говорить – с помощью стрелочек) будем двигаться вправо до столбца AH.
В результате ячейка В2 свой цвет не изменит, а все остальные выделенные ячейки станут затемненными.
Сам прямоугольник курсора увеличится в своих размерах от В2 до AH2.
Такое действие и называется выделением ячеек. Того же эффекта можно добиться по-другому: щелчком мыши установите курсор в ячейку начала выделения и протяните мышью курсор до ячейки конца выделения.
Снимается выделение нажатием любой клавиши управления курсора (стрелки) или щелчком мыши[51].
Объединение ячеек
Мы выделили ячейки В2-АН2 для того, чтобы объединить их в одну длинную ячейку, как показано на рис. 4.12.
Для этого теперь нужно щелкнуть по кнопке Объединить

Мы получили длинную ячейку с именем В2.
Попутно заметим, что имя ячейки, в которой находится курсор, высвечивается в поле Имя, левее Строки формул (рис. 4.1).
Отменить объединение ячеек можно с помощью кнопки Отменить объединение ячеек

Правда, эта кнопка не всегда вынесена на панель форматирования. Если такой кнопки у вас нет, воспользуйтесь командой Формат ? Ячейки ? закладка Выравнивание ? убрать флажок Объединение ячеек.
Установив курсор в ячейку В2, наберем в этой строке текст «Бюджет семьи на 2 0 03 год» и закончим операцию, нажав Ввод. Курсор у вас окажется в ячейке В3, и вы ничего на листе не увидите.
Для того чтобы увидеть, что есть в ячейке, нужно установить на эту ячейку курсор. Содержимое ячейки будет видно в строке формул. В самой ячейке вы не видите этого текста потому, что он позиционирован по центру, а центр ячейки при текущем масштабе просмотра расположен где-то правее видимой части экрана. С помощью полосы прокрутки[52] вы можете сместить экран влево, чтобы увидеть текст в ячейке.
Позиционирование текста
Горизонтальное положение текста в ячейке определяется состоянием трех кнопок позиционирования на панели инструментов форматирования (рис. 4.13).

Рис. 4.13. Панель Форматирование
Есть еще вертикальное позиционирование: Формат ? Ячейки ? закладка Выравнивание.
На панели Форматирование расположены Кнопки выравнивания текста.
Примечание
Вообще говоря, само положение кнопок (утоплена кнопка или нет) говорит о позиционировании текста в ячейке. Нужно только помнить, что это не относится к диапазону выделенных ячеек. Для диапазона ячеек положение кнопок панели форматирования относится только к первой (левой верхней) из них.
Таблица 4.1. Кнопки позиционирования текста
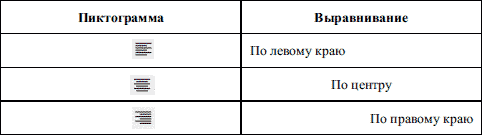
Как видно из табл. 4.1, рисунки на кнопках вполне соответствуют смыслу операции.
Повторю еще раз, что панели инструментов служат для ускорения работы, а все действия, которые можно выполнить с помощью кнопок на панелях инструментов, можно найти в Меню программы, которое расположено сразу под шапкой окна Microsoft Excel. Поэтому устанавливать параметры ячейки или группы выделенных ячеек лучше всего с помощью команды Формат ? Ячейка.
В диалоговом окне Формат ячеек на закладке Выравнивание (рис. 4.14) есть три фрейма параметров.
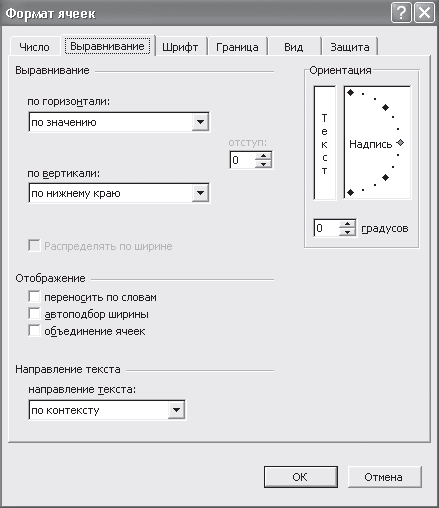
Рис. 4.14. Диалоговое окно Формат ячеек. Закладка Выравнивание
Фрейм Выравнивание позволяет позиционировать данные в ячейках по горизонтали и по вертикали.
Фрейм Отображение отвечает за объединение ячеек, перенос слов в них в том случае, если текст не вмещается по горизонтали, и автоматический подбор ширины ячеек в зависимости от их содержимого.
Во фрейме Ориентация определяется ориентация (направление) текста внутри ячеек.
Установив необходимые параметры в диалоговом окне, нажмите Ввод или щелкните по кнопке OK.
Шрифт
Теперь необходимо определиться с видом букв, которые будут отображаться на экране монитора (и на бумаге, если вы захотите напечатать лист). Вид символов определяется шрифтом, который вы выберете в поле Шрифт (рис. 4.15). Это поле с выпадающим списком. Чтобы открыть список, щелкните по черному треугольничку в правой части поля Шрифты (см. рис. 4.15).
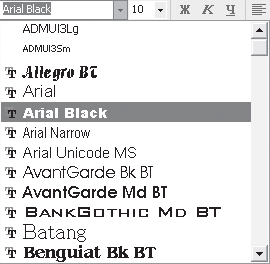
Рис. 4.15. Выбор шрифта
Вы видите список шрифтов, которые вам предоставляет Microsoft Excel. Название шрифта написано соответствующим ему начертанием. Две стилизованных буквы «Т» слева от названия – признак того, что экранный и принтерный варианты начертания шрифта совпадают. Обратите внимание на полосу прокрутки в правой части списка: ее наличие означает, что вы видите не все и внизу еще есть из чего выбирать. Выбор осуществляется щелчком мыши по шрифту.
Размер символов
Большинство из вас если и не знает наверняка, то догадывается, что размер шрифта тоже бывает разным. Это действительно так. Для выбора размера служит окно Размер на панели инструментов Форматирование (см. рис. 4.13). Щелкнув по треугольничку в правой части поля Размер, вы сможете выбрать необходимый размер шрифта, щелкнув по нему мышкой (рис. 4.16).
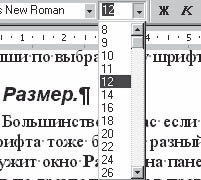
Рис. 4.16. Выбор размера шрифта
Тоже обратите внимание на полосу прокрутки в правой части списка. В списке присутствуют размеры с 8 до 72, но это еще не все. Если вас не устраивает предложенный выбор, вы можете указать свой размер. Делается это так.
1. Установите указатель мыши на поле Размер (на само поле, а не на треугольник списка).
2. Щелкните левой кнопкой мыши. Находящиеся в поле Размер цифры будут выделены.
3. Введите нужный вам размер шрифта (например, 2).
4. Нажмите Ввод.
Примечание
Размер шрифта важен тогда, когда вы планируете печатать документ. Просмотр документа на экране монитора больше зависит от масштаба просмотра, который задается на панели инструментов Стандартная.
Начертание символов
Кроме размера и типа шрифта у вас есть возможность изменять начертание, цвет фона текста и цвет самого текста.
Это делается с помощью кнопок с буквами на панели Форматирование (табл. 4.2).
Таблица 4.2. Начертание символов

Наиболее широкие возможности работы со шрифтами вы найдете в меню Формат ? Ячейки ? закладка Шрифт.
Главное, что необходимо усвоить, – изменение параметров шрифта (шрифт, размеры, начертание) действует только на:
• текст, который вы будете набирать в ячейке после того, как установили в ней новые параметры шрифта;
• выделенный текст в ячейке.
Выделение текста
Выделенный текст – это специальным образом отмеченный текст.
В большинстве программ Microsoft Office выделенный текст – это текст, инверсированный относительно невыделенного текста. Звучит сложно, не правда ли? Но сейчас вы это проделаете, увидите, запомните и поймете, после чего со спокойной душой выбросите нудную формулировку из головы.
Итак, на экране монитора у вас то же, что и у меня на рис. 4.17.
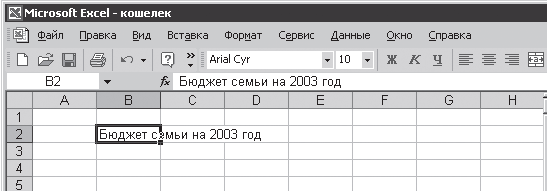
Рис. 4.17. Текст в строке формул
После того как вы набрали в ячейке В2 текст «Бюджет семьи на 2 0 03 год», нажали Ввод и вернули курсор на В2.
Щелкните по кнопке Полужирный. В списке Шрифт выберите Times New Roman. В поле размер выберите 12. Теперь нажмите клавишу F2 на клавиатуре. Вы увидите текст, который набрали, и мигающий курсор в конце строки, как в Word. С помощью стрелок подгоним курсор перед буквой «Б» в слове «Бюджет».
Нажмем клавишу Shift и, не отпуская ее, 6 раз нажмем клавишу Стрелка вправо на клавиатуре. Слово «Бюджет» будет выделено. Отпустите клавишу Shift. Далее, выбрав в меню Формат ? Ячейки, вы сразу попадете в диалоговое окно Шрифт. Установите размер текста 14, начертание – полужирный курсив, подчеркивание – двойное по значению, цвет – красный. Закончите операцию щелчком по кнопке OK или нажатием клавиши Ввод.
Если вы все сделали правильно, то абзац будет выглядеть так, как здесь:
Бюджет семьи на 2003 год.
Снять выделение можно, нажав любую клавишу со стрелкой. Сохраните документ (Shift+F12).
Напомню, выделение текста происходит при:
• перемещении курсора при нажатой клавише Shift;
• протяжке указателя мыши по тексту, который хотите выделить. Указатель мыши должен иметь вид вертикальной палочки.
Здесь, видимо, будет к месту напомнить еще и способы перемещения курсора:
• с помощью клавиш управления курсором[53];
• с помощью мыши (подвести указатель мыши к нужному месту и щелкнуть).
Способы выделения блока ячеек
Для Microsoft Excel это выделение одного непрерывного блока ячеек.
Выделение нескольких несмежных диапазонов описано в конце этой главы, в разделе «Кое-что для любознательных».
1. Shift+стрелки.
2. Щелкнуть по номеру строки – выделение строки (Shift+пробел).
3. Щелкнуть по названию столбца – выделение столбца (Ctrl+пробел).
4. Выделить несколько строк – протянуть по номерам этих строк мышкой[54].
5. Выделить несколько столбцов – протянуть по названиям этих столбцов мышкой.
6. Щелчок по пересечению номеров строк и названий столбцов – выделение листа.
7. Ctrl+A (англ.) – выделение листа.
Совет
Для снятия выделения нажмите любую клавишу со стрелкой.
Выше уже было сказано, что при выделении мигающий курсор исчезает. Можно считать, что все выделение – это и есть курсор. А так как нажатый на клавиатуре символ вставляется в то место, где находится курсор, то при выделенном тексте весь выделенный фрагмент заменяется на напечатанный символ[55].
При работе с выделенным текстом будьте предельно внимательны и аккуратны, чтобы не запороть весь документ.
Не оставляйте выделение надолго: использовали его по назначению – снимите.
Ну а если произошло что-то непредвиденное – не делайте судорожных движений. Попробуйте отменить операцию при помощи сочетания клавиш CtrL+Z. Все программы Microsoft Office понимают эту комбинацию. Такая операция называется откатом.
Совет
Для отмены последней операции используйте комбинацию клавиш Ctrl+Z.
Изменение содержимого ячейки с помощью клавиши F2 называется корректировкой или редактированием ячейки.
Заканчивать редактирование ячейки необходимо нажатием клавиши Ввод.
Больше книг — больше знаний!
Заберите 30% скидку новым пользователям на все книги Литрес с нашим промокодом
ПОЛУЧИТЬ СКИДКУДанный текст является ознакомительным фрагментом.