6.1.7. Формируем колонки
6.1.7. Формируем колонки
Для выполнения задания нам понадобится материал разд. 5.1.9.
Задание
Создать колончатый текст, взяв за образец рис. 6.7. Задание находится в файле: /pages/tasks/6. 1.7.pdf.
1. Открыть файл упр. pages. Перейти на пустую страницу документа
2. Перед работой с колонками обязательно установите режимы невидимых символов и разметки страницы!
3. Ввести фразу: «Текст в одну колонку». Обратите внимание, последний символ фразы — пробел. Выделить предложение, обязательно включив в выделение последний пробел, но без символа «конец абзаца». Скопировать фрагмент в буфер обмена командой Edit (Правка) ? Сору (Скопировать) или комбинацией клавиш <Command>+<C>. Перейти к новой строке.
4. Несколько раз подряд вернуть копию из буфера обмена в документ. Для этого удобнее использовать комбинацию клавиш <Command>+<V>.
5. Вставить разрыв разметки с помощью команды Insert (Вставка) ? Layout Break (Разрыв разметки). Появится символ «разрыв разметки»:

Курсор ввода переместится на следующую строку.
6. Ввести заголовок: «Текст в две колонки». Вставить символ «разрыв разметки».
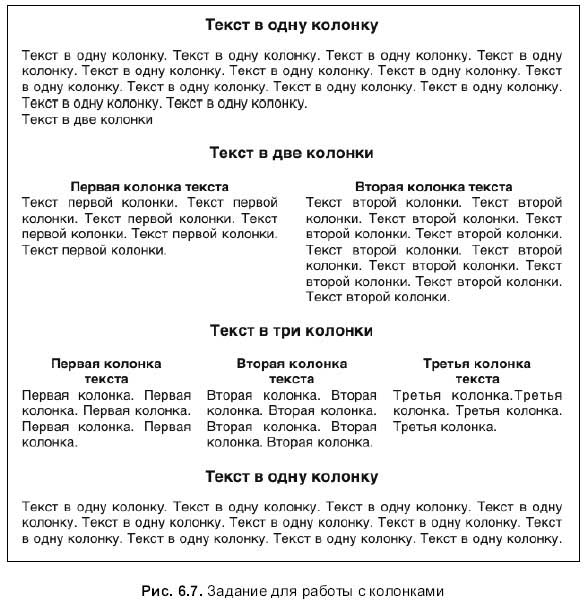
7. Ввести текст первой колонки путем многократного копирования.
8. Разбить страницу на две колонки, выбрав на панели форматирования из списка:

Пункт 2 Columns (2 Колонки). Вся нижняя часть страницы от символа «разрыв разметки» будет разлинована на две колонки, текст автоматически разместится в первой колонке.
9. Поместить курсор ввода в конец последней строки. Вставить символ «разрыв колонки», выполнив команду Insert (Вставка) ? Column Break (Разрыв колонки):

Курсор ввода переместится во вторую колонку. Ввести в нее текст второй колонки.
10. Для разлиновки страницы в три колонки предварительно следует вставить разрыв разметки Insert (Вставка) ? Layout Break (Разрыв разметки) и удалить разлиновку, выбрав из списка на панели форматирования пункт 1 Column (1 Колонка):

11. Повторить пункты 6, 7, 8, 9, но для трех колонок.
12. Поместить курсор ввода в конец последней строки третьей колонки. Аналогично пункту 10 вставить разрыв разметки и удалить колончатую разметку, перейдя к одной колонке.
13. Повторить пункты 3 и 4.
14. Отформатировать заголовки колонок полужирным начертанием.
15. Поместить курсор ввода в заголовок: «Текст в две колонки». Вызвать окно инспектора щелчком мыши по кнопке Inspector (Инспектор), расположенной на панели инструментов. Перейти на вкладку Layout (Разметка):

Увеличить размер верхнего и нижнего полей колонки, введя значение 0,5 см в текстовые поля Before (Перед) и After (После) (см. рис. 5.25). Аналогично увеличить верхнее и нижнее поля необходимым колонкам. Для увеличения отступа между заголовком и текстом в одной колонке следует увеличивать межабзацное расстояние в окне инспектора на вкладке Text (Текст):

и области Text (Текст) (см. рис. 5.15).
16. Для изменения ширины колонок и расстояния между ними используйте вкладку Layout (Разметка) окна инспектора (см. рис. 5.25).
17. Пример выполненного задания расположен в файле:
/pages/examp les/6.1.7.pages.
18. Сохранить изменения. Закрыть файл.
Данный текст является ознакомительным фрагментом.