5.3.4. Действия над слайдами
5.3.4. Действия над слайдами
Над слайдами возможны следующие действия: создание, удаление, пропуск, изменение порядка слайдов, переход от предыдущего к следующему.
Создание слайда
Добавление слайда происходит с помощью кнопки New (Новый), расположенной на панели инструментов:

Добавление происходит после выделенного слайда.
Кнопка аналогична пункту меню Slide (Слайд) ? New Slide (Новый слайд) или комбинации клавиш <Shift>+<Commaiid>+<N>.
Смена слайда
Для настройки эффекта перехода к следующему слайду используется окно инспектора, вкладка Slide (Слайд):

Опция Transition (Переход).
Перечислим параметры настройки: Effect (Эффект), Duration (Продолжительность эффекта), Direction (Направление), Start Transition (Начало перехода) — On Click (по щелчку) или Automatically (Автоматически), Delay (Задержка).
Удаление слайда
Для удаления слайда его пиктограмму на панели Slides (Слайды) предварительно следует выделить. Затем нажать клавишу <BackSpace> или воспользоваться пунктом меню Edit (Правка) ? Delete (Удалить)
Пропуск слайда
Презентация Keynote предоставляет возможность скрыть слайд, не удаляя его, причем при проигрывании презентации скрытый слайд показан не будет.
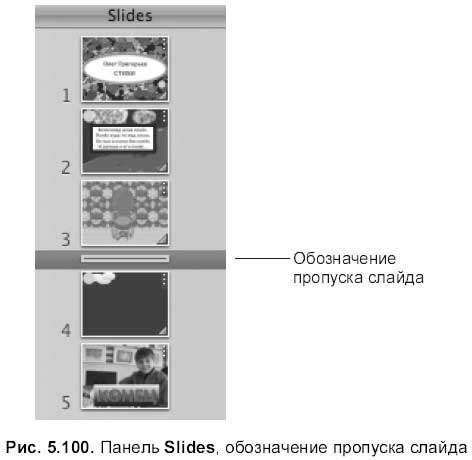
Обозначение пропуска слайда
Для пропуска слайда используется команда Slide (Слайд) ? Skip Slide (Пропустить слайд). Выделенный слайд сворачивается из прямоугольника в рамку. На рис. 5.100 установлен режим навигатора, пропущенный слайд, расположенный между третьим и четвертым, обозначен желтой рамкой. Для восстановления пропущенного слайда используется пункт меню Slide (Слайд) ? Don’t Skip Slide (Не пропускать слайд).
Проигрывание слайда
Для проигрывания презентации используется кнопка Play (Игра), расположенная на панели инструментов, аналогичный ей пункт меню View (Вид) ? Play Slideshow (Играть презентацию) или комбинация клавиш <Орtion>+<Command>+<P>.

Проигрыш презентации по умолчанию начинается не сначала, а с активизированного слайда. Для выхода из режима проигрывания используется, как и в PowerPoint, клавиша <Esc>.
Изменение порядка слайдов
Для изменения порядка слайдов на панели Slides (Слайды) следует просто перетащить пиктограмму слайда в требуемое место. На рис. 5.101 четвертый слайд перемещается на место третьего.
Копирование слайдов
Для копирования слайда необходимо на панели Slides (Слайды) перетащить его пиктограмму в требуемое место, удерживая клавишу <Option>. При нажатии клавиши <Option> появляется знак «+» рядом с указателем мыши, сигнализирующий о режиме копирования.
Лето — время эзотерики и психологии! ☀️
Получи книгу в подарок из специальной подборки по эзотерике и психологии. И скидку 20% на все книги Литрес
ПОЛУЧИТЬ СКИДКУДанный текст является ознакомительным фрагментом.