5.3.3. Действия с объектами на слайде
5.3.3. Действия с объектами на слайде
Keynote, как и Pages, предоставляет нам возможность выполнять следующие действия с объектами: изменение размера, перемещение, копирование, зеркальное отображение, поворот, группировка, блокировка, выравнивание, распределение, перемещение относительно друг друга Все эти действия были рассмотрены в разд. 5.1.10. Там же были изложены способы внедрения объектов в документ. Конечно же, нас интересует информация, относящаяся только к плавающим объектам.
В этом разделе мы рассмотрим анимацию объектов. Анимировать мы можем текстовые блоки, внедренные растровые изображения, векторные рисунки, созданные с помощью встроенного графического редактора, таблицы, диаграммы.
Анимация объектов на слайде
Анимацию объекта можно производить вручную на вкладке Build (Конструктор) в окне инспектора или автоматически с помощью кнопки Smart Builds (Быстрые конструкции):

Настройка анимации вручную
Действие объекта на слайде состоит из трех этапов: вход на слайд, выход из слайда, действие на слайде. Причем не обязательно для каждого объекта прописывать все три этапа. Надо четко представлять, что должно происходить с каждым объектом во время проигрыша слайда Например, если мы поместим на слайд прямоугольник, закрашенный каким-либо цветом, растянем его во весь слайд и не укажем ни одного действия, то в момент проигрыша презентации при переходе на данный слайд ничего не произойдет, прямоугольник будет выполнять задачу фона А если мы создадим овал и назначим ему эффект входа Fly In (Вылет), то овал вылетит на слайд и в дальнейшем не произведет никаких действий.
Замечание
Не следует использовать эффекты ради эффектов. Анимация должна происходить в нужном месте и по делу. Переизбыток эффектов только отвлекает от восприятия информации, которую доносит до пользователя проект.
Настройка анимации объектов на слайде происходит в окне инспектора на вкладке Build (Конструктор) (рис. 5.99).
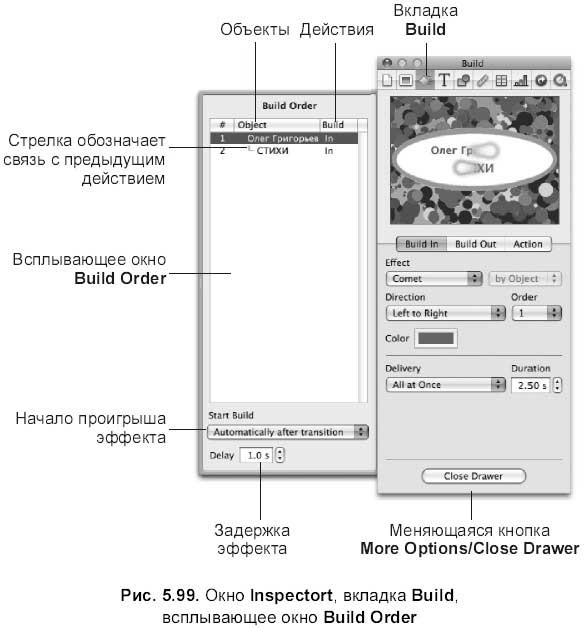
Настройка входа на слайд осуществляется в опции Build In (Построить вход), выхода из слайда — в опции Build Out (Построить выход), действия на слайде — в опции Action (Действие).
Каждая опция содержит настройку следующих параметров:
? Effect (Эффект) — выбор эффекта;
? Direction (Направление) — направление движения объекта;
? Order (Очередь) — определение последовательности выполнения эффектов;
? Duration (Продолжительность) — длительность выполнения эффекта.
Также вкладка Build (Конструктор) содержит всплывающее окно настроек Build Order (Упорядочить) (см. рис. 5.99), в котором происходит основная работа по управлению объектами:
? задается очередь объектов;
? устанавливается начало проигрывания эффекта: по щелчку, после предыдущего, вместе с предыдущим (обозначается стрелкой (см. рис. 5.99));
? определяется задержка эффекта.
Вызывается всплывающее окно кнопкой More Options (Дополнительные параметры), расположенной в нижней части вкладки Build (Конструктор). При появлении окна настроек Build Order (Конструктор очереди) кнопка меняется на Close Drawer (Закрыть всплывающее окно).
Автоматическая анимация
Автоматическая анимация осуществляется с помощью кнопки Smart Builds (Быстрые конструкции), которая представляет собой список, содержащий перечень эффектов:

Причем этот перечень полностью совпадает с перечнем списка Effect (Эффект) опции Action (Действие) в окне инспектора. В этом же окне можно произвести дополнительные настройки выбранного эффекта, если заданные по умолчанию настройки вас не устраивают.
Эффекты, созданные с помощью кнопки Smart Builds (Быстрые конструкции), применяются к внедренным растровым изображениям следующим образом:
1. Выбрать эффект из списка. На слайде появится рамка и диалоговое окно с заголовком, совпадающим с названием эффекта.
2. Открыть окно медиабраузера, произведя щелчок по кнопке Media Media (Медиа):

Перейти на вкладку Photos (Фотографии).
3. Выбрать требуемое изображение и перетащить его на слайд в рамку. Изображение появится в рамке, а его пиктограмма в диалоговом окне.
4. Аналогично предыдущему пункту перетащить другие изображения.
5. В окне Build Order (Конструктор очереди) установить начало проигрыша эффекта и задержку, если требуется.
Просмотр эффекта происходит автоматически в окне инспектора на вкладке Build (Конструктор) сразу же после изменения любого параметра Также возможно проигрывание слайда вживую, нажав на кнопку Play (Игра), расположенную на панели инструментов:

Больше книг — больше знаний!
Заберите 30% скидку новым пользователям на все книги Литрес с нашим промокодом
ПОЛУЧИТЬ СКИДКУДанный текст является ознакомительным фрагментом.