4.1.8. Фильтрация входящей почты
4.1.8. Фильтрация входящей почты
Все письма, доставляемые на ваш компьютер, помещаются в папку Входящие (Inbox), что становится неудобным, когда их скапливается большое количество. Приложение Mail, как и другие почтовые клиенты, например The Bat! или Outlook Express, предоставляет возможность входящую почту распределять по заранее созданным локальным папкам.
Для создания локальной папки используйте следующий перечень действий:
1. Выполнить команду Ящик (Mailbox) ? Новый ящик... (New Mailbox…).
2. В появившемся окне указать размещение — На моем Mac (On Му Маc) и имя создаваемого ящика (локальной папки) (рис. 4.24).
3. Нажать кнопку ОК.
4. На Боковой панели добавится опция На моем Mac (On Му Маc), в которой появится папка с указанным именем. Для просмотра папки следует произвести по ее имени щелчок мышью.
Если вы подписаны на рассылку, то письма по теме рассылки удобно складывать в отдельную папку, а не в общую «кучу» папки Входящие (Inbox). Для чего следует создать правило, по которому приходящие письма автоматически будут попадать в нее.
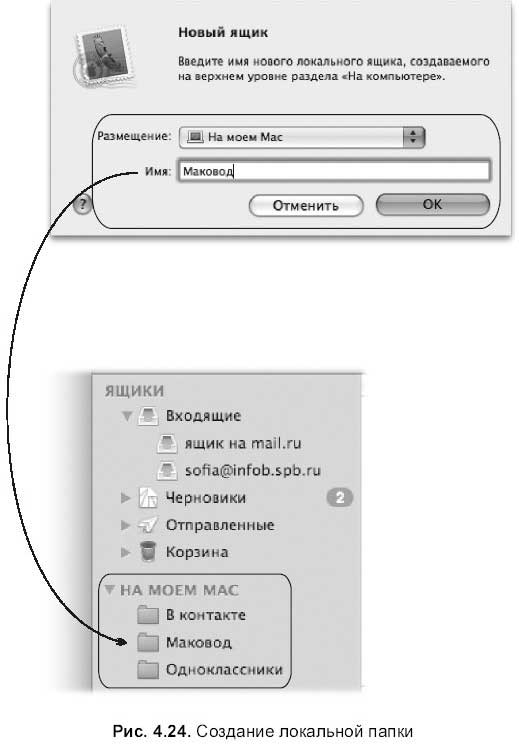
Для создания фильтра необходимо выполнить следующее:
1. Выбрать требуемый ящик.
2. Выполнить команду Mail ? Настройки… (Preferences…). В появившемся окне перейти на вкладку Фильтры (Rules). Нажать на кнопку Добавить (Add Rule).
В появившемся окне назвать и определить действие правила:
• в поле Описание (Description) ввести название фильтра;
• в верхней части окна необходимо выбрать условие, выполнение которого определяет действие фильтра. Условий может быть несколько, для добавления которых используется кнопка Существуют две возможности для связи созданных условий: логическое ИЛИ (пункт Одно из следующих условий выполняется из списка Если), логическое И (пункт Все следующие условия выполняются из списка Если);
• в нижней части назначается действие, которое необходимо выполнить при истинности указанных условий. В примере назначается перемещение сообщения в локальную папку Маковод, если его тема содержит фразу «Блог Маковод» (рис. 4.25).
3. После нажатия на кнопку ОК появится сообщение с предложением применить созданное правило к выбранным ящикам. Согласитесь с ним, нажав на кнопку Применить (Apply). Всплывающее окно настройки фильтра исчезнет. Проверьте в оставшемся окне настроек активность созданного фильтра: флажок Вкл. (Active), расположенный рядом с описанием правила, должен быть установлен.
4. Закрыть окно настроек.
5. Откройте локальную папку (в примере это папка Маковод). Если созданный фильтр работает исправно, то в папке появятся отфильтрованные сообщения. Теперь, когда вы будете принимать почту, все письма этой рассылки будут скапливаться не в папке Входящие (Inbox), а в указанной.

Замечание
Фильтр можно создать не только для писем рассылок, но и для обыкновенных писем, которые вам присылают ваши друзья, знакомые и коллеги.
Борьба со спамом
По умолчанию фильтр спама[3] в приложении Mail является активизированным. Полученные сообщения, которые почтовая программа считает подозрительными, помечаются как спамерские коричневым цветом (рис. 4.26). Если письмо по ошибке занесено в спам, то его следует выделить в окне полученных сообщений и нажать на кнопку Не спам (Not Junk), которая расположена на панели инструментов:

Если письмо, содержащее рекламу, осталось неотмеченным, тогда необходимо, предварительно его выбрав, нажать на ту же кнопку, которая в данный момент называется Спам (Junk):

Настройка, заданная по умолчанию, оставляет спам в папке Входящие (Inbox), для направления спамерских писем в специальную папку следует действовать следующим образом:
1. Открыть окно настроек, выполнив команду Mail ? Настройки… (Preferences…).
2. Активизировать вкладку Спам (Junk).
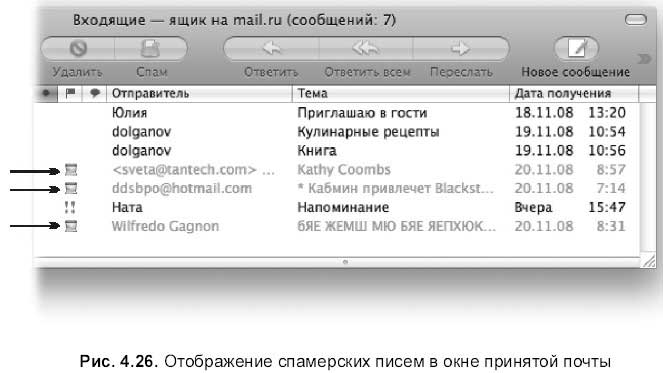
3. Установить переключатель Переместить в ящик «Спам» (Move it to the Junk mailbox). При установке данного флажка на боковой панели окна Mail добавляется папка с именем Спам (Junk).
4. Для настройки фильтра спама следует установить переключатель Выполнить специальные действии (Perform custom actions), затем нажать на кнопку Дополнительно (Advanced). В появившемся окне произвести настройку фильтра (рис. 4.27).
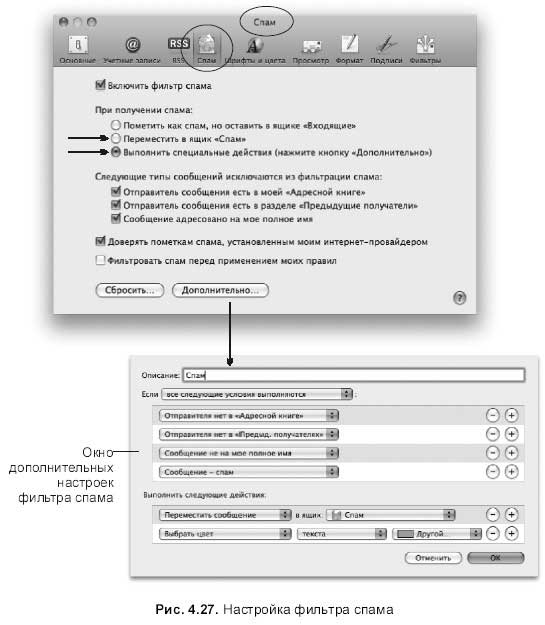
Лето — время эзотерики и психологии! ☀️
Получи книгу в подарок из специальной подборки по эзотерике и психологии. И скидку 20% на все книги Литрес
ПОЛУЧИТЬ СКИДКУДанный текст является ознакомительным фрагментом.