The Bat!
The Bat!
Компания RitLabs, являющаяся разработчиком программы The Bat! была основана в середине 1990-х годов.
На момент написания книги порядковый индекс The Bat! достиг значения 3. В сравнении с первой версией, которая существовала дольше всех, эта относительно молодая. Примечательно, что вторая версия была быстро заменена третьей. С другой стороны, даже последняя версия The Bat! поддерживает работу в устаревшей операционной системе Windows 95, что является дополнительным подтверждением заботы о потребителях.
При первом запуске, когда программа будет установлена на компьютер, у вас спросят, не желаете ли вы настроить шифрование для защиты почтовой базы (рис. 27.16).
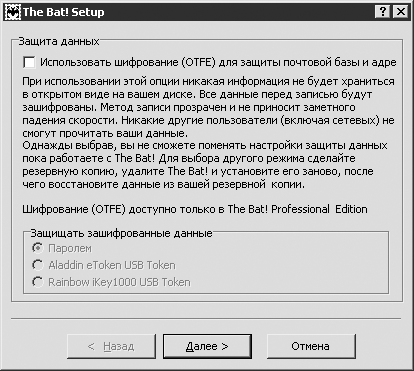
Рис. 27.16. Настройка использования шифрования писем в The Bat!
При использовании этой настройки никакая информация не будет храниться в открытом виде на жестком диске. Все данные перед записью будут зашифрованы.
Следует отметить, что такой метод шифрования прозрачен и не вызовет заметного падения производительности при работе. Однако другие пользователи, включая сетевых, не смогут прочитать ваши данные.
Настройка несет в себе некоторую опасность. Однажды выбрав ее, вы не сможете поменять настройки защиты данных, пока работаете с The Bat!. Для выбора другого режима придется сделать резервную копию базы писем, удалить программу и установить ее заново, а потом восстановить все письма. Так что необходимо взвесить все за и против, прежде чем включить эту функцию.
Далее вас спросят о способе подключения к Интернету, о том, какую роль при этом будет играть приложение. Рекомендую оставить значение по умолчанию Рабочая станция с TCP/IP и продолжить настройку.
Затем необходимо указать место на жестком диске, где будут храниться ваши письма (рис. 27.17).
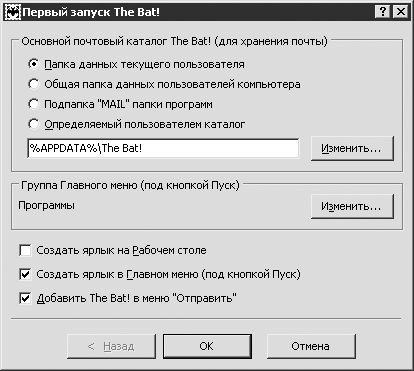
Рис. 27.17. Базовые настройки The Bat!
Переключатели Папка данных текущего пользователя, Общая папка данных пользователей компьютера и Подпапка ”MAIL” папки программ установлены по умолчанию, и их название соответствует предназначению. Если вы хотите задать наиболее удобное для вас место, то установите переключатель Определяемый пользователем каталог и нажмите кнопку Изменить. Чуть ниже можно указать параметры для создания ярлыков The Bat!.
После этого начнется настройка почтового аккаунта. Правда, предварительно программа выяснит, какое приложение является почтовым клиентом по умолчанию, и если это не она, то спросит, не желаете ли вы сделать ее клиентом по умолчанию. Данную настройку выберите, исходя из собственных предпочтений.
Далее программа задает вопрос, будете ли вы делать новый аккаунт или предпочтете восстановить старый. В нашем случае это первый вариант. Для продолжения нажимайте Далее. На следующем этапе вас попросят ввести имя для нового аккаунта. Можете выбрать любое, удобное для вас.
Третий шаг настройки почтового аккаунта заключается в указании вашего имени (будет отображаться у адресата при получении письма), почтового адреса и организации. В эти три текстовых поля можно вводить произвольную информацию.
Следующее действие имеет достаточно большое значение. Необходимо указать серверы входящей и исходящей почты (рис. 27.18).
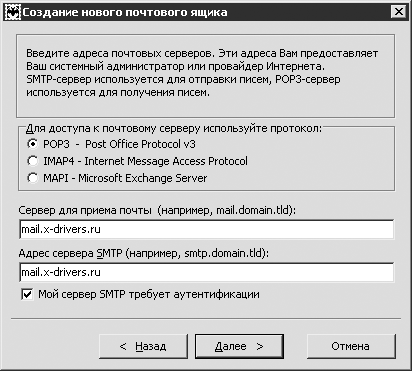
Рис. 27.18. Указание адреса почтовых серверов
Чаще всего они совпадают, однако если что-то работать не будет, то о причинах этого придется поинтересоваться у службы технической поддержки почтового сервиса. У нее же, кстати, можно узнать и адреса удаленных компьютеров, а также типы протоколов, с которыми они работают (POP3, IMAP или MAPI). Чаще всего серверы требуют авторизации, поэтому для корректной отправки писем не лишним будет установить флажок Мой сервер SMTP требует аутентификации.
Затем нужно ввести имя пользователя и пароль, которые будут применяться для отправки и получения писем через ваш почтовый ящик. Если вы не хотите, чтобы письма удалялись с сервера, то можете установить флажок Оставлять письма на сервере.
На предпоследнем шаге вас спросят, как подключаться к Интернету, чтобы произвести отправку писем и получение новых. Если вы сами хотите контролировать соединение с Всемирной паутиной, то оставьте переключатель Через локальную сеть или соединение вручную включенным, который, впрочем, выбран по умолчанию. Последнее окно настройки почтового аккаунта спросит вас, не желаете ли вы проверить сделанные настройки. После его закрытия можно приступить к работе с The Bat! (рис. 27.19).
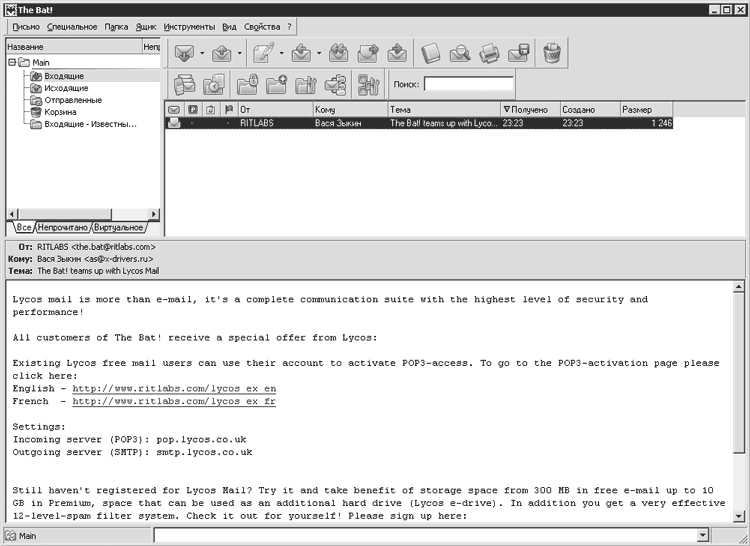
Рис. 27.19. Главное окно программы The Bat!
Программа имеет простой интерфейс, который несколько схож с Outlook Express. Впрочем, у всех почтовых клиентов внешний вид главного окна программы обычно совпадает по многим параметрам, так как концепция расположения списка доступных папок для писем слева, а списка этих писем – справа достаточно удобна. В The Bat! правда, есть некоторые отличия. Так, содержимое письма можно просмотреть внизу главного окна.
Прежде чем перейти к описанию процесса создания и отправки писем, несколько слов о дополнительных настройках учетной записи, получить доступ к которым можно через меню Ящик ? Свойства (рис. 27.20).
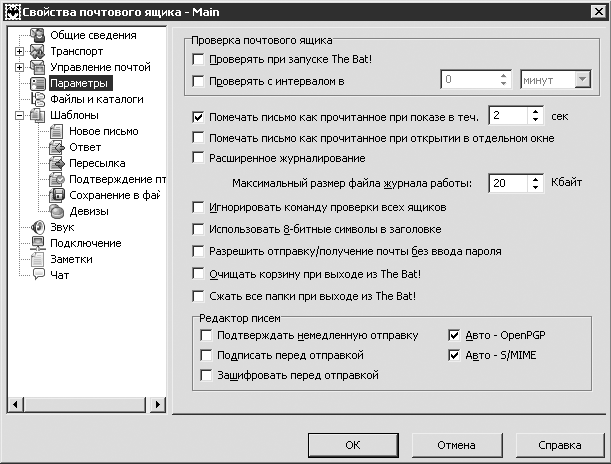
Рис. 27.20. Настройка почтового аккаунта в программе The Bat!
В частности, могут быть полезными настройки автоматической проверки ящика. При установке флажка Проверять при запуске The Bat! она будет осуществляться при каждом запуске, а также через некоторый заданный интервал времени. Последняя функция понадобится, если вы имеете постоянное соединение с Интернетом.
Чтобы создать новое письмо, нажмите кнопку с изображенным пером на фоне чистого листа бумаги или горячую клавишу F5. Появится окно, в которое помещаются все необходимые данные (рис. 27.21).
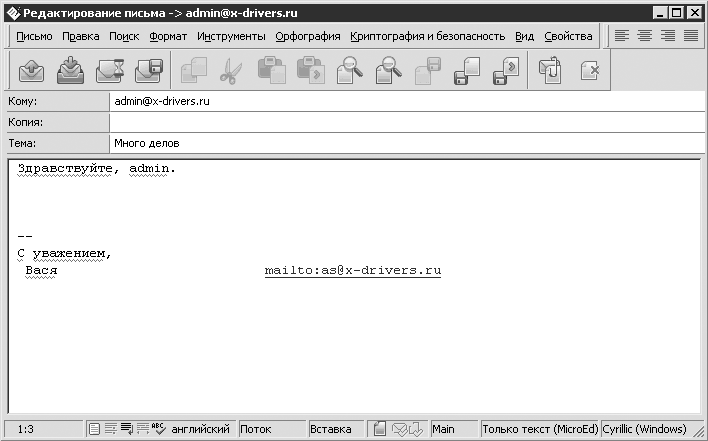
Рис. 27.21. Окно создания нового сообщения
Введите адрес получателя в поле Кому, тему письма в поле Тема, а также непосредственно сам текст в большом текстовом поле внизу. Чтобы прикрепить файл, нажмите предпоследнюю кнопку на панели инструментов, где изображен конверт с прикрепленным скрепкой белым листом бумаги. После нажатия первой кнопки на панели инструментов (на которой изображены конверт и зеленое письмо) начнется отправка.
Чтобы вызвать адресную книгу, нажмите клавишу F8 на клавиатуре, а чтобы быстро вставить адрес из нее в письмо при создании – Ctrl+F8.
Понаблюдать за процессом отправки и получения писем с помощью описанного почтового клиента можно в видеоролике «Урок 27.2. Работа в программе The Bat!».
Больше книг — больше знаний!
Заберите 20% скидку на все книги Литрес с нашим промокодом
ПОЛУЧИТЬ СКИДКУДанный текст является ознакомительным фрагментом.