Программа VideoFactory
Программа VideoFactory
Программа VideoFactory предназначена для нелинейного видеомонтажа и доступна даже для неподготовленных пользователей. Ее основное окно показано на рис. 15.12. Условно его можно разделить на две части. В верхней расположена область многоканального сведения, на дорожки которой можно помещать звуковой и видеоматериал. Всего в программе пять таких дорожек. Две верхние предназначены для видеоматериала, остальные – для звукового. Дорожки для видеоматериала называются Video Overlay (наложение видео) и Video (видео). На самом деле они совершенно идентичны по функции. Различия в их названии введены, только чтобы начинающий пользователь не растерялся при виде слишком обширного поля деятельности. Согласитесь, что для человека, ранее не встречавшегося с подобными приложениями, даже наличие двух дорожек для видеоматериала и трех для звука может показаться излишеством, хотя многим звукорежиссерам не хватает, например, и 24 дорожек.
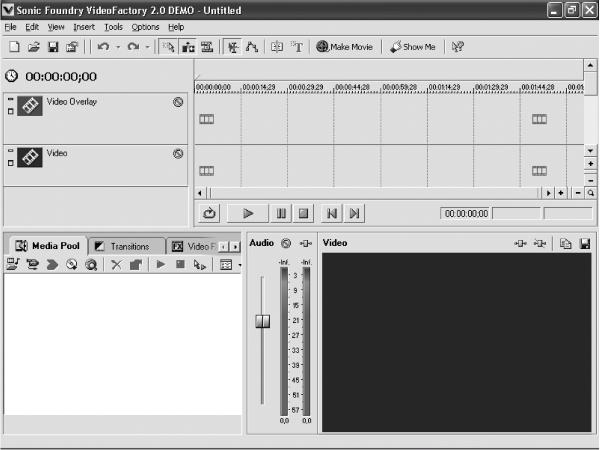
Рис. 15.12. Основное окно программы VideoFactory.
Названия звуковых дорожек в программе VideoFactory носят рекомендательно-пояснительных характер: Voice (дорожка для голоса), Music (дорожка для музыкального сопровождения) и Sound Effects (дорожка для звуковых эффектов). На самом деле по функциям они идентичны, и вы можете не задумываться, на какой из них расположить тот или иной звуковой материал.
Хотя можно не обращать особенного внимания на названия дорожек, нередко они могут помочь компактно расположить материал. Действительно, при монтировании любительского фильма целесообразно расположить основные видеофрагменты на одной видеодорожке (Video), а дополнения и наложения вроде титров и накладывающихся фрагментов – на другой (Video Overlay). Что касается звука, то записи голосов говорящих и/или комментарии «за кадром» лучше разместить на одной дорожке (Voice), музыкальное сопровождение – на другой (Music) и, наконец, озвучивание происходящих событий (вроде эффекта хлопающей двери) – на третьей (Sound Effects).
Верхняя часть основного окна программы, предназначенная для дорожек «многоканальника», делится на две секции: в левой расположены заголовки дорожек, а в правой – сами дорожки. Границу между секциями можно перемещать мышью по своему усмотрению.
Нажав кнопку свертывания дорожки, вы можете уменьшить ее высоту до минимума. Повторное нажатие на ту же кнопку возвращает все в исходное состояние. Кнопкой развертывания, напротив, можно увеличить высоту дорожки до высоты всей верхней части основного окна. Размер дорожки можно изменять и произвольно, перетаскивая мышью нижнюю границу каждой.
Дорожки, на которых нажата кнопка запрета воспроизведения (Mute), отображаются затененными и не будут проигрываться при воспроизведении всего фильма.
Обратите внимание на звуковую дорожку. Здесь присутствуют все те элементы, которые мы уже видели в заголовке видеодорожки, но есть и несколько дополнительных. Прежде всего, это горизонтальный регулятор. В зависимости от выбора пункта в раскрывающемся списке слева от него, он может настраивать либо общую громкость дорожки (в пределах от -60 до +12 дБ), либо панораму, то есть пространственное расположение звука. Ниже будет показано, что в программе доступна также более детальная регулировка громкости и панорамы.
В заголовке звуковой дорожки есть и кнопка для записи (в виде кружочка).
Теперь изучим правую секцию верхней части основного окна, где расположены сами дорожки. В верхней части секции дорожек есть временная шкала фильма, а над ней вроде бы ничего нет. Но первое впечатление обманчиво. Здесь можно просто выделить нужный фрагмент, определить границы цикла для циклического проигрывания, а также регионы – специально помеченные для будущей работы области фильма.
Чтобы выделить нужный участок фильма, проведите над временной шкалой мышью с нажатой левой кнопкой. Если же необходимо определить выделенный участок как цикл для циклического воспроизведения, нажмите клавишу L. Если вы хотите оставить какой-либо фрагмент фильма помеченным, чтобы впоследствии к нему вернуться, выделите его и нажмите клавишу R. Выделенный фрагмент будет превращен в так называемый регион (регионы обозначаются крупными зелеными указателями). Пометить можно также и отдельные точки фильма.
Как и во многих других программах, в VideoFactory удобнее управлять воспроизведением фильма с клавиатуры компьютера. Например, для начала воспроизведения и для остановки нажмите клавишу Пробел. Перемотка назад и вперед осуществляется соответственно клавишами Page Up и Page Down. Сочетания Ctrl+Home и Ctrl+End перемещают текущую позицию к началу и к концу фильма.
Нижняя часть основного окна VideoFactory делится на три секции, которые можно условно назвать (слева направо) рабочей секцией, звуковой секцией и секцией предварительного просмотра.
В секции предварительного просмотра на небольшом «экране» вы можете видеть результат вашего видеомонтажа, который проигрывается в реальном времени. Естественно, размер области просмотра невелик – обычно 180 х 120 пикселов, реже – 360 х 240 (соотношение длин сторон от выбранного выходного формата). Он зависит от размеров секции, а это можно отрегулировать вручную.
В звуковой секции отображается общий уровень громкости. Если он превышает допустимый, лучше понизить выходной уровень с помощью регулятора.
И, наконец, рабочая секция содержит пять вкладок – Media Pool, Transitions, Video FX, Text & Backdrops и Explorer. Вкладка Explorer напоминает стандартную для Windows программу Проводник: здесь можно выбирать исходные файлы. Вкладка Media Pool представляет собой нечто вроде библиотеки изображений, видеофрагментов и звуковых фрагментов, которые можно помещать на дорожки программы с помощью перетаскивания мышью. В верхней части этой вкладки расположены следующие кнопки:
? Import Media – загрузка файла в библиотеку из любой папки жесткого диска;
? Capture Video – захват видео; вызывает программу Sonic Foundry Video Capture;
? Get Photo – открытие изображений с Photo CD;
? Extract Audio from CD – считывание дорожек со звукового компакт-диска;
? Get Media from the Web – загрузка видео, графического или звукового файла из Интернета;
? Remove Selected Video from Project – удаление выбранного объекта из библиотеки;
? Media Properties – отображение свойств выделенного объекта;
? Start Preview – предварительный просмотр или прослушивание выбранного объекта;
? Stop Preview – остановка предварительного просмотра выбранного объекта;
? Auto Preview – включение режима автоматического просмотра каждого выделенного объекта;
? Views – меню настройки отображения объектов в библиотеке (в виде списка, детальное отображение свойств или отображение небольших картинок).
Остальные три вкладки (Transitions, Video FX и Text & Backdrops) в верхней части окна нужны при видеомонтаже. Итак, приступим к монтажу видео и звуковых материалов. Прежде всего, вам потребуется разместить на дорожках основного окна программы исходные фрагменты.
В качестве исходных видеофрагментов можно использовать либо уже готовые файлы, лежащие на жестком диске, либо записи, существующие на внешнем носителе. Например, если у вас имеются отснятые видеокассеты, подключите видеокамеру или видеомагнитофон ко входу платы видеозахвата. Затем нажмите кнопку Capture Video на вкладке Media Pool или выберите в меню File пункт Capture Video.
Разумеется, при наличии на плате видеозахвата ТВ-тюнера можно записать в файл произвольный фрагмент телепрограммы. Этого же результата вы можете добиться и без встроенного ТВ-тюнера, просто подключив выход телевизора (или видеомагнитофона со встроенным ТВ-тюнером, включенного на телевизионный прием) ко входу платы видеозахвата.
В конечном счете «исходным материалом» для программы VideoFactory все равно останутся файлы, записанные на жесткий диск. Как и в некоторых других программах от Sonic Foundry, загружать эти файлы очень удобно благодаря встроенному «проводнику».
Окно, изображенное на рис. 15.13, на первый взгляд, очень похоже на фрагмент окна программы Проводник Windows. Но, посмотрев повнимательнее, вы заметите, что над списком файлов расположены другие кнопки. Это рабочая секция основного окна программы VideoFactory, на которой выбрана вкладка Explorer.
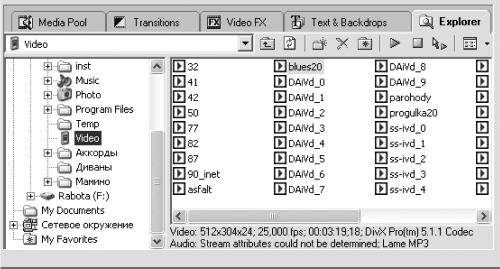
Рис. 15.13. Работа с файлами.
Чтобы разместить видеофрагмент на дорожке программы, достаточно просто перетащить файл мышью в нужное место дорожки (программа сама будет следить за правильностью выбора дорожки).
Как уже было отмечено, обе доступные видеодорожки функционально одинаковые. Здесь необходимо одно уточнение. Если в какой-то момент есть видеоматериал на обеих дорожках, то при просмотре тот результат, который расположен на первой дорожке (Video Overlay), окажется сверху.
На рис. 15.14 показано, как видеофрагмент отображается на дорожке. Чтобы увидеть в секции предварительного просмотра загруженный видеофрагмент, разместите его, установите текущую позицию на начало и нажмите клавишу Пробел.

Рис. 15.14. Отображение видеоматериала на дорожке.
При этом фрагмент по умолчанию имеет оригинальную длину. Впрочем, вы можете изменить ее по своему усмотрению.
Перетаскивая мышью фрагмент по видеодорожке, следите, чтобы указатель мыши имел обычный вид. Фрагмент можно защитить от случайного перемещения, щелкнув по нему правой кнопкой мыши, выбрав в контекстном меню пункт Switches и установив флажок Lock.
При использовании функции постепенного изменения прозрачности видеофрагмента создается впечатление, что фрагмент словно возникает из пустоты. Для постепенного изменения прозрачности в начале фрагмента (от полной прозрачности до полной непрозрачности) наведите указатель мыши на левый край фрагмента ближе к его верхней части. Теперь нажмите кнопку, потяните мышь вправо и отпустите кнопку мыши в том месте шкалы времени, где вы хотите, чтобы прозрачность исчезла. После этого на дорожке будет отображен график изменения прозрачности в виде синей наклонной линии (рис. 15.15). Чем выше поднимается линия, тем меньше прозрачность. Точно таким же образом можно достичь постепенного увеличения прозрачности в конце фрагмента.
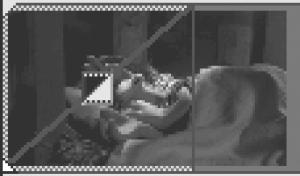
Рис. 15.15. Изменение прозрачности на дорожке.
Можно увеличить прозрачность всего видеофрагмента в целом. Для этого наведите указатель на верхнюю границу фрагмента. Теперь вы можете перетягивать линию прозрачности вниз (для увеличения прозрачности) или вверх (для ее уменьшения).
В качестве видеофрагментов в программе VideoFactory можно использовать не только ролики, но и статичные изображения, например фотографии. Программа «понимает» различные графические форматы, начиная от стандартных JPEG и BMP и заканчивая такими специфическими, как, например, формат программы Photoshop (PSD). Статичные изображения можно размещать на видеодорожках так же, как и видеофрагменты. А длина показа статичного изображения регулируется перемещением границ видеофрагмента на дорожке.
Разработчики программы постарались максимально автоматизировать процесс подстраивания размеров изображений друг к другу. Собственно говоря, размеры подстраиваются не друг к другу, а к выходному видеоформату. Для установки выходного формата нажмите на панели инструментов кнопку Project Properties. При этом откроется окно свойств проекта (рис. 15.16), в котором вы можете в полях Width и Height установить желаемую ширину и высоту кадров фильма на выходе, а желаемую частоту кадров – в поле Frame rate (одну из стандартных частот можно выбрать в раскрывающемся списке). Раскрывающейся список Field order следует использовать в том случае, если известно, на каком оборудовании будет демонстрироваться фильм. Если он предназначен для демонстрации на мониторе компьютера, выберите в этом меню None, а если на экране телевизора – Upper field first или Lower field first (в зависимости от типа телевизора). Поле Pixel aspect ratio предназначено для установки соотношения сторон минимального отображаемого элемента (пиксела) на выходном устройстве. «Квадратным» пикселам, характерным для мониторов, соответствует значение «1».
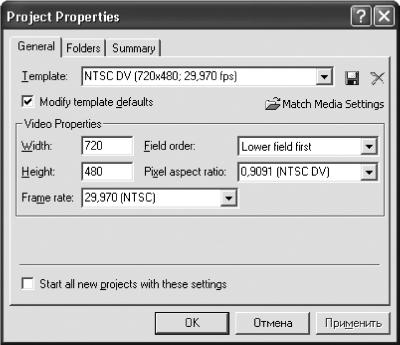
Рис. 15.16. Окно свойств видеопроекта.
Все эти значения вручную можно не устанавливать, а просто выбрать из раскрывающегося списка Template один из стандартных шаблонов. Если же неизвестно, какой выходной формат нужен, программа может установить выходные параметры так же, как в каком-либо из уже существующих фильмов. Для этого нажмите кнопку Match Media Settings и из стандартного диалогового окна открытия файла выберите нужный фильм.
В программе VideoFactory предусмотрена возможность использования довольно большого набора видеоэффектов. Все доступные видеоэффекты можно условно разделить на три группы: простейшие, искажающие и эффекты появления/исчезновения.
Обратите внимание: на каждом из видеофрагментов, расположенных на дорожке ближе к правому краю, есть небольшая кнопка с надписью FX. Самый простой способ применить какой-либо эффект к видеофрагменту – это нажать соответствующую кнопку. Если вам кажется, что вы не находите такой кнопки, просто увеличьте масштаб изображения.
Другой способ – щелкнуть на видеофрагменте правой кнопкой мыши и выбрать в контекстном меню пункт Video Event FX – откроется окно видеоэффектов, состоящее из трех вкладок. Первая отвечает за простейшие эффекты и носит название Pan/Crop (рис. 15.17). Здесь можно увеличить или уменьшить размер видимой области изображения, повернуть его на любой угол или сместить центр.
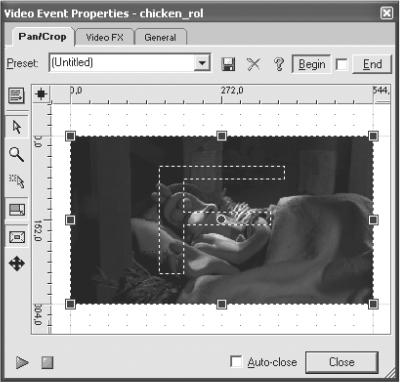
Рис. 15.17. Окно видеоэффектов.
Если нужно получить эффект отражения (пусть и в кривом зеркале), необходимо перевернуть изображение в горизонтальной плоскости. Для этого нажмите правую кнопку мыши и выберите в контекстном меню пункт Flip Horizontal.
В том же меню есть и другие функции: переворот по вертикали (Flip Vertical), установка пропорций сторон видимой области в соответствии с выходным форматом (Match Output Aspect), установка пропорций сторон видимой области в соответствии с исходным изображением (Match Source Aspect), установка видимой области в центр изображения (Center) и, наконец, возврат в исходную позицию (Restore).
Развернуть видимую область можно на любой угол. Для этого поместите указатель мыши в правую часть окна эффектов вне пунктира видимой области (указатель примет вид круговой стрелки). Теперь, нажав кнопку мыши и перемещая ее, вы можете вращать видимую область. При этом изображение будет вращаться и по отношению к кадру (рис. 15.18). Все описанные выше операции можно производить, указывая числовые значения для установок видимой области в левой части окна эффектов.
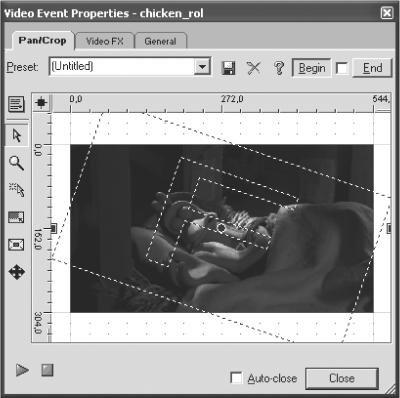
Рис. 15.18. Вращение изображения в окне эффектов.
При желании вы можете установить один эффект в начале фрагмента и другой – в конце, чтобы при воспроизведении фрагмента программа плавно изменяла установленные параметры. Для этого установите флажок около кнопки End. Теперь кнопками Begin и End вы можете переключать начальные и конечные установки эффектов.
Программа VideoFactory позволяет применять и более сложные виды эффектов – графические фильтры. Для этого откройте в окне эффектов вторую вкладку – Video FX. При этом откроется также вкладка Video FX рабочей секции основного окна, где представлен набор графических фильтров (рис. 15.19).
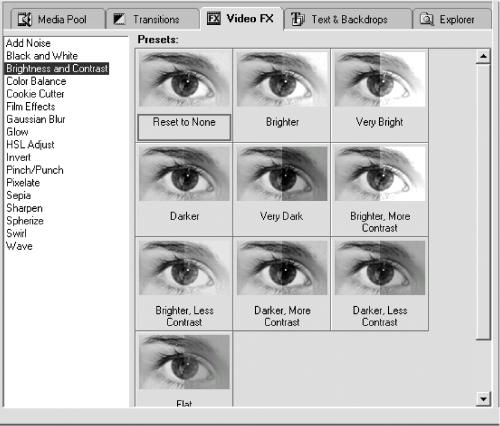
Рис. 15.19. Графические фильтры.
Для применения графического фильтра к видеофрагменту перетащите мышью его имя из рабочей секции основного окна на вкладку Video FX окна эффектов нужного видеофрагмента. При этом в окне эффектов возникнут настройки этого фильтра. Если в это время в секции предварительного просмотра виден какой-либо кадр из текущего видеофрагмента, то можно сразу же увидеть действие фильтра на примере этого кадра. Но для проверки в любом случае лучше запустить воспроизведение этого фрагмента, чтобы увидеть, как фильтр взаимодействует с движущимися объектами. Рассмотрим некоторые группы фильтров.
Фильтры группы Add Noise добавляют к фрагменту шумовую составляющую, похожую на «снег», возникающий на экране телевизора при плохом приеме программы. Фильтры Black and White уменьшают количество цветов изображения – от 25 % до полностью монохромного (черно-белого). С помощью фильтров Brightness and Contrast можно менять яркость и контрастность видеофрагмента, которые управляются соответственно регуляторами Brightness и Contrast. Можно даже регулировать «ось контрастности» с помощью движка Contrast center.
Фильтры Gaussian Blur позволяют сделать изображение размытым. На рис. 15.20 показано исходное изображение, а на рис. 15.21 – пример применения фильтра Soften группы Gaussian Blur. Степень размытости можно задать регуляторами Horizontal Range и Vertical Range Если вы хотите достичь необычного результата, попробуйте исключить из размытия какой-нибудь цветовой канал, в чем вам помогут флажки области Channels.

Рис. 15.20. Исходное изображение.
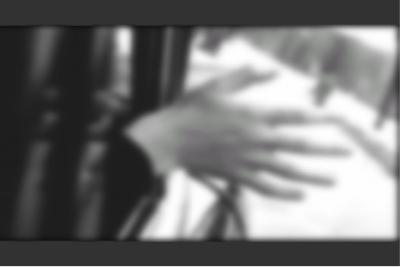
Рис. 15.21. Пример применения фильтра Soften группы Gaussian Blur.
Фильтры HSL Adjust позволяют регулировать цветовой баланс видеофрагмента. Здесь имеются три стандартных регулятора для управления цветовым тоном (Add to hue), насыщенностью (Saturation) и яркостью изображения (Luminance).
Фильтры группы Invert инвертируют цвета изображения, создавая эффект негатива.
Фильтры группы Pixelate создают эффект укрупнения пикселов, из которых складывается изображение (рис. 15.22). Фильтры группы Sepia позволяют тонировать изображение, например для создания эффекта старой выцветшей пленки. Фильтры группы Sharpen помогают резче очертить контуры изображений, что создает эффект повышения резкости. Фильтры группы Wave делают изображение волнообразным, например для получения эффекта отражения в волнующейся поверхности воды (рис. 15.23).
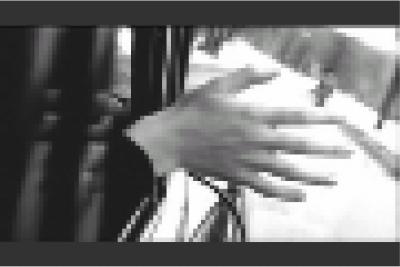
Рис. 15.22. Пример применения фильтра Medium группы Pixelate.
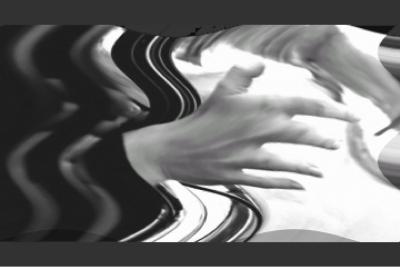
Рис. 15.23. Пример применения фильтра Medium группы Wave.
Применение одного графического фильтра отнюдь не исключает одновременного применения других! Обратите внимание на кнопки Plug-In Chain и Remove Selected Plug-In, находящиеся на вкладке Video FX окна эффектов. С помощью первой вы можете добавить к существующему фильтру любой другой, объединив их в цепочку (рис. 15.24). При этом можно временно исключить из цепочки любой фильтр, сняв соответствующий флажок, или переключиться на редактирование его параметров, нажав кнопку с его названием. Для добавления в цепочку новых фильтров можно и просто перетаскивать мышью их названия из рабочей секции основного окна в окно эффектов. А кнопка Remove Selected Plug-In удаляет текущий фильтр из цепочки.

Рис. 15.24. Объединение фильтров в цепочку.
Помимо всех рассмотренных выше видеоэффектов существуют еще и так называемые эффекты перехода. Для применения эффектов перехода перетащите мышью название нужного эффекта из вкладки Transitions (рис. 15.25) в окно эффектов. Помните, что время проигрывания эффекта определяется длиной наклонной линии плавного перехода.
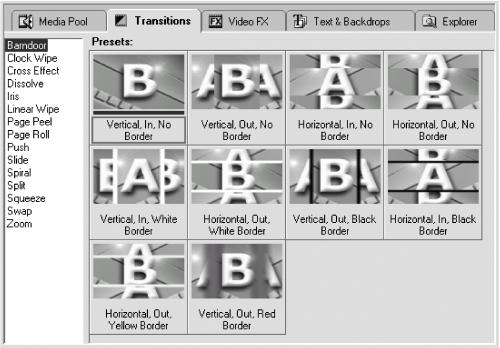
Рис. 15.25. Эффекты перехода.
В отличие от графических фильтров, эффекты перехода нельзя объединить в цепочку – при назначении нового эффекта он просто заменит собой старый. Удалить эффект перехода можно с помощью уже знакомой вам кнопки Remove Selected Plug-In в окне эффектов.
Работа со звуковым материалом в программе VideoFactory организована по тому же принципу, что и работа с видеофрагментами. Программа VideoFactory позволяет либо поместить на аудиодорожку заранее подготовленный звуковой файл, либо записать на дорожку звук с внешнего источника. Чтобы поместить на дорожку уже существующий файл, найдите его на жестком диске с помощью вкладки Explorer, где по умолчанию показаны файлы только тех форматов, которые «понимает» программа. И для звуковых файлов форматов не так много: WAV и AIFF, MP2 и MP3, а также несколько менее распространенных форматов.
Чтобы разместить звуковой файл на звуковой дорожке, перетащите на нее мышью его имя из вкладки Explorer в нужное место. Через некоторое время вы увидите на дорожке волновую форму загруженного звукового фрагмента. Теперь при нажатии на пробел одновременно с воспроизведением видеофрагментов в секции предварительного просмотра вы будете слышать звук.
В программе можно произвольно менять длину звукового фрагмента. Если навести указатель мыши на его край, указатель примет вид двунаправленной стрелки. Теперь вы можете, нажав кнопку мыши, перетаскивать границы фрагмента вправо и влево для изменения его длины. По умолчанию все загруженные звуковые фрагменты находятся в режиме цикла, и вы можете не только укорачивать, но и удлинять их. В последнем случае по достижении конца фрагмента он будет проигрываться сначала. Чтобы отменить режим цикла, нажмите на звуковом фрагменте правую кнопку мыши, выберите в контекстном меню пункт Switches и снимите флажок Loop. Перемещать фрагменты можно и произвольно, перетаскивая их мышью по звуковым дорожкам.
В программе VideoFactory, как уже говорилось выше, есть три звуковых дорожки. В отличие от видеодорожек, одна из которых является «верхней», между звуковыми вообще нет никаких отличий. Если поместить звуковые фрагменты на две или на все три дорожки одновременно, они будут звучать одновременно и равноправно. Сбалансировать громкость дорожек можно находящимися в их заголовках звуковыми регуляторами громкости.
Громкость каждого звукового фрагмента вы можете менять отдельно. Этот процесс аналогичен изменению прозрачности видеофрагментов. Наведите указатель мыши на верхнюю границу звукового фрагмента, где расположена линия уровня громкости, и, нажав кнопку мыши, переместите ее вниз для изменения громкости. Правда, таким образом громкость звукового фрагмента можно только уменьшить, но не увеличить (крайнее верхнее положение линии громкости соответствует уровню 0 дБ, когда громкость фрагмента остается неизменной). Однако таким способом можно выстроить относительную громкость всех фрагментов, а затем установить общий уровень громкости дорожки с помощью регулятора.
Чтобы звучание фрагмента не начиналось сразу в полную силу, а проявлялось потихоньку, установите постепенное нарастание громкости в начале звукового фрагмента и/или постепенное затухание в конце. Для этого наведите указатель мыши на левый или правый верхний угол звукового фрагмента, и, нажав кнопку, перемещайте его по горизонтали. На звуковом фрагменте отобразится линия постепенного нарастания/затухания громкости. По умолчанию она имеет вид, представленный на рис. 15.26. Видите, нарастание происходит не линейно, а экспоненциально. Но вы можете изменить алгоритм на линейный или обратно-экспоненциальный, для чего надо щелкнуть на линии нарастания/затухания правой кнопкой мыши, выбрать в контекстном меню пункт Fade Type и далее – графическое отображение нужного алгоритма.
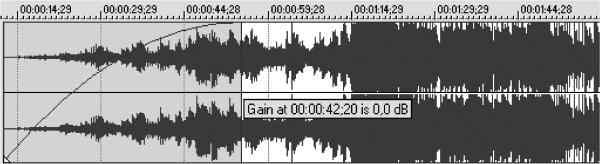
Рис. 15.26. Постепенное нарастание громкости в начале звукового фрагмента.
Чтобы обеспечить плавный переход одного звукового фрагмента в другой, стоит разместить их на одной и той же звуковой дорожке так, чтобы начало второго фрагмента наложилось на конец первого. При этом программа автоматически выполнит перекрестное слияние фрагментов.
Если нужно многократно изменять громкость внутри одного звукового фрагмента, то для каждой дорожки можно выстроить амплитудную огибающую. Для этого выделите нужную дорожку и нажмите клавишу V – в центре дорожки появится прямая синяя линия. Это и есть огибающая для громкости, но пока она проходит через всю дорожку, оставаясь на уровне 0 дБ. Огибающая представляет собой график изменения исходной громкости. Если ее поднять выше центральной линии, звук в этой точке будет усиливаться, если опустить ниже – ослабевать.
Чтобы выстроить огибающую, надо создать на ней точки излома и поместить их на нужные значения громкости. Для этого наведите указатель мыши на огибающую в нужной точке временной шкалы и дважды щелкните мышью. Появится точка излома, которую можно будет произвольно перемещать вверх или вниз, задавая громкость в данной точке временной шкалы, а также вправо или влево, корректируя ее временное расположение (рис. 15.27).
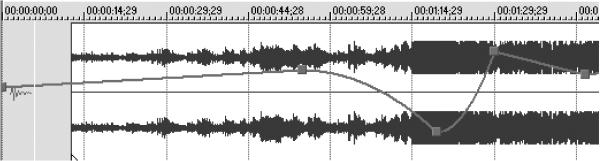
Рис. 15.27. Амплитудная огибающая.
Если теперь навести указатель мыши на точку излома огибающей, появится всплывающее сообщение о текущем усилении или ослаблении громкости в этой точке. Дважды щелкнув на точке излома, вы вернете ее в положение 0 дБ. Если необходимо ввести значение изменения громкости в числовом виде, щелкните на точке излома правой кнопкой мыши и выберите в контекстном меню пункт Set to…. Откроется очень маленькое поле ввода, в которое можно ввести это значение в децибелах. Для удаления по ошибке созданной точки излома щелкните на ней правой кнопкой мыши и выберите в контекстном меню пункт Delete.
Также для каждой звуковой дорожки в программе VideoFactory можно выстроить панорамную огибающую. Для этого выберите нужную дорожку и нажмите клавишу P. Панорамная огибающая отображается малиновым цветом.
В программе можно употреблять также и различные звуковые эффекты. Но применять их можно не к каждому фрагменту отдельно, а только ко всей звуковой дорожке.
Как и многие программы подобного плана, VideoFactory позволяет добавлять к смонтированному фильму текстовые пояснения (титры). Чтобы их создать, установите текущую позицию в нужное место временной шкалы, выделите одну из видеодорожек и нажмите кнопку Insert Text Media. Имейте в виду, что хотя видеодорожки и равноценны, текст лучше размещать на Video Overlay. Тогда созданные вами титры будут видны поверх видеофрагментов, стоящих на второй видеодорожке. В противном случае они «спрячутся» за изображение.
После нажатия кнопки Insert Text Media откроется окно создания текстового объекта (рис. 15.28). Оно состоит из тех же вкладок, что и окно обычного видеофрагмента, но на нем есть еще одна, самая главная вкладка – Text/Backdrop.
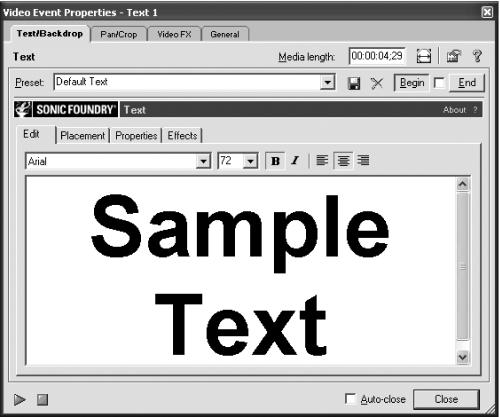
Рис. 15.28. Создание текстового объекта (титров).
На вкладке Edit следует ввести текст титров. Если при этом текущую позицию фильма поместить в середину текстового объекта, в секции предварительного просмотра тут же будут отображаться все действия, производимые в окне создания текста. Это может пригодиться, так как при выборе слишком крупного шрифта текст титров может не поместиться в кадре. В этом случае следует воспользоваться раскрывающимся списком с размером шрифта. Можно также сменить гарнитуру шрифта.
На вкладке Placement окна настроек текста (рис. 15.29) при помощи раскрывающегося списка области Text Placement задается выравнивание текста на плоскости (по левому краю, по центру, по правому краю). Будьте внимательны: выравнивание по какому-либо краю предполагает наличие небольшого отступа от этого края. Так что вполне может случиться, что один и тот же текст не влезет в кадр при выравнивании по левому или правому краю, хотя при центрировании будет прекрасно виден в кадре целиком.
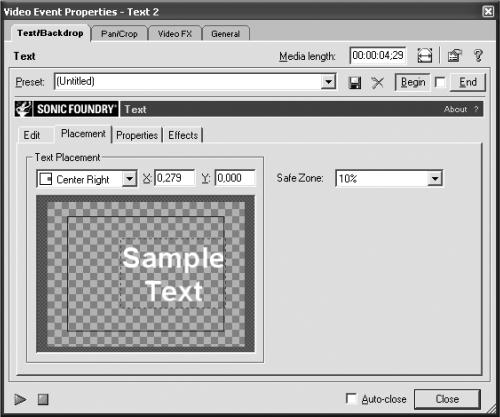
Рис. 15.29. Настройки выравнивания текста.
Расстояние между буквами можно изменить, пользуясь регулятором Tracking, расстояние между строками – регулятором Leading, которые находятся на вкладке Properties (рис. 15.30). По умолчанию цвет титров – белый. Но в окне создания текста предусмотрена палитра для выбора цвета титров (область Text Color) и фона (область Background Color). Три горизонтальных регулятора устанавливают яркость каждой из трех цветовых составляющих – красной, зеленой и синей. Между прочим, «догадаться», что это именно RGB-регуляторы, неопытному человеку не так просто, поскольку цветовая шкала под каждым из них изменяется в зависимости от расположения других регуляторов.
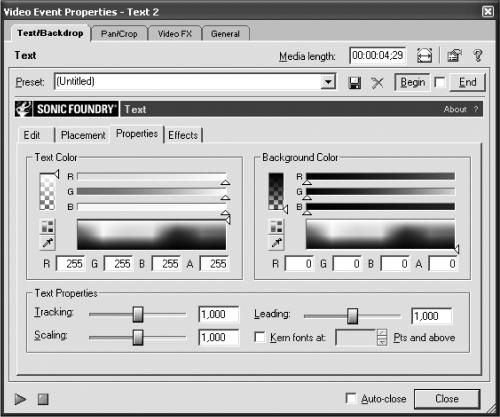
Рис. 15.30. Настройки цвета текста.
Вертикальные регуляторы отвечают за прозрачность букв, которая регулируется «на все сто» – от полностью непрозрачных букв до полностью прозрачных, невидимых на экране (такие титры тоже могут потребоваться).
А в левом нижнем углу палитры выбора цвета титров находится традиционный инструмент Pick Color from Screen, с помощью которого можно скопировать нужный цвет из любого места на экране (причем не обязательно изнутри окна программы VideoFactory). Таким образом, вам совершенно необязательно подбирать цвет вручную.
Программа VideoFactory позволяет создавать титры, «отбрасывающие тень» на их фон или, если фон прозрачный, на просвечивающий сквозь них видеофрагмент.
Для этого откройте в окне создания текста вкладку Effects (рис. 15.31). По умолчанию прорисовка тени отключена – для ее включения в области Shadow установите флажок Draw Shadow. Обратите внимание в области Shadow на регулятор Feather, позволяющий размыть очертания тени. Если установить его в левое крайнее положение (значение 0), то тень от букв будет очерчена так же резко, как и сами буквы. Чем больше значение Feather, тем более размытой будет тень. Если регулятор установлен в положение 1, тень становится почти неразличимой.
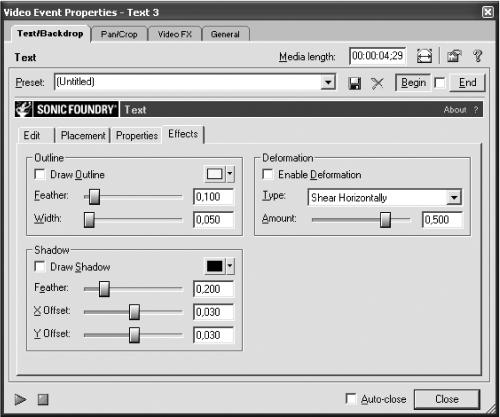
Рис. 15.31. Настройка эффектов текста.
Регуляторами X Offset и Y Offset можно задавать расположение тени относительно самих букв. Первый из них определяет сдвиг по горизонтали, а второй – по вертикали. При центральном положении каждого из регуляторов тень вообще не будет видна. Крайние положения регуляторов отодвигают тень очень далеко от букв. Для получения эффекта естественной тени при больших значениях лучше использовать большее размытие, а при меньших – меньшее.
По умолчанию тени имеют черный цвет и непрозрачность 80 %, что примерно соответствует нашим представлением о реальных тенях. Но цвет можно выбрать с помощью цветовой палитры или скопировать его «пипеткой» с любого места на экране. Также для тени можно определять прозрачность.
Еще один текстовый эффект, который можно получить при создании титров, – это рисование контуров букв. Чтобы его включить, на вкладке Effects в области Outline установите флажок Draw Outline. Толщина контуров букв задается регулятором Width. Как и в предыдущем случае, регулятор Feather позволяет размыть контуры. Цвет контуров можно задать при помощи точно такой же цветовой палитры, как и на других вкладках этого окна, или же скопировать его «пипеткой» с экрана.
К титрам применимы те же самые видеоэффекты, которые мы рассматривали с точки зрения применения к видеофрагментам и статичным изображениям. В окне создания текста есть вкладки Pan/Crop и Video FX, на которых можно задавать любые видеоэффекты и эффекты перехода, доступные в программе.
Итак, предположим, что работа завершена, но осталось самое главное – преобразовать монтажный файл программы VideoFactory в файл видеоклипа, готовый к воспроизведению в какой-либо программе-проигрывателе. Этот процесс называют визуализацией.
Когда все готово, выберите в меню File пункт Render Project As (или Save Project As) – появится почти стандартное окно сохранения файла. Укажите нужное имя и тип файла. Поскольку вы работаете в Windows, наиболее стандартным для вас будет тип AVI (Video for Windows). Из других типов здесь доступны QuickTime, RealMedia, Windows Media (Video/Audio), а также некоторые звуковые форматы. Учтите, что при выборе звукового формата будет создан звуковой файл, а видеофрагменты будут проигнорированы.
В раскрывающемся меню Template можно выбрать шаблон, в соответствии с которым будет происходить визуализация. По умолчанию доступны несколько таких шаблонов. В принципе, вы можете создать для себя собственный шаблон. Но пока что, чтобы произвести необходимые настройки, нажмите кнопку Custom.
Откроется окно Custom Settings, разделенное на две части. В верхней части вы можете сохранить, выбрать или удалить шаблон, а в нижней вы найдете три вкладки. Первая из них называется Project. Она отвечает за настройки, относящиеся к визуализации в целом. Выпадающее меню Video rendering quality вам уже знакомо – оно устанавливает качество прорисовки кадров. Под ним находится выпадающее меню Motion blur type, с помощью которого можно настроить размытие при передаче движения.
На второй вкладке Video можно установить параметры, большинство из которых мы уже рассматривали. Пожалуй, самым главным для нас сейчас будет выпадающее меню Video format. По умолчанию здесь установлено значение Uncompressed (несжатый). Несжатые файлы обеспечивают лучшее качество, однако занимают непомерно много места. Поэтому почти всегда надо выбрать в меню Video format желаемый алгоритм сжатия. При выборе некоторых алгоритмов сжатия становится активным регулятор Quality. С его помощью можно определить качество на выходе и, соответственно, степень сжатия. При выборе других алгоритмов сжатия становится доступной кнопка Configure, щелкнув на которой, вы откроете окно настроек программы сжатия.
Аналогичным образом на вкладке Audio можно определить сжатие звуковых данных при визуализации. Для этого используется меню Audio format. По умолчанию здесь установлено значение PCM (uncompressed), то есть несжатый формат. Для уменьшения объема выходного файла можно применить один из алгоритмов сжатия, доступных в этом выпадающем меню. Для некоторых из них можно независимо определить частоту дискретизации, амплитудное разрешение и количество каналов, а для других эти атрибуты определяются совместно с помощью выпадающего меню Attributes.
Когда все готово, нажмите кнопку OK и вы вернетесь в окно сохранения файла. Прежде чем окончательно подтвердить процесс визуализации, обратите внимание на переключатель Render loop region only. Он будет доступен в том случае, если в момент выбора пункта Render As в секции дорожек была выделена какая-либо область. Если этот переключатель доступен, значит, он установлен, то есть при нажатии кнопки Сохранить будет визуализирован только выделенный участок. Для визуализации всего фильма снимите данный флажок и нажмите кнопку Сохранить. Начнется долгий процесс визуализации, во время которого компьютер лучше не трогать, особенно если вы работаете под управлением Windows 98/Me. В секции предварительного просмотра вы сможете наблюдать кадр, визуализирующийся в данный момент.
Все сказанное выше относилось к окончательной визуализации всего фильма. Но иногда, в процессе работы над фильмом, может понадобиться визуализировать отдельную его часть (например, для проверки). Для этого есть два способа.
Во-первых, можно нажать Ctrl+Shift+M или выбрать в меню Tools пункт Preview in Player. Откроется окно установки параметров. После нажатия кнопки OK программы выделенный фрагмент визуализируется и сразу же будет открыт программой воспроизведения видео, установленной в системе по умолчанию.
Во-вторых, можно нажать комбинацию Shift+M или выбрать в меню Tools пункт Pre-Render Video. После нажатия кнопки OK программа произведет предварительную визуализацию выделенного фрагмента. Теперь при воспроизведении в секции предварительного просмотра информация будет взята из файла предварительной визуализации, что позволит увидеть этот фрагмент с гораздо лучшим качеством. Если в проекте имеются предварительно визуализированные фрагменты, они отмечаются над шкалой времени.
Поскольку видео файлы занимают довольно много места, то после многих предварительных визуализаций на диске может накопиться много «лишних» файлов. Чтобы не удалять их вручную, в программе VideoFactory в меню Tools предусмотрен пункт Clean Up Pre-Rendered Video. При выполнении данной команды откроется окно (рис. 15.32). С его помощью можно удалить неактивные файлы предварительных визуализаций, которые больше не могут использоваться для предварительного просмотра проекта (Delete inactive pre-rendered video files), удалить все файлы предварительных визуализаций (Delete all pre-rendered video files) или удалить файлы внутри выделенного участка (Delete active pre-rendered video files within the time selection). Удаление всех этих файлов может повлиять только на предварительный просмотр, но никак не отразится на самом фильме.
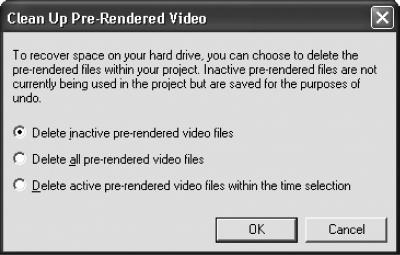
Рис. 15.32. Окно Clean Up Pre-Rendered Video.
В заключение обзора программы VideoFactory хочется упомянуть еще о нескольких предоставляемых ею возможностях. Если выходной файл фильма будет в формате Windows Media или Real Media (и размещен в Интернете), то вы можете вставить так называемые командные маркеры, которые при воспроизведении выполняют различные действия (например, могут открыть в браузере пользователя какую-либо веб-страницу).
Чтобы поставить командный маркер, установите текущую позицию в нужное место и нажмите клавишу C – появится окно Command Properties, которое показано на рис. 15.33. Здесь в выпадающем меню Command выберите одну из доступных команд, и в поле Parameter введите ее параметры (например, URL веб-страницы, которую следует открыть). Давайте кратко посмотрим, какие команды можно использовать в программе VideoFactory.
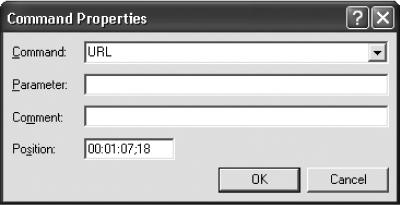
Рис. 15.33. Установка командных маркеров.
URL – единственная команда, работающая и в формате Windows Media, и в формате Real Media, загружает в браузер пользователя веб-страничку по указанному в параметре адресу.
Команда Text работает только для Windows Media. При достижении этого маркера в окне проигрывателя (под секцией воспроизведения видео) появляется текст, указанный в качестве параметра.
Команды WMClosedCaption и WMTextBodyText также работают только в Windows Mediа. Но в их случае указанный текст будет показан в специальном или текстовом окне, параметры которого можно определить в отдельном файле.
Команда Title уместна только в Real Media. В заголовке окна программы Real Player появляется указанный в параметре текст.
Команды Author и Copyright подходят только для Real Media и просто обновляют информацию об авторе и авторских правах. Эту информацию пользователь может увидеть при выборе пункта About This Presentation в программе Real Player.
И наконец, команды HotSpotPlay, HotSpotSeek и HotSpotBrowse позволяют определить область в кадре: если щелкнуть на ней мышью, будет загружен другой файл, или программа «перескочит» к другому месту этого же файла, или же загрузится веб-страница. Эти три команды также действительны только для файлов RealMedia.
Больше книг — больше знаний!
Заберите 20% скидку на все книги Литрес с нашим промокодом
ПОЛУЧИТЬ СКИДКУДанный текст является ознакомительным фрагментом.