Считывание данных с компакт-диска
Считывание данных с компакт-диска
Такие операции, как проигрывание звуковых компакт-дисков и считывание с них информации, принципиально различаются.
Каким же образом происходит считывание информации с дисков? Если речь идет о дисках с обычными данными, записанными в виде файлов, то данные считываются обычными средствами файловой системы.
Проблема считывания информации (если, конечно, диск не поврежден) возникает только тогда, когда информация записана вне файловой структуры (как на звуковом компакт-диске) или не предназначена для прямого копирования (как на DVD).
Существуют различные программы для считывания информации со звуковых компакт-дисков.
На мой взгляд, наиболее удобной из них является программа CDex (рис. 14.1).
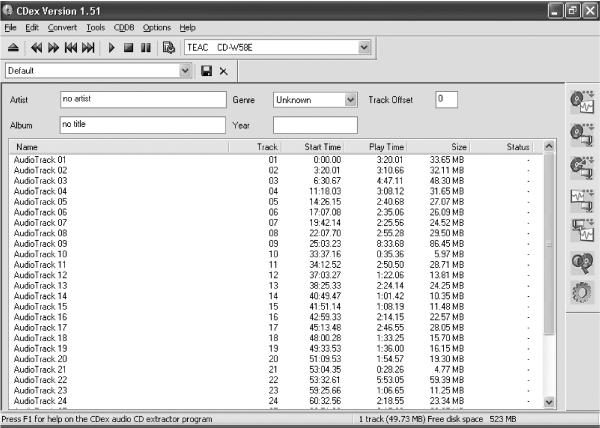
Рис. 14.1. Основное окно программы CDex.
Она способна достаточно быстро и без ошибок считывать информацию с компакт-диска и записывать ее на винчестер. Кроме того, CDex позволяет работать со сжатыми звуковыми файлами, что немаловажно, поскольку несжатые звуковые файлы WAV достаточно велики по размеру и могут быстро заполнить жесткий диск.
Программа CDex распространяется бесплатно. Эту программу можно скачать с сайта www.cdexos.sourceforge.net. С каждой новой версией программы в нее добавляется все больше новых возможностей.
Рассмотрим для примера версию 1.51.
ПРИМЕЧАНИЕ.
По умолчанию программа имеет английский интерфейс. Однако при желании вы можете русифицировать ее, так как разработчики выпустили специальные файлы интерфейса на 30 языках, среди которых есть и русский. Чтобы сделать это, запустите программу и выберите в меню Options пункт Language ? Check for Additional/updates Language files. Для русификации потребуется минута связи с Интернетом (а может, и меньше).
При выборе названного пункта меню открывается страница, расположенная по адресу www.cdex.n3.net/lang/langcheck.php. На ней найдите нужный язык– русский (russian). Затем щелкните на соответствующей ссылке левой кнопкой мыши – в браузер загрузится страница, весь текст с которой следует сохранить в файл с расширением LANG (полное имя файла русификации – russian.cdex.lang).
Затем откройте папку с программой CDex, найдите в ней папку lang, откройте ее и скопируйте туда файл russian.cdex.lang, после этого закройте программу и запустите ее снова. Выберите в меню Options пункт Language – в подменю должен появиться пункт russian, который вам и надо выбрать. Теперь программа русифицирована.
Если в привод компакт-дисков вставлен звуковой диск, программа автоматически считывает количество его дорожек и выводит в основное окно их список.
? Name. Здесь размещается название дорожки, которое по умолчанию состоит из слова AudioTrack и двузначного номера дорожки. Однако если на диске в служебной области записан CD-text для каждой дорожки, то название может быть взято из него. Кроме того, если выбрать в меню CDDB пункт Read Remote CDDB, то в большинстве случаев (при использовании фирменного диска) программа автоматически получит название как всего диска, так и каждой его дорожки. В этом случае названия дорожек станут вполне осмысленными (например, Imagine – John Lennon). Название любой дорожки можно изменить, выделив дорожку и нажав F2.
? Track. В этой колонке отображается всегда двузначный порядковый номер дорожки (01, 02 и т. д.).
? Start Time. Здесь указано время начала каждой дорожки от начала диска.
? Play Time. В этой колонке содержится информация о длине дорожки в минутах, секундах и кадрах.
? Size. Здесь можно увидеть размер WAV-файла, соответствующий каждой из дорожек.
? Status. Если дорожки еще не были считаны с этого диска, то напротив них будет стоять прочерк. После считывания в данной колонке отображается состояние считанного файла. Так, OK означает, что дорожка была считана без ошибок.
Прежде чем приступать к считыванию дорожек, следует выделить те из них, которые нужно скопировать на жесткий диск. Далее есть два варианта.
Если нажать клавишу F8 или же выбрать в меню Convert пункт Extract CD track(s) to WAV file, то начнется процесс считывания выделенных дорожек. Информация о ходе процесса и коррекции джиттера будет отображаться на экране. Считанные дорожки будут сохранены как несжатые файлы формата WAV в ту папку, которая заранее определена в настройках.
Если же нажать клавишу F9 или выбрать в меню Convert пункт Extract CD track(s) to a Compressed Audio File, то также начнется процесс считывания выделенных дорожек, но сохранены они будут в сжатом формате. В каком именно – определяется настройками заранее.
Вы можете копировать часть звукового материала с диска, но не отдельными дорожками, а просто указав начальную и конечную позиции. Для этого нажмите F10 или выберите в меню Convert пункт Extract a section of the CD – откроется окно Record partial tracks (рис. 14.2). Здесь в области File properties надо ввести имя будущего файла (без расширения) и настроить его формат с помощью переключателя Output Type. Если этот переключатель установить в положение WAV file, то будет сохранен несжатый WAV-файл, а если в положение Compressed Audio File (Encoded), то считанная информация сохранится в один из сжатых форматов (в зависимости от настроек).
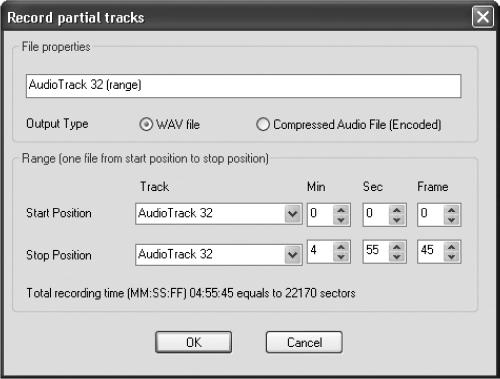
Рис. 14.2. Окно настройки считывания части дорожки или нескольких дорожек.
Программа CDex может также конвертировать уже записанные на жесткий диск несжатые WAV-файлы в один из доступных сжатых звуковых форматов, а также производить обратную операцию – конвертировать файл из сжатого формата в несжатый. Для этого используйте клавиши F11 и F12 (или соответствующие пункты в меню Convert) – откроется окно (рис. 14.3), в котором можно выбрать звуковые файлы для преобразования. В этом окне есть очень важный параметр Delete Original Если установить данный флажок, то после преобразования каждого из файлов в другой формат исходный файл будет удален.
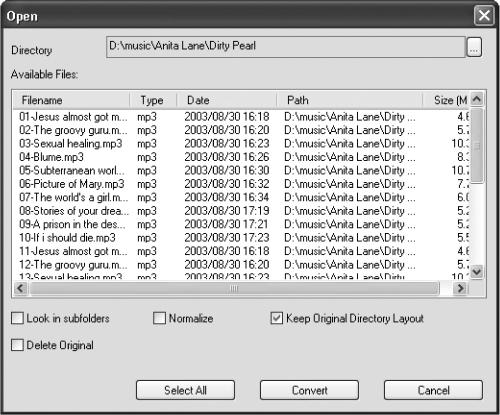
Рис. 14.3. Конвертирование файлов из сжатого формата в несжатый.
Теперь рассмотрим подробнее, каким образом можно предварительно настроить параметры программы CDex.
Большинство параметров настраивают в окне, которое можно открыть, нажав клавишу F4 или выбрав в меню Options пункт Settings. Окно настроек имеет шесть вкладок.
На вкладке Generic (рис. 14.4) можно настроить некоторые общие параметры преобразования файлов. Для этого в поле Temp directory введите имя папки, которая будет использоваться для временного хранения данных. Далее, в области File Tag options можно определить параметры ID3-тегов, которые программа будет записывать в звуковые файлы.
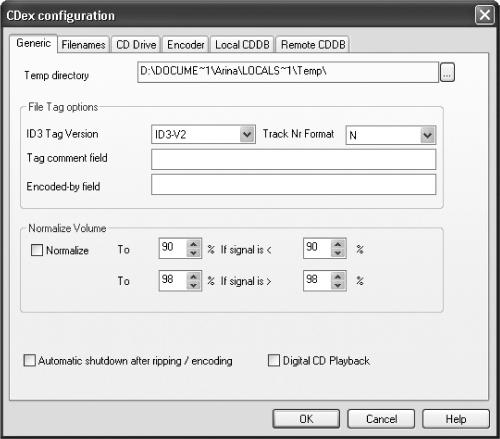
Рис. 14.4. Общие настройки программы CDex.
В области Normalize Volume, установив флажок Normalize, можно разрешить программе оптимизировать громкость музыкального файла перед преобразованием.
В нижней части вкладки расположены еще два параметра.
? Automatic shutdown after ripping/encoding – если преобразование занимает много времени, можно перед его началом установить этот флажок. Тогда вы можете спокойно уйти из дома или лечь спать – по окончании работы программа сама выключит компьютер.
? Digital CD Playback – если этот флажок установлен, то при воспроизведении диска средствами программы CDex данные с него будут считываться по каналу данных и тут же проигрываться как WAV-файл. В противном случае будет использовано обычное воспроизведение через аналоговый или цифровой вход звуковой карты.
На вкладке Filenames (рис. 14.5) можно определить, из чего будут складываться имена записываемых на винчестер файлов при считывании дорожек с компакт-диска. Для этого существует поле Filename Format.
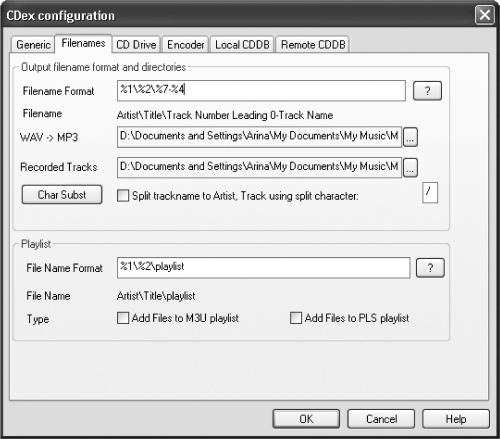
Рис. 14.5. Настройка имен считанных файлов.
Разумеется, при записи на жесткий диск сразу многих дорожек имена файлов должны различаться. Поэтому в данное поле вводят не конкретное имя файла, а определенные правила его получения:
? %1 – используется имя исполнителя, отображаемое в основном окне в поле Artist;
? %2 – используется название диска, отображаемое в основном окне в поле Album;
? %3 или %7 – используется номер дорожки, во втором случае – всегда двузначный;
? %4 – используется название дорожки, отображаемое в первом столбце в основном окне;
? %5 – используется специальная метка компакт-диска;
? %6 – используется идентификатор данного диска в базе данных CDDB;
? %8 – используется общее количество дорожек на диске;
? %G – используется стандартное название жанра диска;
? %Y – используется год выпуска диска (отображается в основном окне программы).
Кроме этих символов в поле формата могут встречаться и обычные, которые используются как разделители имени.
Приведем пример. Допустим, компакт-диск называется «Imagine», артист – John Lennon, и вы копируете вторую и третью дорожки, которые называются «Crippled Inside» и «Jealous Guy». Примеры получившихся имен файлов в результате задания разных правил форматирования имени (если предположить, что имена были считаны из базы данных CDDB и используется подстановка символа _ вместо пробела в названии дорожки) представлены в табл. 14.1.
Таблица 14.1. Примеры имен файлов в результате задания правил форматирования
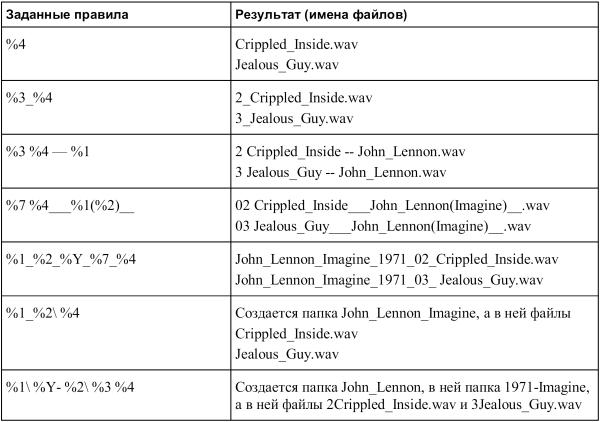
Таким образом, прежде чем начинать считывание дорожек с компакт-диска, надо настроить формат имен файлов.
На рассматриваемой вкладке есть два поля, где необходимо определить папку, в которую будут записываться все файлы, создаваемые программой. В поле WAV ? MP3 укажите папку, куда программа будет записывать файлы, полученные в результате преобразования одного формата в другой, а в поле Recorded Tracks – папку, в которую будут записываться файлы, полученные из дорожек компакт-диска.
Если установить флажок Split trackname to Artist Track using split character, то будут действовать менее гибкие правила форматирования названий файлов. Но чаще всего это не нужно.
Если нажать кнопку Char Subst, откроется окно, в котором можно определить правила подстановки символов при образовании имен файлов. В названии дорожек могут встречаться такие символы, как >, <, ", /, , |, * и?. В именах файлов они недопустимы по правилам практически любой файловой системы. Разумеется, в последнем случае эти символы нужно на что-то менять. По умолчанию они заменяются на нижнее подчеркивание (_). Но при желании в окне подстановки символов (рис. 14.6) можно самостоятельно указать, какой на какой символ следует заменять. Например, кому-то покажется полезным заменять символ кавычек (") на два апострофа (??) или символ прямой черты (|) на восклицательный знак (!).
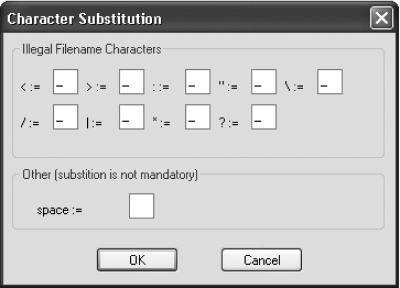
Рис. 14.6. Настройка подстановки символов в именах файлов.
Также в этом окне можно выбрать символ, который будет в именах файлов заменять пробел. Несмотря на то что в современных файловых системах пробелы в именах файлов, как правило, допускаются, лучше все же заменять пробел на подчеркивание (_).
Область Playlist вкладки Filenames применяется лишь в тех случаях, когда требуется автоматически создавать список воспроизведения из дорожек компакт-диска, скопированных на винчестер компьютера.
Третья вкладка окна настроек программы – CD Drive (рис. 14.7). Здесь, при наличии в компьютере нескольких приводов компакт-дисков, в раскрывающемся списке CD-Rom вы можете выбрать тот, который используется для считывания информации с диска.
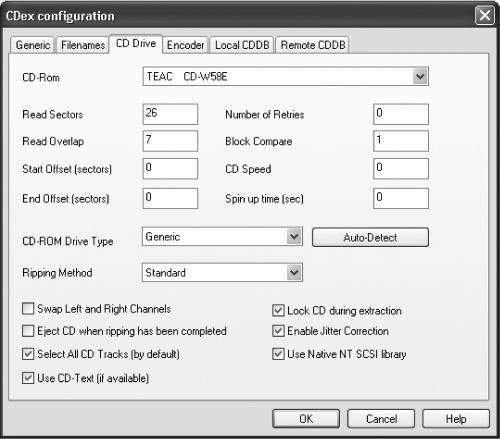
Рис. 14.7. Настройка привода компакт-дисков.
В нескольких числовых полях под этим раскрывающимся списком можно немного подстроить параметры привода компакт-дисков. Однако менять здесь что-либо рекомендуется только, если при изначально установленных значениях информация с диска не считывается. Относительно безопасно можно поменять значение в поле Number of Retries, чтобы при возникновении ошибки устройство попыталось считать информацию с того же места еще несколько раз.
В раскрывающемся списке CD-ROM Drive Type достаточно выбрать пункт Generic. Если же при этом программа вдруг откажется считывать информацию, выберите в нем название компании-производителя вашего привода. Если и это не помогло, то укажите программе самостоятельно определить параметры привода, нажав кнопку Auto-Detect и предварительно вставив в привод звуковой компакт-диск.
В раскрывающемся списке Ripping Method можно указать, до какой степени следует «бояться» ошибок чтения. Метод Standard – самый быстрый и подходит в большинстве случаев, хотя он и наименее защищен от ошибок. Наиболее защищенный метод называется Paranoia, Full.
В нижней части рассматриваемой вкладки можно, установив соответствующие флажки, настроить следующие параметры:
? Swap Left and Right Channels – при считывании звуковой информации интерпретировать левый канал как правый, а правый – как левый;
? Eject CD when ripping has been completed – по окончании считывания всех выбранных дорожек открыть лоток привода CD;
? Select All CD Tracks (by default) – отобразить сразу после вставки диска в привод все его дорожки в основном окне уже выделенными;
? Use CD-Text (if available) – считать названия дорожек из служебной области CD-text;
? Lock CD during extraction – запретить открытие привода компакт-дисков во время считывания данных;
? Enable Jitter Correction – проверить при считывании информацию на искажение (джиттер – дрожание) и при обнаружении исправить.
На вкладке Encoder окна параметров программы (рис. 14.8) вы можете выбрать формат сжатия звуковых файлов, который будет использоваться при преобразовании WAV-файлов в сжатые, а также при считывании информации с компакт-диска сразу в сжатые файлы. Нужный формат выбирают в раскрывающемся списке Encoder. Поддерживаются следующие сжатые форматы звуковых файлов: MP3, MP2, Ogg Vorbis, VQF, AAC, WMA, Monkey Audio и др. Правда, для полной поддержки некоторых из них требуется, чтобы в системе был установлен какой-либо дополнительный кодировщик, например подключаемый модуль программы Winamp.
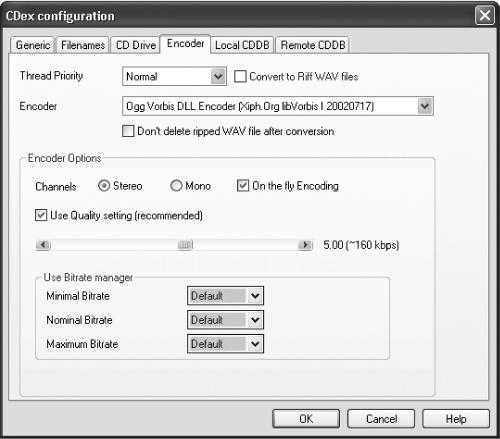
Рис. 14.8. Настройка форматов сжатия звуковых файлов.
На этой вкладке есть раскрывающийся список Thread Priority, где можно указать, какой приоритет будет иметь программа по сравнению с другими запущенными программами в процессе кодирования или декодирования звукового файла. Чем выше приоритет, тем быстрее будет выполнена необходимая задача, но тем труднее делать в это время на компьютере что-либо еще. Таким образом, если есть время дождаться конца кодирования, но нужно при этом занимать компьютер еще и другими вещами, лучше дать кодировщику низкий или очень низкий приоритет. Если же закончить процесс нужно как можно быстрее, дайте кодировщику высокий или очень высокий приоритет, но оставьте компьютер в покое. По умолчанию обычно установлен средний приоритет кодировщика.
На вкладке Local CDDB можно указать параметры локальной базы данных по компакт-дискам. Для чего нужна такая база? Например, в ней программа может сохранять результаты запросов к базе данных из Интернета. В этом случае при повторном появлении в приводе диска, который программа уже видела, она сможет сразу узнать его и отобразить названия его дорожек, не соединяясь с Интернетом. Более того, программа предоставит информацию о том, какие дорожки вы уже копировали с этого диска.
Наконец, на вкладке Remote CDDB вы можете указать, к какому серверу в Интернете программа должна обращаться с запросом о компакт-дисках. По умолчанию это сервер freedb.org. На этой вкладке не следует что-либо менять. Единственное, что необходимо здесь указать – ваш адрес электронной почты в поле Your E-mail address. Без этой информации невозможно получить ответ сервера базы данных.
Если используется соединение с Интернетом, например, через прокси-сервер, то это следует указать – установить флажок Use Proxy. В этом случае вам нужно будет указать порт прокси-сервера. Установка флажка Authentication поможет, если для соединения с Интернетом вам потребуется указать пароль, для ввода которого тоже предусмотрено соответствующее поле.
Кнопка Submit Options позволяет настроить соединение для отправки данных о каком-либо компакт-диске на сервер. По умолчанию здесь указан протокол Via HTTP, но некоторые серверы (например, cddb.com) принимают данные только по электронной почте, и здесь могут понадобиться соответствующие настройки.
Мы рассмотрели основные возможности программы CDex. Однако она имеет еще множество не столь заметных, но весьма приятных функций. Например, можно сравнить два звуковых файла формата WAV. Для этого потребуется только выполнить команду File ? Compare Two Files – откроется окно, в котором нужно выбрать файлы для сравнения. Затем нажмите кнопку Compare – программа будет сравнивать до первого различия и выдаст информацию о том, начиная с какого момента файлы начинают отличаться друг от друга.
Итак, казалось бы, программа CDex выполняет все действия по считыванию данных со звуковых компакт-дисков, и нет смысла использовать какую-либо другую программу. Это почти соответствует истине, но бывают особые случаи, о которых также следует упомянуть.
На звуковом диске данные организованы таким образом, что при обычном считывании возможны мелкие ошибки, которые не трактуются устройствами как неудача при считывании данных. Поэтому при обычном считывании данных, которое используется в программе CDex, внутри музыкальных файлов могут появиться искажения, не регистрируемые программой (за счет использования некачественного или старого диска или же за счет особенностей работы привода компакт-диска). Причем это никак не проявляется в режиме обычного воспроизведения.
Вы можете подумать, что при возникновении подобных ошибок чтения уже ничего нельзя изменить. Однако существует программа, которая может помочь в подобных ситуациях – EAC, или Exact Audio Copy, что означает «точное копирование звука».
У программы EAC иные методы чтения, которые могут использоваться для повышения скорости. Эта программа многократно перечитывает данные с одного и того же места на диске, даже если после первого чтения они кажутся верно прочитанными. В результате, она читает звуковые дорожки намного точнее других программ, а также выдает подробный отчет с указанием степени соответствия исходной звуковой дорожки и выходного файла.
ПРИМЕЧАНИЕ.
Программа EAC распространяется бесплатно. Ее можно скачать с сайта www.exactaudiocopy.de.
Кроме того, с помощью данной программы можно не только считывать информацию со звуковых компакт-дисков, но и записывать их.
Больше книг — больше знаний!
Заберите 30% скидку новым пользователям на все книги Литрес с нашим промокодом
ПОЛУЧИТЬ СКИДКУДанный текст является ознакомительным фрагментом.