Программа EasyRecovery
Программа EasyRecovery
Программа EasyRecovery является одним из лучших средств анализа дисковой подсистемы и восстановления данных. Безусловное достоинство программы в том, что она объединила множество инструментов, которые могут потребоваться в первую очередь.
Приложение относится к разряду так называемых portable программ, то есть может запускаться со сменного носителя и не требует установки как таковой. В левой части окна расположены кнопки вызова основных групп задач (рис. 2.23).
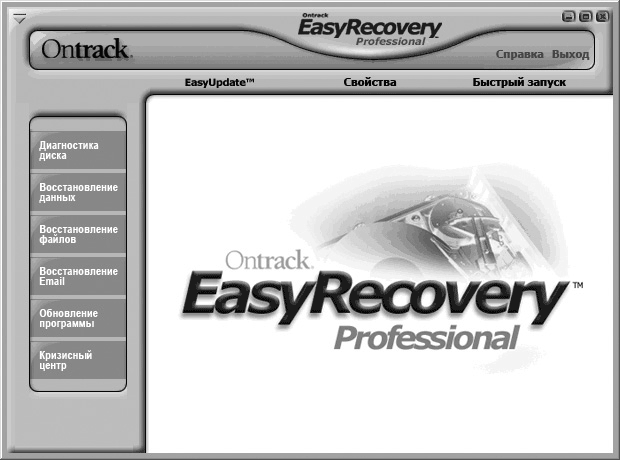
Рис. 2.23. Главное окно программы
При нажатии кнопки в рабочей области окна показываются ссылки, вызывающие инструменты этой категории.
• Диагностика диска:
– Drive tests – тест жестких дисков на наличие аппаратных проблем;
– Size Manager – детальная информация об использовании дискового пространства. Она дает ответ на главный вопрос: «Куда пропало свободное место?» Нередко его занимают временные файлы, находящиеся в системных папках;
– Partition Tests – анализ существующей структуры файловой системы;
– Smart Tests – контроль дисков по технологии SMART;
– Jumper Viewer – справочник по назначению джамперов. Фактически это ссылка на базу данных, находящуюся в Интернете по адресу http://www.ontrack. com/jumperviewer/index.asp;
– Data Advisor – создание оригинального загрузочного гибкого диска с утилитой восстановления.
• Восстановление данных:
– Advanced Recovery – восстановление данных с дополнительными настройками;
– Format Recovery – восстановление данных после форматирования диска;
– Resume Recovery – работа с предварительно сохраненным сеансом восстановления (файлом образа);
– Deleted Recovery – восстановление удаленных файлов;
– Raw Recovery – восстановление «сырых» данных из серьезно поврежденных дисков. Эта функция будет рассмотрена подробней;
– Emergency Diskette – создание еще одного оригинального загрузочного гибкого диска с утилитой восстановления.
• Восстановление файлов:
– Access Repair – восстановление поврежденных файлов Microsoft Access;
– PowerPoint Repair – восстановление поврежденных файлов Microsoft PowerPoint;
– Zip Repair – восстановление поврежденных архивов ZIP;
– Excel Repair – восстановление поврежденных файлов Microsoft Excel;
– Word Repair – восстановление поврежденных файлов Microsoft Word.
• Восстановление E-mail:
– Outlook Repair – восстановление почтовых баз Microsoft Outlook;
– Outlook Express Repair – восстановление почтовых баз Microsoft Outlook Express.
• Обновление программы.
• Кризисный центр – ссылки на платные службы восстановления данных и техническую поддержку через Интернет.
Таким образом, в одной программе, состоящей из единственного исполняемого файла размером около 18 Мбайт, собрано практически все, о чем говорилось в двух главах книги. Это делает ее очень удобным инструментом, в том числе для восстановления данных прямо в офисе или дома у пользователя.
Ссылка Быстрый запуск в верхней части окна позволяет настроить меню, открывающееся при ее нажатии, и поместить в это меню команды для вызова наиболее часто используемых функций. Ссылка Свойства позволяет выбрать язык интерфейса и настроить некоторые умолчания программы, например место для сохранения восстанавливаемой информации и поведение при восстановлении почтовых баз.
Примечание
Несмотря на то что последняя доступная на начало 2008 года шестая версия программы может работать в среде Windows Vista, в отдельных случаях возможны сбои при запуске некоторых инструментов. О полной совместимости приложения с Windows Vista пока говорить нельзя – скорее всего, проблема будет исправлена в очередных обновлениях.
Все перечисленные инструменты обладают интерфейсом мастеров: каждая процедура разделена на несколько шагов, а действия сопровождаются подробными комментариями. Именно поэтому в названии программы присутствует слово Easy – все действительно очень просто для понимания. Особый интерес представляет функция Raw Recovery (извлечение сырых данных).
1. Нажмите кнопку Восстановление данных, а затем щелкните кнопкой мыши на ссылке Raw Recovery (Восстановление сырых данных), появившейся в рабочей области окна. Появится первая страница мастера (рис. 2.24).
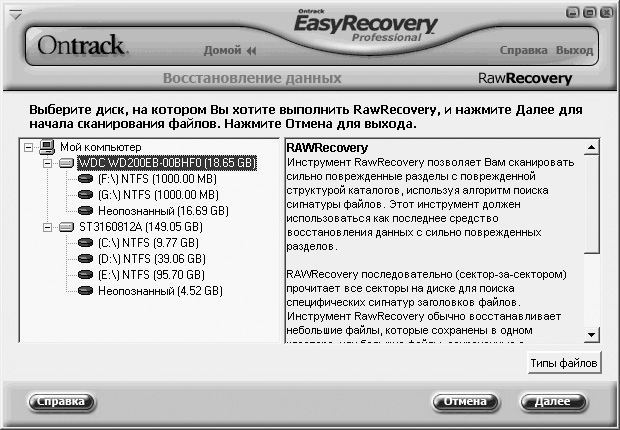
Рис. 2.24. Выбор диска
2. В дереве дисков и разделов выберите объект, в котором будет производиться поиск утраченных файлов. Хотя в нем показаны и разделы, целесообразно выбирать физический диск целиком. Нажав кнопку Типы файлов, можно указать, какие типы файлов (по их сигнатурам) программа будет искать при сканировании диска. По умолчанию ищутся все файлы. Нажмите кнопку Далее. После сканирования, продолжительность которого зависит от объема диска и числа файлов на нем, появится следующий экран мастера (рис. 2.25).
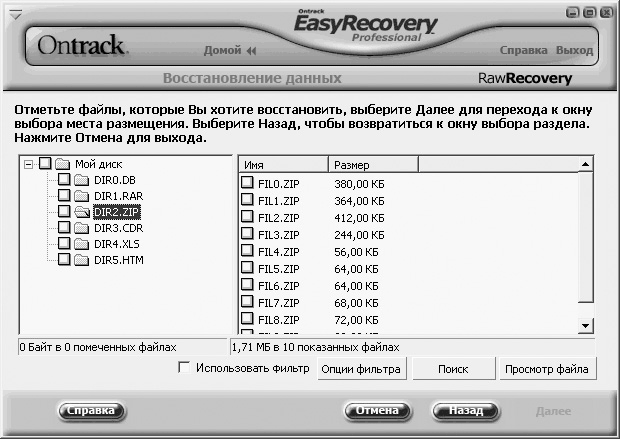
Рис. 2.25. Найденные файлы
На этом экране показаны найденные на диске последовательности, которые программа расценила как файлы. Эти файлы найдены не по вхождениям файловых систем, а лишь по сигнатурам, выделенным в последовательности данных на диске. Поэтому в левой части окна файлы сгруппированы только по типам, а имена им присваиваются чисто условные вида fil*.***, хотя расширения соответствуют действительным.
3. Для просмотра любого из найденных файлов выберите его, а затем нажмите кнопку Просмотр файла. Программа использует собственный встроенный просмотрщик. При этом содержимое большинства типов отображается «как есть», а в случае с архивом показываются файлы и папки, находящиеся в нем (рис. 2.26).

Рис. 2.26. Просмотр файла
4. Вернувшись к списку найденных файлов, установите флажки напротив тех, которые нужно восстановить. Можно также помечать виртуальные папки в левой части окна – тогда будут восстановлены все файлы указанного типа. Как только помечен хотя бы один файл, становится активной кнопка Далее. Нажмите ее, и появится последний экран мастера (рис. 2.27).
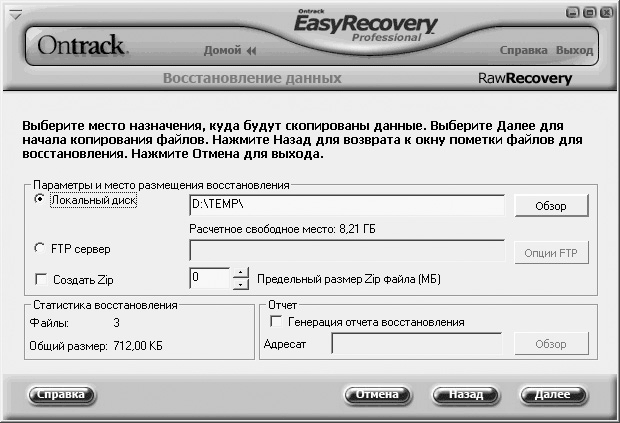
Рис. 2.27. Сохранение восстановленных данных
5. Последний шаг – указание места, куда будут сохранены помеченные файлы. Таким местом может быть не только папка на локальном компьютере, но и сетевая папка или даже FTP сервер. Кроме того, программа может сразу же заархивировать восстанавливаемые файлы – так можно сэкономить место на диске, куда будут сохраняться восстановленные данные. Укажите путь для сохранения и нажмите кнопку Далее. Через некоторое время восстановленные файлы появятся в указанном месте.
Функция Raw Recovery (извлечение сырых данных) позволяет извлечь с диска безнадежно утраченную информацию. Разумеется, эта функция не универсальна – содержимое кластеров, в которые производилась запись новых данных, действительно потеряно навсегда. Тем не менее это последнее средство, которое в критической ситуации нужно обязательно использовать.
Более 800 000 книг и аудиокниг! 📚
Получи 2 месяца Литрес Подписки в подарок и наслаждайся неограниченным чтением
ПОЛУЧИТЬ ПОДАРОКДанный текст является ознакомительным фрагментом.