Параметры дисплея
Параметры дисплея
Изображение на мониторе формируется с помощью отдельных точек, и чем их больше, тем качественнее изображение. Иногда разрешение монитора занижено, что приводит к ухудшению качества картинки, что заметно на любом ЖК-мониторе. В этом случае необходимо использовать системный механизм и вернуть изображение в норму.
Для изменения параметров работы монитора используется элемент Параметры дисплея компонента Персонализация.
После его запуска откроется окно, похожее на окно на рис. 7.13. В нем отображается текущее разрешение и глубина цвета, а также информация об используемом мониторе. В случае если подключено два монитора или телевизор, вы увидите изображение двух мониторов с возможностью переключения между ними.
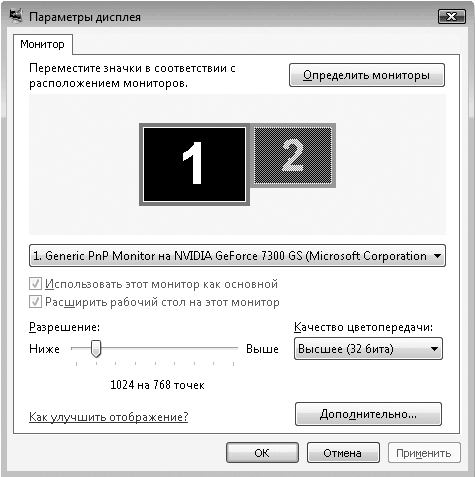
Рис. 7.13. Изменение параметров монитора
Для настройки разрешения используйте ползунок, передвигая его вправо для увеличения разрешения и влево для уменьшения. Для изменения глубины цвета служит список Качество цветопередачи.
В случае смены разрешения экрана операционная система может показать окно подтверждения. Это сделано специально, поскольку система пытается обезопасить себя от переключения в не поддерживаемый монитором режим. В этом случае, когда экран станет черным, нужно подождать 15 с, чтобы система переключилась в предыдущий режим; если переключение в новый режим прошло без проблем и качество изображения устраивает, нажмите кнопку Да.
Для смены частоты обновления экрана, что критично для мониторов с электронно-лучевой трубкой, нажмите кнопку Дополнительно и перейдите на вкладку Монитор (рис. 7.14).
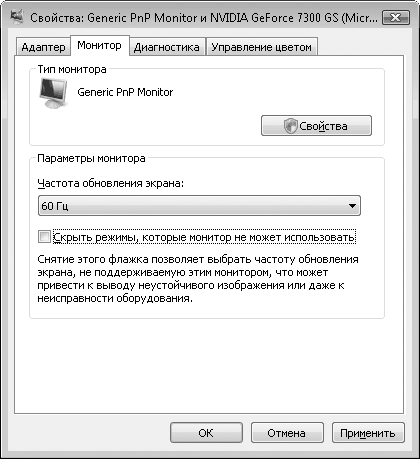
Рис. 7.14. Изменение частоты обновления экрана
В списке Частота обновления экрана выберите оптимальную для вашего монитора частоту. Как правило, это значения 85 или 100 Гц. Чтобы обезопасить себя от выбора неправильной частоты, установите флажок Скрыть режимы, которые монитор не может использовать.
После нажатия кнопки Применить или ОК система применит изменения.
Больше книг — больше знаний!
Заберите 30% скидку новым пользователям на все книги Литрес с нашим промокодом
ПОЛУЧИТЬ СКИДКУДанный текст является ознакомительным фрагментом.