Глава 2 Windows, и с чем ее едят
Глава 2
Windows, и с чем ее едят
2.1. Первое знакомство
Операционная система (далее — ОС) Windows разработана корпорацией Microsoft. На сегодняшний день на большинстве домашних компьютеров установлена именно эта ОС. В компьютерном магазине систему вам установят, поэтому через некоторое время после включения компьютера вы увидите логотип Microsoft Windows. Я уже рассказывал о версиях Windows в главе 1. Мы будем рассматривать возможности этой ОС на примере Windows XP, Windows Vista и Windows 7. Как показывает практика, на большинстве современных компьютеров установлены эти версии.
Замечание
Если у вас Windows 95, 98, 2000 или NT, то все равно можете читать эту главу дальше — в принципе, большинством функций все ОС семейства Windows похожи.
Итак, после запуска компьютера и загрузки системы вы увидите рабочий стол (desktop) (рис. 2.1), занимающий большую часть экрана.
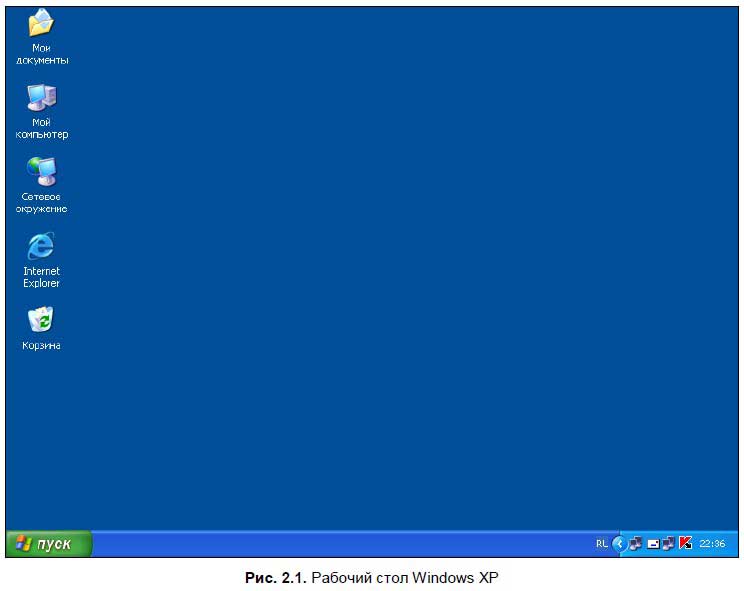
На рабочем столе расположены значки, которые называются пиктограммами. В нижней части экрана находится панель задач, где отображаются запущенные программы и находится кнопка Пуск (при наведении на которую всплывает надпись, любезно предлагающая начать работу с нажатия этой кнопки). В правом нижнем углу экрана можно увидеть часы и значки запущенных программ. В Windows Vista (рис. 2.2) в правой части рабочего стола находится панель гаджетов, где вы можете установить гаджеты, показывающие различную информацию — погоду, биржевые сводки и т. д.
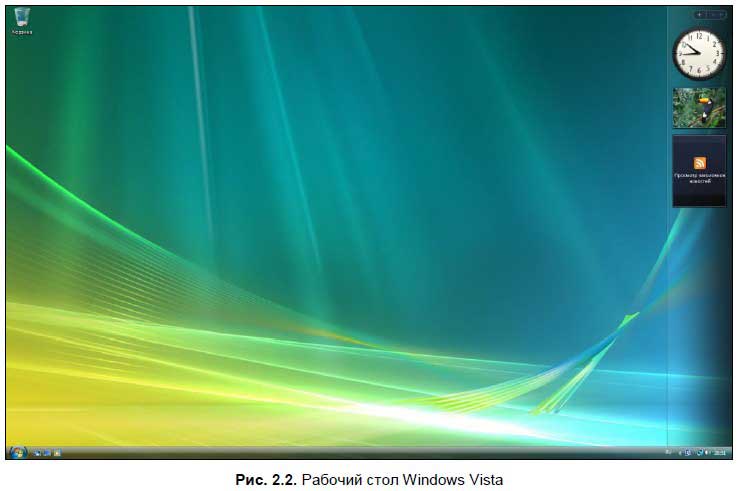
В Windows 7 (рис. 2.3) по умолчанию гаждеты отсутствуют, но их тоже можно добавить — впрочем, об этом чуть дальше.
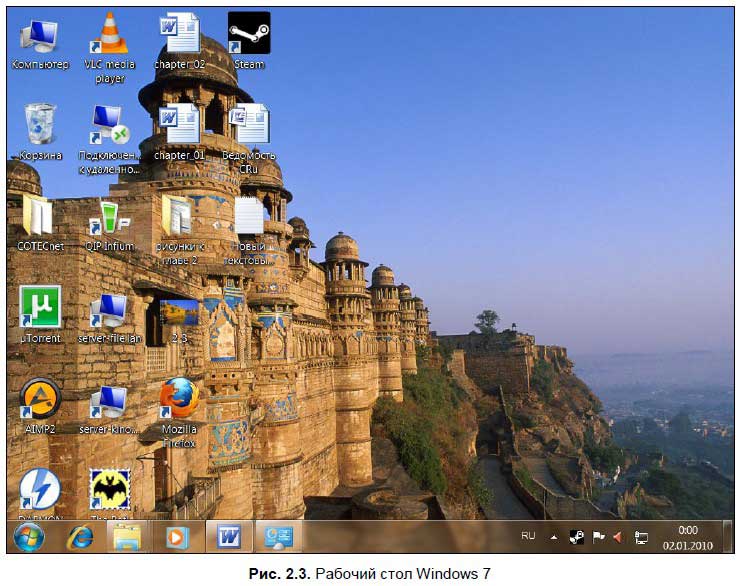
Как видите, на рабочем столе Windows XP (см. рис. 2.1) у меня имеются значки Мои документы, Мой компьютер, Сетевое окружение, Internet Explorer и Корзина.
Примечание
Чтобы запустить какое-либо приложение, необходимо выполнить на его значке двойной щелчок мышью[7] (видите курсор мыши — стрелочку, которую можно перемещать?). Подведите стрелку к нужной пиктограмме и выполните на ней двойной щелчок левой кнопкой мыши.
Теперь рассмотрим каждый значок чуть подробнее:
? Мой компьютер (в Windows Vista и Windows 7 — Компьютер) — здесь отображается содержание жесткого диска компьютера;
? Мои документы (в Windows XP) — папка, в которую можно сохранять документы (рисунки, тексты), в общем, все, с чем работаете в данный момент. В Windows Vista и Windows 7 папка с документами называется по имени пользователя. В моем случае она называется Andrey;
? Корзина — сюда удаляются ненужные документы, рисунки и прочий мусор;
? Сетевое окружение (в Windows Vista и Windows 7 этот пункт называется Сеть) — здесь отображаются компьютеры вашей локальной сети (если компьютер не подключен к локальной сети или у него нет сетевой карты, то этот значок будет отсутствовать);
? Internet Explorer — браузер корпорации Microsoft. Более подробно о нем и о том, что это вообще такое, рассказано в главе 6.
Кроме перечисленных значков на рабочем столе обычно находятся ярлыки программ. Ярлык — это маленький файл, в котором содержится информация о расположении исполняемого файла программы — файла, с помощью которого запускается любая программа в Windows. Когда вы щелкаете мышью на ярлыке, он обращается к указанному файлу и запускает программу. Вообще, ярлыки сделаны для удобства пользователя — поместив ярлык на рабочий стол, вам не нужно будет лезть куда-нибудь в дебри компьютера, чтобы отыскать тот или иной файл.
Вот наше первое знакомство с Windows и состоялось. Теперь рассмотрим интерфейс программ для Windows. Внешне программы, разумеется, различаются, однако у всех программ есть стандартные элементы. Давайте их изучим подробнее. Двойным щелчком щелкните на значке Мой компьютер. То, что вы увидите, изображено на рис. 2.4.
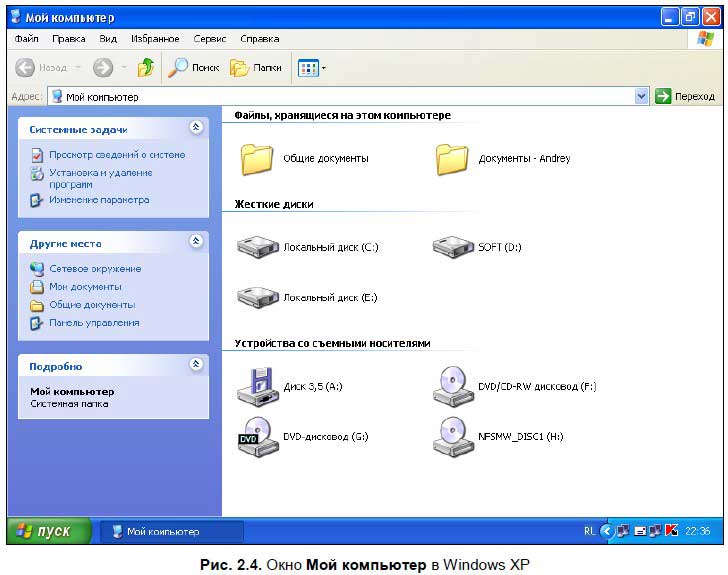
Примечание
Далее под словосочетанием «щелкнуть мышью» понимается «подвести курсор мыши к нужному объекту и щелкнуть на нем левой кнопкой мыши».
Синяя панель в самом верху называется строкой заголовка, на ней обычно отображается название программы (в данном случае видна надпись Мой компьютер) и располагаются стандартные кнопки Windows для работы с окном. Таких кнопок три:
? Свернуть.

С помощью этой кнопки можно свернуть окно программы на панель задач, и вы увидите рабочий стол;
? Развернуть/Восстановить.

В данном случае окно открыто на весь экран, однако, щелкнув мышью на этой кнопке, вы можете окно уменьшить. Тогда значок примет следующий вид:

Чтобы вновь развернуть окно, нажмите эту кнопку еще раз — окно примет первоначальный размер. Размер окна также можно изменять, дважды щелкнув мышью в строке заголовка[8];
? Закрыть.

Нажав эту кнопку, вы закроете окно программы, т. е. выйдете из программы. Если вы работаете с каким-то документом, перед выходом появится небольшое окно и вас спросят, хотите ли вы сохранить данные, с которыми работали. Программу также можно закрывать, нажав одновременно клавиши <Alt> и <F4>.
Также операции с окном программы можно проводить, щелкнув на строке заголовка правой кнопкой мыши. Откроется меню (рис. 2.5), с помощью которого вы можете восстановить или переместить окно, а также свернуть его или закрыть.

Под строкой заголовка обычно располагаются меню. Если щелкнуть на каком-либо пункте меню мышью, появляются опции, щелкнув на которых можно попасть в следующее подменю, вызвать какие-то диалоговые окна и т. д.
Далее следуют панели инструментов. В зависимости от программы панели инструментов могут быть самые различные, иногда их может не быть вообще, или, наоборот, вся программа может состоять из строки заголовка, меню и панели инструментов.
Под панелью инструментов располагается рабочее пространство — именно там обычно происходят все операции: в текстовом редакторе вы набираете там текст, в бухгалтерской программе производите расчет, а в музыкальном редакторе оперируете нотами. Все зависит от конкретной программы.
Если данные программы не умещаются на одном экране, с правой стороны (а иногда и с левой) появляется полоса прокрутки. Чтобы просмотреть данные, которые находятся за пределами экрана, щелкните несколько раз мышью на стрелочке, указывающей вниз, или же нажмите на ползунок и, не отпуская, переместите его вниз (или вверх — в зависимости от того, куда вам нужно попасть). Аналогично используется и горизонтальная полоса прокрутки, если она есть.
Примечание
Документ также можно прокручивать с помощью колесика мыши или кнопок направления на клавиатуре. Сейчас выпускается множество клавиатур с дополнительными функциями, а на некоторых также расположено колесико для прокрутки документов или Web-страниц.
Окна в Windows бывают двух видов — обычные, мы их рассмотрели ранее, и диалоговые. Диалоговые окна есть во многих программах (рис. 2.6), обычно там располагаются различные опции и настройки.

Более 800 000 книг и аудиокниг! 📚
Получи 2 месяца Литрес Подписки в подарок и наслаждайся неограниченным чтением
ПОЛУЧИТЬ ПОДАРОКДанный текст является ознакомительным фрагментом.