Виртуальный телевизор FlyDS
Виртуальный телевизор FlyDS
Знакомство с программой Behold TV дает представление о том, какими возможностями обладают приложения для просмотра телевидения на персональном компьютере. Однако рассмотренная в предыдущем разделе программа работает с тюнерами Beholder, а у пользователя может быть устройство другой фирмы, поэтому рассмотрим еще одну утилиту для работы с ТВ – FlyDS, разработанную русским программистом. Это отличный виртуальный телевизор с поддержкой большого количества тюнеров и обладающий внушительным запасом функциональных возможностей.
Скачать пробную версию программы можно в Интернете по адресу www.asvzzz.com/flyds.htm. На данном сайте можно всегда найти последнюю версию приложения, а также различные дополнения к ней. Для жителей бывшего СССР стоимость программы составляет всего 250 рублей, так что любой желающий без проблем может приобрести этот замечательный виртуальный телевизор. Если жалко потратить даже такую сумму или нет возможности перевести ее, то автор приложения согласен предоставить зарегистрированную версию программы в обмен на красивую оболочку для FlyDS, сделанную пользователем.
FlyDS обладает приятным и интуитивно понятным интерфейсом, что отлично подходит для работы начинающим пользователям.
Скачав и установив программу FlyDS, нужно выполнить команду Пуск > Все программы > FlyDS > FlyDS – откроются окно программы и панель управления (рис. 2.25).
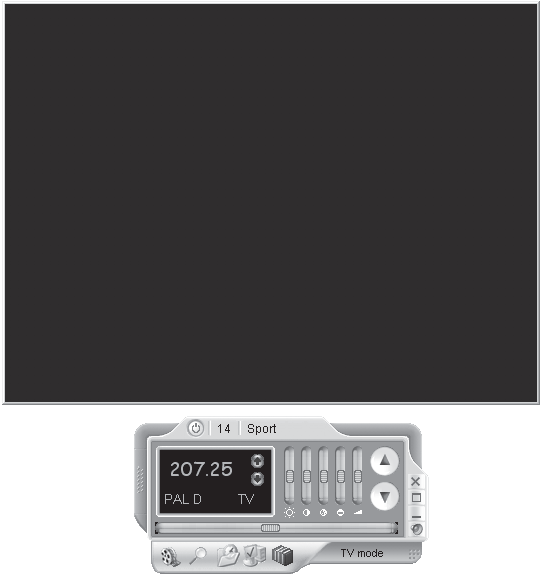
Рис. 2.25. Окно программы FlyDS
Как видно в данном окне, большая часть настроек программы расположена на панели снизу, в окне просмотра какие-либо элементы интерфейса отсутствуют. Однако в окне просмотра можно получить доступ к списку каналов, телетексту, настройкам и т. д., используя пункты контекстного меню.
Перед работой с утилитой нужно русифицировать ее. Несмотря на то что изначально приложение имеет английский интерфейс, поддержка русского языка уже встроена. Чтобы русифицировать программу, нужно щелкнуть правой кнопкой мыши на окне просмотра и в открывшемся контекстном меню выбрать пункт Settings (Настройки). Откроется окно настроек, в котором необходимо перейти на вкладку Interface (Интерфейс) (рис. 2.26).
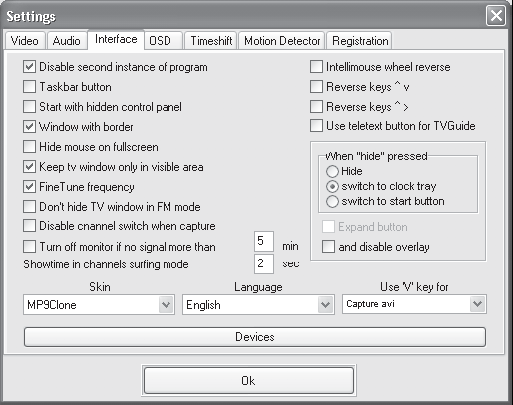
Рис. 2.26. Настройки интерфейса
В данном окне в открывающемся списке Language (Язык) нужно выбрать вариант Russian (Русский) и нажать кнопку OK – теперь все команды и названия элементов интерфейса будут отображаться на русском языке.
Больше книг — больше знаний!
Заберите 30% скидку новым пользователям на все книги Литрес с нашим промокодом
ПОЛУЧИТЬ СКИДКУДанный текст является ознакомительным фрагментом.