10.8. Зачем и как создавать и удалять учетные записи пользователей ПК
10.8. Зачем и как создавать и удалять учетные записи пользователей ПК
Если вы работаете за компьютером в гордом одиночестве, то апплет Учетные записи пользователей вам не нужен. Однако если за компьютером работают несколько пользователей (например, дети и родители, муж и жена и т. д.), целесообразно для каждого пользователя создать отдельную учетную запись. Во-первых, пользователи смогут раздельно работать с документами. Никто не сможет просмотреть ваши документы, а вы не сможете просмотреть документы ваших родственников или коллег по работе. Правда, тут есть ограничения, но о них чуть позже. Во-вторых, у вас будут раздельные параметры меню, рабочего стола, графическая тема и т. д. В-третьих, вы можете назначить, кто является администратором компьютера, т. е. имеет право устанавливать и удалять программы и устройства, а кто — обычным пользователем, который имеет право только использовать уже установленные программы. Понятно, что если за компьютер садится ребенок, то для него нужно создать обычную пользовательскую учетную запись, чтобы он не смог ненароком уничтожить Windows.
Итак, запустите апплет Учетные записи пользователей (рис. 95). Выберите одну из задач:
изменение учетной записи — используется для изменения учетной записи, например изменения имени, изображения, создания пароля (если он еще не установлен), изменения пароля (если он уже установлен);
создание учетной записи — используется для создания новой учетной записи;
изменение входа пользователей в систему — позволяет изменить параметры входа в систему (обычно их не нужно изменять).
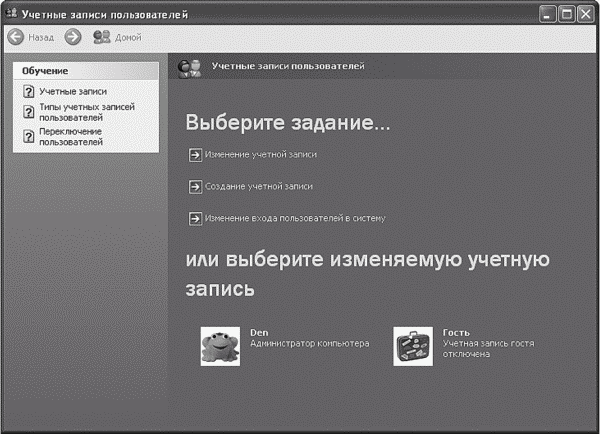
Рис. 95. Учетные записи пользователей.
Поскольку за компьютером будут работать несколько пользователей, нужно сначала установить пароль для своей учетной записи (по умолчанию Windows использует автоматический вход в систему с пустым паролем). Выберите задачу Изменение учетной записи или щелкните по вашей учетной записи внизу окна. Для установки пароля выберите команду Создание пароля (рис. 96). После этого введите свой пароль и подтвердите его. Если вы уже установили пароль, то команда Создание пароля не появится, вместо нее будет Изменение пароля. Вы также можете изменить изображение, которое ассоциируется с вашей учетной записью, а также изменить ее имя, пока вы единственный администратор в системе. Однако вы не можете изменить тип учетной записи.
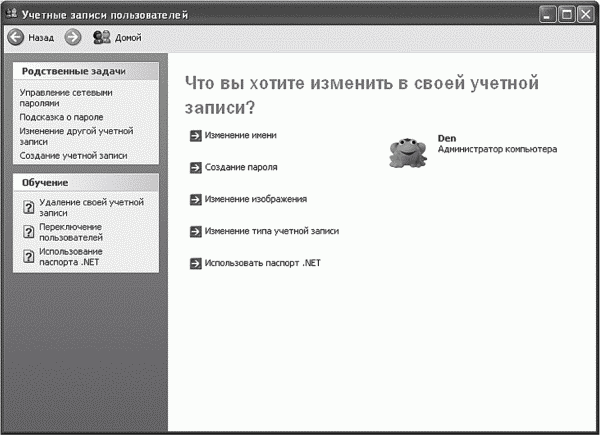
Рис. 96. Изменение учетной записи.
После установки пароля выберите задачу Создание учетной записи. Система сначала запросит имя учетной записи, а затем — тип учетной записи (рис. 97). Если вы создаете учетную запись для своего ребенка, целесообразно установить тип Ограниченная запись. Пользователь, который работает под такой учетной записью, имеет право сменить или удалить свой пароль, изменить оформление пользовательского интерфейса, создавать файлы в своем домашнем каталоге, просматривать файлы в папке «Общие документы», запускать установленные программы. То есть может все, что нужно для нормальной работы в системе.
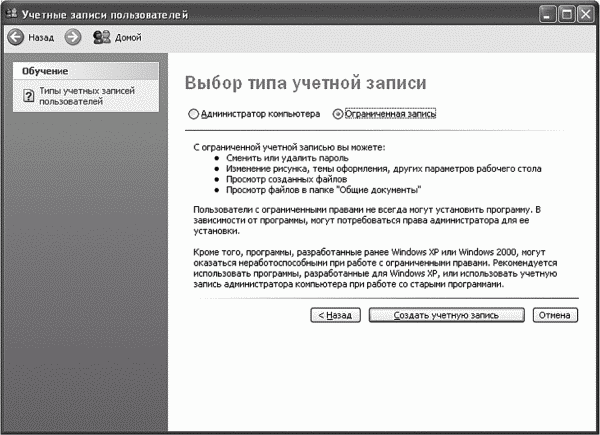
Рис. 97. Создание новой учетной записи.
После создания учетной записи можно установить для нее пароль и изменить изображение (если нужно).
Теперь, как я и обещал, поговорим об ограничениях. Пользователь не может получить доступа к домашнему каталогу другого пользователя, только если используется файловая система NTFS. Если же используется файловая система FAT32, это ограничение действовать не будет.
Больше книг — больше знаний!
Заберите 30% скидку новым пользователям на все книги Литрес с нашим промокодом
ПОЛУЧИТЬ СКИДКУДанный текст является ознакомительным фрагментом.