10.2. Какие параметры экрана вы можете задать
10.2. Какие параметры экрана вы можете задать
Наверное, первое, что вы захотите настроить в своей системе — это установить другие параметры экрана, а именно изменить графическую тему и фон рабочего стола. Для настройки экрана используется апплет Экран (рис. 79).
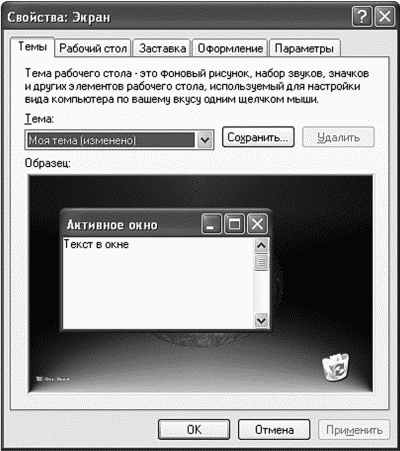
Рис. 79. Свойства экрана.
На вкладке Темы вы можете выбрать уже готовую тему оформления или же, настроив оформление графического интерфейса как хочется, сохранить настройки в качестве отдельной темы рабочего стола. Тема — это совокупность звуков, значков, фонового рисунка и других его элементов. С помощью данной вкладки вы можете изменять оформление рабочего стола одним щелчком мыши.
Вкладка Рабочий стол позволяет изменить фоновый рисунок рабочего стола. В качестве рисунка последнего можно использовать графический файл практически любого формата — BMP, JPG, GIF и др. Даже можно использовать HTML-файл (сохраненную на диске веб-страницу). Для выбора графического файла нажмите кнопку Обзор и выберите нужный вам файл. С помощью параметра Расположение вы можете указать, как выбранный вами рисунок будет расположен на рабочем столе:
Растянуть — рисунок будет растянут на весь экран. Если размер рисунка значительно меньше размера экрана, результат, мягко говоря, будет так себе.
По центру — рисунок будет помещен в центр экрана.
Замостить — экран будет покрыт «размноженным» рисунком. Рекомендуется использовать этот режим в случае маленьких рисунков.
Параметр Цвет позволяет выбрать цвет рабочего стола. Для определения дополнительных параметров рабочего стола нажмите кнопку Настройка рабочего стола. Появится окно Элементы рабочего стола (рис. 80), в котором вы сможете выбрать отображаемые значки рабочего стола, изменить значки для того или иного элемента (Мой компьютер, Корзина и др.), а также включить функцию очистки рабочего стола.
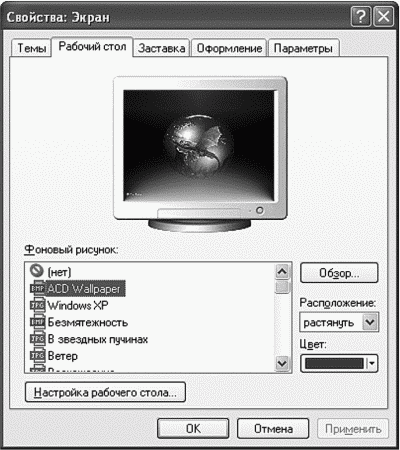
Рис. 80. Параметры рабочего стола.
Перейдем к основному окну — Свойства: Экран. Вкладка Заставка позволяет определить параметры хранителя экрана — специальной программы, которая будет запускаться во время вашего отсутствия. Хранители экрана используются очень давно, еще со времен DOS. Многие думают, что основная функция хранителя экрана — защита паролем рабочего места во время отсутствия пользователя за компьютером. Оказывается, это не так. Защита от несанкционированного доступа является только вспомогательной функцией. Основная же — защита обычного CRT-монитора от выгорания люминофорного покрытия экрана монитора. Если у вас CRT-монитор, то не рекомендуется надолго оставлять его включенным без присмотра. Статическая картинка (которая не изменяется, поскольку вы не работаете за компьютером) может повредить экран монитора. Хранитель экрана выводит различные динамические изображения, защищающие монитор от выгорания. Если у вас TFT-монитор, то все равно желательно использовать хранитель экрана, но уже для защиты от несанкционированного доступа.
Параметр Заставка (рис. 81) позволяет выбрать хранитель экрана. Нажав кнопку Просмотр, вы сможете увидеть, как будет смотреться заставка. Параметр Интервал позволяет определить время простоя компьютера, по прошествии которого запускается хранитель экрана. Кнопка Параметры позволяет задать параметры этого хранителя. Если включить переключатель Защита паролем, то для выхода из программы-заставки (когда она активна) нужно ввести пароль, который вы используете для входа в Windows.
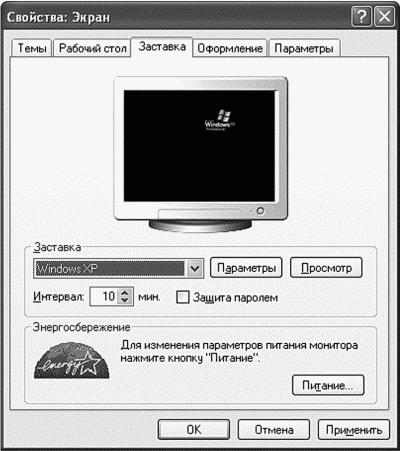
Рис. 81. Параметры хранителя экрана.
В нижней части окна есть кнопка Питание. Нажмите ее, если хотите указать время, по прошествии которого будет выключено питание монитора и отключены жесткие диски. По сути, данная кнопка вызывает апплет Электропитание, который мы рассмотрим позже.
Вкладка Оформление позволяет настроить отдельный элемент графического интерфейса. Вы можете указать параметры каждого элемента интерфейса пользователя — от пункта меню до заголовка окна. На вкладке Оформление можно выбрать только три основных параметра — стиль окон и кнопок, цветовую схему и размер шрифта. Для более точной настройки нажмите кнопку Дополнительно (рис. 82). Изменить параметры того или иного элемента очень просто: можно выбрать элемент из списка или же щелкнуть на нем в верхней части окна. Например, если вы хотите изменить оформление заголовка окна, щелкните по нему, затем выберите шрифт, его начертание, цвет шрифта, цвет самого заголовка и его размер.
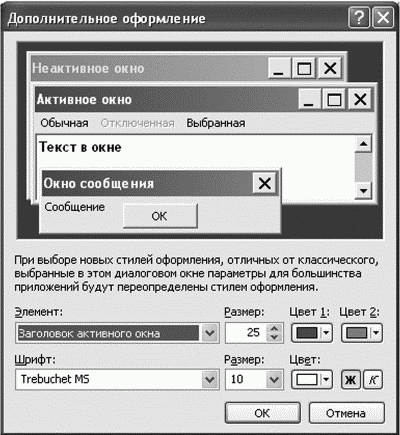
Рис. 82. Дополнительное оформление.
Самой важной является вкладка Параметры (рис. 83). Она позволяет изменить разрешение экрана, качество цветопередачи, а также другие параметры монитора и видеокарты. Разрешение экрана — это количество точек по горизонтали и вертикали. Для монитора с экраном 17" оптимальным является разрешение 1024 х 768. Большее разрешение устанавливать, как правило, нет смысла, поскольку изображение на экране будет совсем мелким и вы можете испортить зрение. Для 19-дюймового монитора можно установить разрешение 1280 х 1024. Меньше — тоже не стоит, потому что изображение будет слишком крупным и мало что поместится на экране. Это все равно, что на 17-дюймовом мониторе установить разрешение 800 х 600.
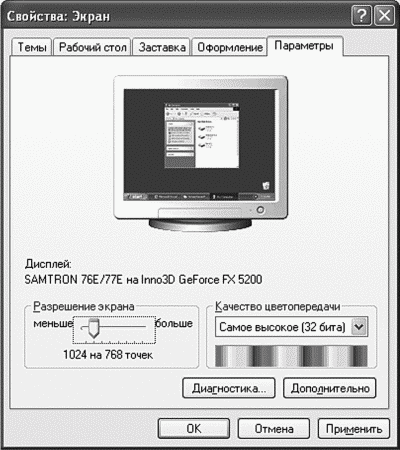
Рис. 83. Разрешение экрана.
Параметры цветопередачи изменять не стоит — все современные мониторы и видеокарты обеспечивают самое высокое, 32-битное качество цветопередачи. Теперь нажмите кнопку Дополнительно. Появится окно, в котором можно установить дополнительные параметры монитора и видеокарты. Обычно данные параметры изменять приходится очень редко. На вкладке Монитор (рис. 84) установите частоту обновления экрана 85 Гц как наиболее оптимальную для зрения. Вообще, чем выше частота обновления экрана, тем лучше для глаз.
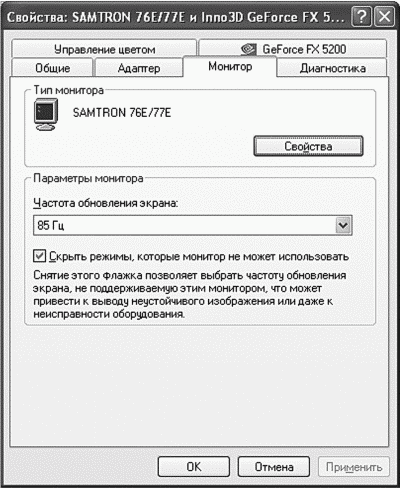
Рис. 84. Параметры хранителя экрана.
На этом обзор параметров экрана можно считать завершенным и перейти к настройкам клавиатуры.
Больше книг — больше знаний!
Заберите 30% скидку новым пользователям на все книги Литрес с нашим промокодом
ПОЛУЧИТЬ СКИДКУДанный текст является ознакомительным фрагментом.