Другие настройки
Другие настройки
Настроить другие параметры ноутбука обычно можно с помощью специализированного программного обеспечения, которое многие производители включают в комплект поставки ноутбука. Рассмотрим, как это делается, на примере утилиты Notebook Manager (рис. 11.15), поставляемой с мобильными компьютерами Acer.
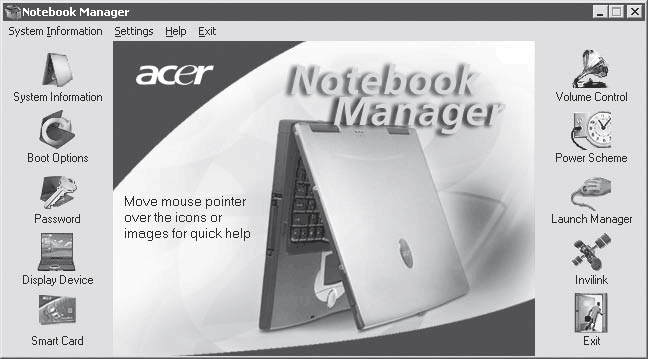
Рис. 11.15. Утилита Notebook Manager
Основное окно этой программы выглядит очень просто: все необходимые для настройки пункты находятся в левой и правой части окна. Окно System Information (рис. 11.16) позволяет получить полные сведения об установленных в ноутбуке комплектующих: тип и частоту процессора, объем оперативной памяти, модель жесткого диска и др.
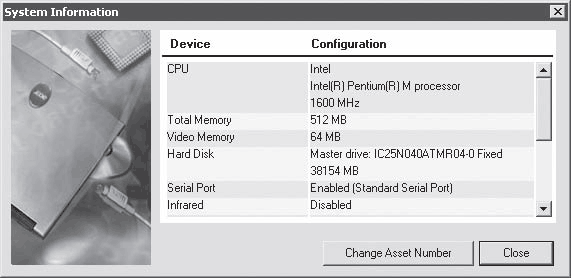
Рис. 11.16. Окно System Information
Параметры загрузки мобильного компьютера, аналогичные представленным в BIOS, можно изменить, выбрав пункт Boot Options (рис. 11.17). В качестве загрузочного устройства можно указать жесткий диск, привод компакт-дисков или любое другое съемное устройство. Здесь же можно выбрать вариант загрузки через локальную сеть.
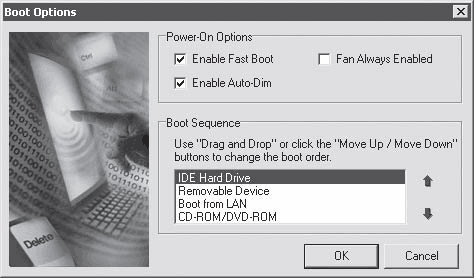
Рис. 11.17. Окно Boot Options
Пункт Password предназначен для установки пароля на доступ к вашему мобильному компьютеру (рис. 11.18). Без острой необходимости этого делать не следует – если вы забудете пароль, то снимать его придется в сервис-центре, причем за определенную плату.
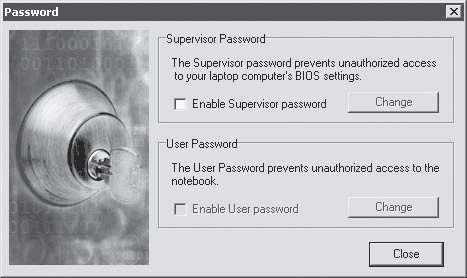
Рис. 11.18. Окно Password
Чтобы настроить параметры экрана ноутбука, воспользуйтесь пунктом Display Device (рис. 11.19). В частности, с его помощью можно изменить яркость дисплея. В рассматриваемом примере также доступна регулировка яркости внешнего монитора (если таковой подключен).
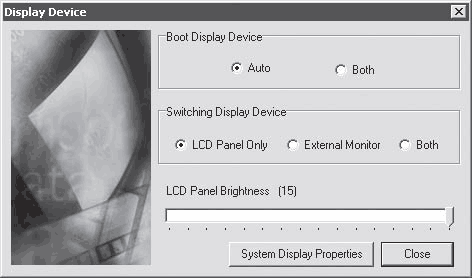
Рис. 11.19. Окно Display Device
Пункты Volume Control и Power Scheme вызывают стандартные средства Windows для управления громкостью и режимами энергосбережения. Намного полезнее окно, вызываемое щелчком кнопкой мыши на пункте Launch Manager (рис. 11.20). Часто ноутбуки оснащаются дополнительными клавишами быстрого вызова. Именно их позволяет настроить Launch Manager[2]. В рассматриваем случае одновременно с загрузкой Windows также можно назначить запуск программы, управляющей Wi-Fi-адаптером.
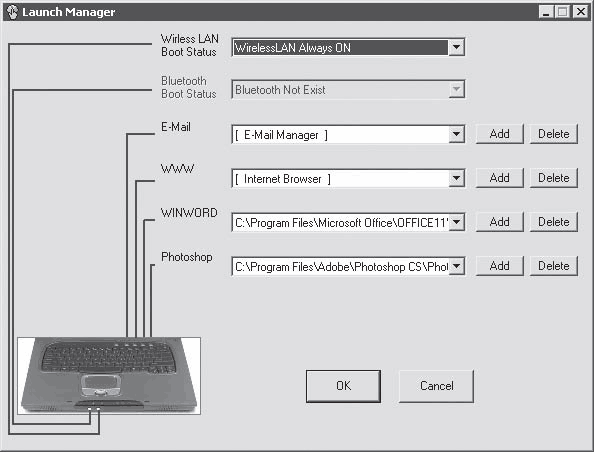
Рис. 11.20. Окно Launch Manager
Более тонкую настройку беспроводных интерфейсов можно произвести в окне Invilink Manager (рис. 11. 21), вызываемом щелчком кнопкой мыши на пункте Invilink в основном окне утилиты. В приведенном примере в ноутбуке присутствуют инфракрасный порт, Wi-Fi и Bluetooth. В данном окне можно указать, как и с каким устройством должен соединяться портативный компьютер, а также длительность подключения.
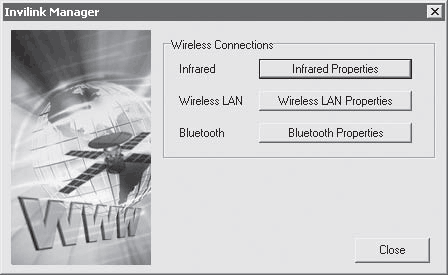
Рис. 11.21. Окно Invilink Manager
Кстати, некоторые из перечисленных выше параметров при загруженной операционной системе можно регулировать с помощью клавиатуры. Для этого предназначена клавиша Fn. Обычно надпись на ней выполнена бледно-синим цветом (но может быть и другим), которым нанесены изображения еще на некоторые клавиши. Одновременное нажатие Fn и какой-либо другой клавиши может означать выполнение определенной функции.
Так, в частности, можно регулировать яркость матрицы ноутбука и громкость звучания встроенных колонок. Обычно для этого используется Fn в сочетании с клавишами управления курсором, но возможны и другие варианты.
Пожалуй, это все, что нужно знать о первоначальной настройке ноутбука. После выполнения вышеописанных действий можно приступать к установке необходимых программ, а затем и к использованию портативного компьютера непосредственно по назначению. О том, как сделать работу на ноутбуке проще, эффективнее и надежнее, рассказывается в следующих главах.
Примечание
Каждый производитель старается укомплектовать ноутбук собственными программами для настройки и оптимизации его работы. Интерфейсы этих программ могут сильно отличаться друг от друга, но с каждым годом они становятся все проще и понятнее. Вам не составит никакого труда разобраться в интерфейсах подобных программ.
Лето — время эзотерики и психологии! ☀️
Получи книгу в подарок из специальной подборки по эзотерике и психологии. И скидку 20% на все книги Литрес
ПОЛУЧИТЬ СКИДКУДанный текст является ознакомительным фрагментом.