19.8. Фототекст
19.8. Фототекст
В этом разделе рассказано об интересной технике создания текста с текстурой вашей фотографии. Откройте изображение, которое вы будете использовать для создания эффекта (рис. 19.33).

Рис. 19.33. Исходное изображение
Выделите все изображение или тот его участок, который будет использован для создания фототекста, и выполните команду Edit ? Define Pattern (Правка ? Определить образец).
Создайте новый файл и добавьте в него текст. Выберите подходящий размер и гарнитуру шрифта (в данном примере выбрана Showcard Gothic). Лучше всего эффект виден на тексте достаточно большого размера с толстыми буквами.
Теперь добавим фотографию на текст. Убедитесь, что текстовый слой выделен, щелкните на кнопке Add а layer style (Добавить эффект слоя) на палитре слоев и выберите Pattern Overlay (Наложение заливки). В окошке Pattern (Образец) выберите созданную ранее текстуру фотографии (рис. 19.34). Подкорректируйте ее масштаб так, чтобы она была красиво растянута по тексту. Небольшое значение параметра Scale (Масштаб) приведет к тому, что текстура будет многократно повторена.
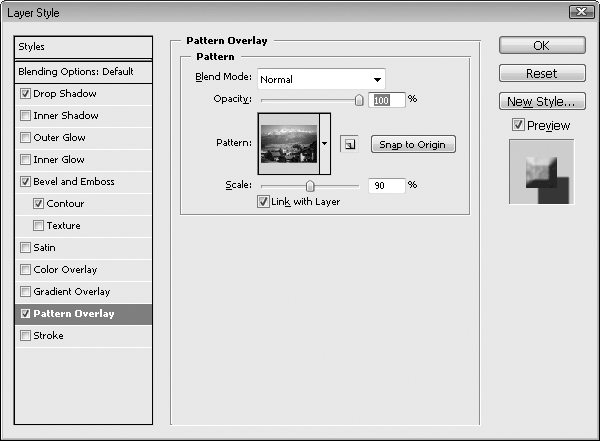
Рис. 19.34. Настройки стиля Pattern Overlay (Наложение заливки)
Добавьте другие стили, чтобы сделать изображение более интересным. Можно сделать текст рельефным с помощью настроек Bevel and Emboss (Скос и рельеф). Для большей реалистичности можно установить флажок Contour (Контур). К изображению также можно добавить тень с помощью установки флажка Drop Shadow (Отбросить тень). Вы можете настроить размер тени (Size), степень ее распространения (Spread), расстояние от объекта (Distance) и другие параметры (рис. 19.35).
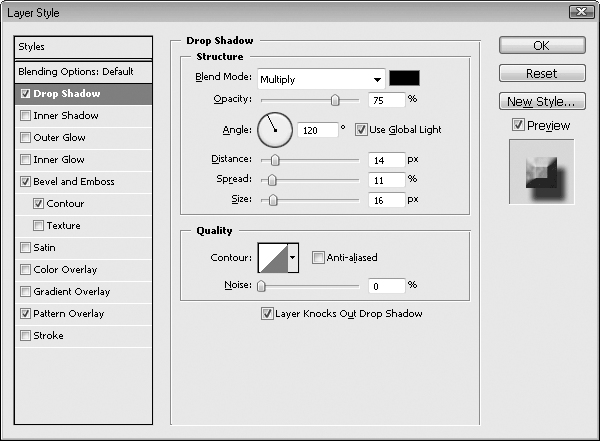
Рис. 19.35. Настройки стиля Drop Shadow (Отбросить тень)
Полученный фототекст вы можете видеть на рис. 19.36.

Рис. 19.36. Фототекст
Данный текст является ознакомительным фрагментом.