19.2. Надпись на заборе
19.2. Надпись на заборе
В этом примере вы узнаете, как добавить на стену или забор, имеющийся у вас на фотографии, граффити. Этим словом обычно обозначают рисунок (или надпись), который процарапывается или наносится краской на стены. Создание такой надписи в Photoshop – это гораздо более безопасное занятие, чем рисование на настоящих стенах и заборах, но, поверьте, не менее увлекательное.
Прежде всего вам понадобится подходящая фотография, на которой присутствует стена или забор, пригодный для нанесения рисунка. Мы остановимся на изображении, показанном на рис. 19.6.

Рис. 19.6. Забор, подходящий для нанесения граффити
Откройте файл с изображением забора или стены в Photoshop. Щелкните на образце цвета переднего плана, чтобы подобрать подходящий цвет, например белый.
Нажмите кнопку Horizontal Type (Горизонтальный текст) на палитре инструментов. Установите курсор в рабочей области и напишите какой-нибудь текст, например адрес сайта издательства «Питер» – piter.com. Чтобы эффект был виднее, подберите на панели параметров достаточно большой кегль шрифта и подходящую гарнитуру (рис. 19.7). Растрируйте текст, выполнив команду Layer ? Rasterize ? Type (Слой ? Растрировать ? Текст).

Рис. 19.7. Добавим надпись
Примените к текущему слою слой-маску, выполнив команду Layer ? Layer Mask ? Reveal All (Слой ? Маска слоя ? Показать все). Убедитесь, что выделена маска слоя, и выполните команду Image ? Apply Image (Изображение ? Применить изображение). Эта команда накладывает изображение само на себя либо на другое изображение (такого же размера) в разнообразных режимах. Установите параметры, показанные на рис. 19.8.
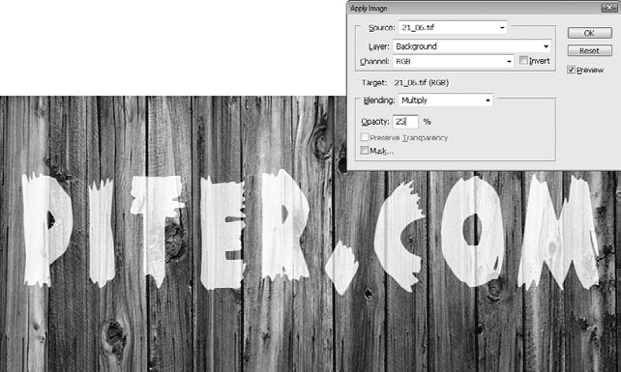
Рис. 19.8. Добавим маску слоя и используем команду Apply Image (Применить изображение)
Теперь измените яркость и контрастность изображения, воспользовавшись окном Brightness/Contrast (Яркость/Контраст), которое появляется при выполнении команды Image ? Adjustments ? Brightness/Contrast (Изображение ? Настройки ? Яркость/Контраст). Установите для параметра Contrast (Контраст) значение 95, а с помощью параметра Brightness (Яркость) отрегулируйте количество «трещин» на надписи. В нашем примере использовано значение 9.
Полученное изображение очень похоже на фотографию (рис. 19.9). Обратите внимание, что ни один забор в процессе выполнения примера не пострадал!

Рис. 19.9. Забор с надписью
Больше книг — больше знаний!
Заберите 30% скидку новым пользователям на все книги Литрес с нашим промокодом
ПОЛУЧИТЬ СКИДКУДанный текст является ознакомительным фрагментом.