17.7. Искусство картинной фотографии
17.7. Искусство картинной фотографии
Если вы решили украсить изображение рамкой, необходимо сделать так, чтобы она запомнилась зрителю, например превратить изображение в шедевр из картинной галереи. Это нетрудно сделать – нужно совместить рамку с изображением, обработанным в графическом редакторе. Нам понадобятся исходный снимок (рис. 17.27), рисунок рамки (рис. 17.28) и, конечно же, Photoshop.

Рис. 17.27. Фотография, которую мы преобразуем в картину
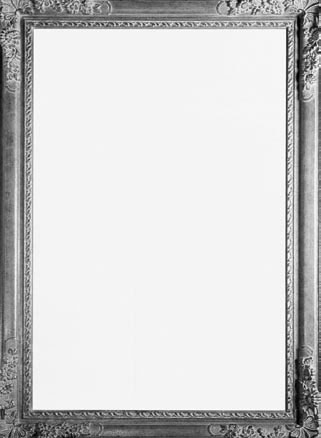
Рис. 17.28. Заготовка рамки
Откройте исходные файлы в Photoshop. Учтите, что оба они должны иметь примерно одинаковое разрешение, иначе в результате может получиться так, что рамка будет намного больше фотографии или наоборот.
Используя сочетания клавиш Ctrl+A, Ctrl+C и Ctrl+V, скопируйте изображение рамки и вставьте его на фотографию. Рамка будет вставлена отдельным слоем, а исходное изображение перестанет быть видимым, поскольку картинка с рамкой залита белым цветом.
Активизируйте инструмент Magic Wand (Волшебная палочка), установите значение параметра Tolerance (Допуск) равным 50 и щелкните на белом фрагменте. Не снимая выделения, удалите его, используя клавишу Delete. После этого вместо белой области появится фоновая фотография (рис. 17.29).

Рис. 17.29. Ненужная область вырезана со слоя с рамкой, и фотография стала видна
Снимите выделение. Перейдите на фоновый слой и создайте его копию, используя сочетание клавиш Ctrl+J. В видимую область попадает не все изображение – некоторые его части скрыты рамкой. Чтобы это исправить, с помощью инструмента Free Transform (Произвольное трансформирование) уменьшите изображение до нужного размера, вписав фотографию в рамку. Не забудьте нажать кнопку Maintain aspect ratio (Сохранить пропорции), чтобы сохранить пропорции изображения. Нажмите клавишу Enter, чтобы применить трансформацию. Исходный слой с фоном можно удалить (рис. 17.30).

Рис. 17.30. С помощью инструмента Free Transform (Произвольное трансформирование) нужно подобрать размеры фотографии
Совет
Чтобы сохранить пропорции при изменении размера слоя, можно также во время изменения размера ограничивающей рамки удерживать нажатой клавишу Shift.
Чтобы придать картине такой вид, будто бы она нарисована красками, можно применить какой-либо фильтр. В Photoshop включено множество фильтров, делающих фотографию похожей на картину, нарисованную маслом, акварелью, карандашом и т. д. Можно поэкспериментировать с самыми разными фильтрами, расположенными в галерее фильтров. Мы рассмотрим применение фильтра Paint Daubs (Мазки) (Filter ? Artistic ? Paint Daubs (Фильтр ? Художественные ? Мазки)). Примерные настройки фильтра показаны на рис. 17.31.
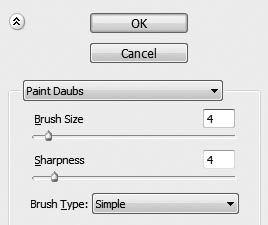
Рис. 17.31. Параметры фильтра Paint Daubs (Мазки)
Картина теперь выглядит как настоящая, но не хватает одной мелочи. Чтобы сделать картину еще более реалистичной, поместим в изображение тень от рамки. Выделите слой с рамой, а затем щелкните на кнопке Add a layer style (Добавить эффект слоя) и выберите пункт Drop Shadow (Отбросить тень). Думаю, подобрать настройки эффекта для вас не составит труда.
И кто теперь догадается, что это произведение искусства сделано в Photoshop, а не нарисовано художником (рис. 17.32)?

Рис. 17.32. После добавления тени картина выглядит как настоящая
Больше книг — больше знаний!
Заберите 30% скидку новым пользователям на все книги Литрес с нашим промокодом
ПОЛУЧИТЬ СКИДКУДанный текст является ознакомительным фрагментом.