16.5. Искусственная облачность
16.5. Искусственная облачность
Добавить к снимку облака очень просто. Для этого в Photoshop предусмотрен отдельный фильтр CLouds (Облака). Отмечу также, что данный фильтр незаменим при создании различных текстур.
Исходное фото представлено на рис. 16.25. Как видите, небо на снимке чистое.

Рис. 16.25. Полная безоблачность
Первым делом создадим новый слой, на котором будут располагаться облака. Для этого нажмите сочетание клавиш Shift+Ctrl+N.
Перед применением фильтра Clouds (Облака) следует установить цвета переднего плана и фона по умолчанию. Проще все это сделать с помощью клавиши D.
Далее применим к новому слою фильтр Clouds (Облака): Filter ? Render ? Clouds (Фильтр ? Освещение ? Облака). Фильтр не имеет настраиваемых параметров, и сразу после его применения слой будет залит текстурой, напоминающей облака (рис. 16.26).
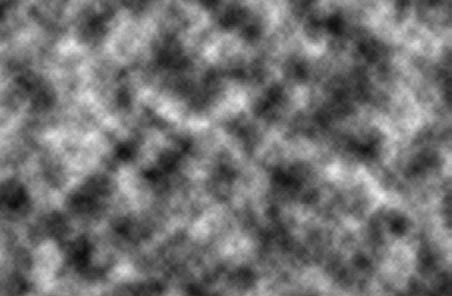
Рис. 16.26. Результат применения фильтра Clouds (Облака)
Данная текстура непрозрачна. Поэтому мы изменим метод наложения верхнего слоя на Screen (Экран). Серые участки облачной текстуры стали прозрачными (рис. 16.27).

Рис. 16.27. Облака или дым?
Чтобы облака были более плотными, дублируем верхний слой и повернем дубликат на 180°. Теперь облака стали настолько плотными, что исходная картинка едва видна сквозь них.
Облака должны находиться на небе. В нашем же случае они повсюду, что больше напоминает город в дыму. Прежде чем исправить это, склеим два верхних слоя. Для этого выделите верхний слой и нажмите сочетание клавиш Ctrl+E.
К объединенному слою применим маску, которая скроет лишние облака в нижней части изображения. Убедитесь, что верхний слой выделен на палитре Layers (Слои), после чего нажмите кнопку Add layer mask (Добавить маску слоя) в нижней части палитры. Рядом с пиктограммой слоя на палитре Layers (Слои) появится прямоугольник, являющийся эскизом созданной маски (рис. 16.28).
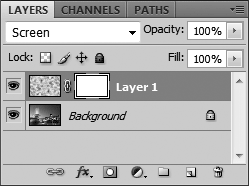
Рис. 16.28. К верхнему слою применена маска
Созданную маску слоя мы зальем черно-белым градиентом. Темная часть градиента при этом сделает участки слоя с облаками прозрачными. Активизируйте инструмент Gradient (Градиент), а затем в раскрывающемся списке на панели свойств выберите черно-белый образец. Убедитесь, что выбран линейный тип градиента.
Щелкните на эскизе маски верхнего слоя на палитре Layers (Слои), чтобы создать градиент именно на маске, а не на изображении. Установите указатель мыши у верхнего края изображения и, нажав и удерживая левую кнопку мыши, переместите указатель до нижней части неба, то есть до крыши здания, после чего отпустите кнопку мыши. Маска создана. Теперь облака остались только на небе (рис. 16.29).

Рис. 16.29. Облачный день
Если после применения маски в изображении остались облака, закрывающие собой различные сооружения, можно поработать ластиком с мягкими краями, стерев лишние участки верхнего слоя. Облака можно сделать более воздушными, применив к верхнему слою размытие.
Больше книг — больше знаний!
Заберите 20% скидку на все книги Литрес с нашим промокодом
ПОЛУЧИТЬ СКИДКУДанный текст является ознакомительным фрагментом.