16.2. Добавляем дождь
16.2. Добавляем дождь
Иногда бывает нужен снимок определенной местности, сделанный в дождливую погоду. Чтобы получить такое изображение, не обязательно дожидаться дождя. Можно использовать любую фотографию, а дождь добавить с помощью программы Photoshop. Данный прием очень прост.
Исходная фотография представлена на рис. 16.8. Нельзя сказать, что погода на этом снимке слишком солнечная, но и осадков, судя по всему, не предвидится. Отмечу, что дождь можно добавить и к «солнечным» снимкам, но для правдоподобности нужно немного уменьшать их цветовую насыщенность.

Рис. 16.8. Ничто не предвещает дождя
Для создания дождя нам понадобится новый слой. Создайте его и залейте любым цветом. Дело в том, что к этому слою мы применим фильтр Add Noise (Добавить шум), а он, в свою очередь, не может быть применен к пустому слою.
Итак, примените фильтр Add Noise (Добавить шум) к новому слою с настройками, показанными на рис. 16.9.
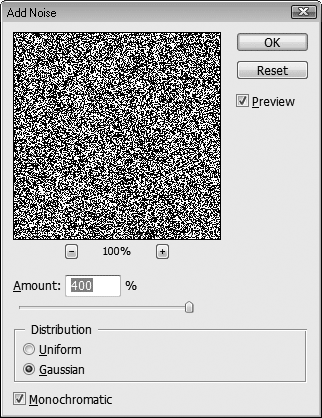
Рис. 16.9. Настройки фильтра Add Noise (Добавить шум)
В результате применения фильтра мы получили изображение, состоящее из хаотично расположенных белых и черных точек. Чтобы превратить эти точки в капли дождя, применим фильтр Motion Blur (Размытие в движении) (рис. 16.10). С помощью настроек фильтра можно регулировать как направление капель, так и их длину.
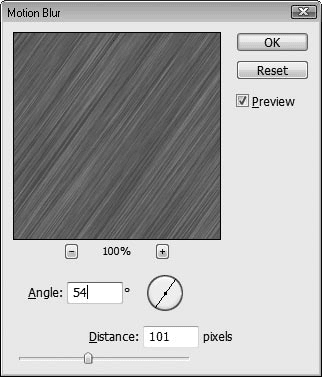
Рис. 16.10. Настройки фильтра Motion Blur (Размытие в движении)
После применения фильтра Motion Blur (Размытие в движении) изменим метод наложения пикселов верхнего слоя на Screen (Экран). В результате верхний слой станет полупрозрачным и сквозь диагональные полосы мы увидим фоновое изображение (рис. 16.11).

Рис. 16.11. Уже что-то похожее на дождь
В зависимости от яркости фонового изображения капли дождя могут выглядеть не совсем естественно или быть едва различимыми. Это легко исправляется настройкой уровней верхнего слоя (рис. 16.12).
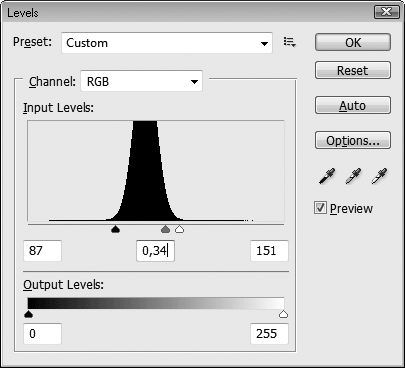
Рис. 16.12. Настройка уровней
Теперь общую картину дополняют капли дождя, но что-то кажется не совсем естественным. Небо по-прежнему голубое, а мы знаем, что во время дождя небо обычно затянуто серыми тучами. Мы исправим это с помощью дополнительного слоя, который зальем градиентом.
Создайте новый слой и расположите его между фоновым слоем и слоем с дождем. Выберите инструмент Gradient (Градиент) и щелкните на образце градиента на панели свойств, чтобы открыть диалоговое окно настройки градиента. В появившемся окне создайте градиент от серого цвета к прозрачному.
Залейте новый слой созданным градиентом так, чтобы его серая область оказалась в верхней части изображения. В результате применения градиента мы убили двух зайцев: небо стало серым, а замок, расположенный вдали, оказался как бы в дымке, что подчеркивает «ненастное» настроение готовой работы (рис. 16.13).

Рис. 16.13. Мрачный дождливый день
Больше книг — больше знаний!
Заберите 30% скидку новым пользователям на все книги Литрес с нашим промокодом
ПОЛУЧИТЬ СКИДКУДанный текст является ознакомительным фрагментом.