15.7. Заяц в шкуре леопарда
15.7. Заяц в шкуре леопарда
В этой главе мы с вами уже успели поработать над изменением (как улучшением, так и ухудшением) внешности людей. Но кроме нас, любимых, вокруг немало братьев наших меньших – животных. Было бы совершенно неправильно забыть о них.
Что отличает людей от животных (рыб, птиц и насекомых не рассматриваем)? Правильно, очень многое. Но для любителей цифровой фотографии и Photoshop главным отличием является то, что почти все они покрыты шерстью с ног (простите, лап) до кончика носа. Поэтому в простых случаях можно применять ту же методику, которая была использована нами при перекраске волос человека.
В этом примере мы пойдем дальше и попытаемся сделать гораздо более сложный трюк – изменить не цвет шерсти, а ее текстуру. В качестве подопытного кролика выступит заяц (или кролик – автор в грызунах совершенно ничего не понимает), показанный на рис. 15.35.

Рис. 15.35. Симпатичный и совершенно безобидный заяц
Этот заяц абсолютно безобиден. Нам это даже импонирует, а ему, бедолаге, приходится жить в условиях постоянного страха быть съеденным. Поэтому хотя бы в рамках этого примера мы попробуем увидеть, каким был бы заяц, если бы кушал других, а не был добычей многочисленных хищников и охотников.
Для выполнения примера нам нужен донор текстуры. Это может быть тигр или леопард. Так как с тигром все намного сложнее – перенос его шкуры на заячий хлипкий организм требует не столько знания технологий, сколько отличных художественных навыков, поэтому остановимся на хищнике, показанном на рис. 15.36.

Рис. 15.36. Мы почти браконьеры – в этом красавце нас интересует только шкура
Запустите инструмент Rectangular Marquee (Прямоугольное выделение) и, нажав клавишу Shift, выделите максимально большую область на боку леопарда таким образом, чтобы нижняя граница не достигла белой шерсти. Скопируйте выделенный фрагмент в буфер обмена (Ctrl+C), создайте новый файл (Ctrl+N) и вставьте в него клонированную область шкуры (Ctrl+V).
Наиболее оптимистичные читатели могут подумать, что на этом процесс получения «леопардовой» текстуры закончен и можно переходить непосредственно к переносу ее на зайца. Но не тут-то было. Все только начинается. Если задать данное изображение как текстуру, то его границы при копировании будут видны и заяц получится как бы сложенным из плиток. Поэтому у нас нет другого выхода, кроме как заняться созданием бесшовной текстуры.
Однако очевидна другая проблема – полученная область слишком мала, чтобы стать достойной текстурой. Займемся ее увеличением. Выполните команду Image ? Canvas Size (Изображение ? Размер холста) и увеличьте изображение за счет новых областей в два раза, как показано на рис. 15.37.
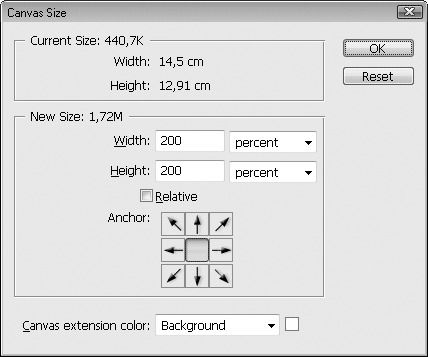
Рис. 15.37. Увеличиваем размер будущей текстуры
Затем на палитре Layers (Слои) три раза перетяните слой с текстурой на пиктограмму в виде чистого листа бумаги, которая находится в правом нижнем углу. В итоге получатся три новых слоя, дублирующих исходный. Разместите их содержимое так, чтобы в итоге получилось примерно то же, что показано на рис. 15.38.
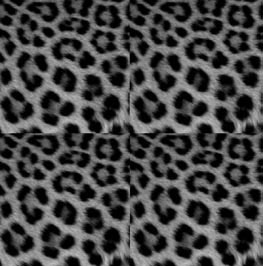
Рис. 15.38. Нам такая текстура не годится, это скорее область интересов дизайнеров кафельной плитки
Склейте все слои (Ctrl+E). В итоге мы получили нечто похожее на фрагмент ванной комнаты любителей дикой природы и нестандартных решений в быту. А нам нужна бесшовная текстура. Выход один, и наиболее прозорливые читатели уже чувствуют, что им снова не избежать долгой и кропотливой работы штампом. Пессимистичные ожидания в данном случае оправдаются.
Запустите инструмент Clone Stamp (Штамп) и начинайте переносить соседние области на линию соединения частей текстуры. Эта работа потребует от вас не только усидчивости, но и творческого подхода – постарайтесь представить, как могли бы продолжиться пятна на шкуре леопарда в ту сторону, где сейчас находится шов. Нужно избежать слишком больших черных или рыжих областей – это выглядит ненатурально.
Когда швы будут удалены, можно приступать к созданию непосредственно бесшовной текстуры. Для этого запустите фильтр Offset (Сдвиг): Filter ? Other ? Offset (Фильтр ? Другие ? Сдвиг) – и задайте такие настройки, чтобы границы изображения передвинулись к его середине (рис. 15.39).
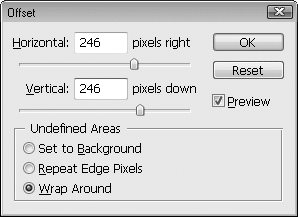
Рис. 15.39. Фильтр Offset (Сдвиг) иногда бывает полезен
После этого нужно снова проделать операцию по удалению швов. Конечно, это будет еще сложнее, чем в первый раз, – особенно скажется рутинность данной работы. Однако никакого другого способа получить нормальную бесшовную текстуру леопарда нет. То, что получилось в итоге, можно видеть на рис. 15.40.
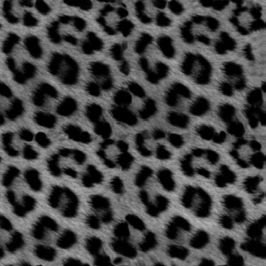
Рис. 15.40. Бесшовная текстура готова, дальше работа будет проще и веселее
После того как текстура создана, нужно дать понять программе, что это изображение можно использовать при заливках, работе с кистями, в слоевых стилях и т. д.
Примечание
В начале примера мы не зря сделали заготовку для текстуры квадратной – только изображения этой формы задаются как образцы.
Для этого существует специальная команда Edit ? Define Pattern (Правка ? Определить образец). При ее запуске откроется окно, в котором нужно задать название текстуры (рис. 15.41).
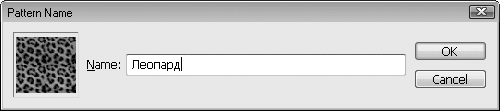
Рис. 15.41. Текстуру лучше называть понятно
После этого текстура добавляется в базовый набор и становится доступна для любого инструмента или команды, работающей с образцами.
На этом рутинная часть трюка закончена, и можно переходить непосредственно к перекрашиванию зайца. Однако если просто взять Pattern Stamp (Фигурный штамп) и рисовать поверх исходного изображения, то ничего не получится – вы просто закрасите зайца плоским пятном леопардовой раскраски. Нам же нужно, чтобы изменилась окраска, но при этом все, до последнего волоска, осталось видно. Поэтому придется работать с достаточно сложной для понимания возможностью Photoshop – слоевой маской.
Создайте новый слой (Shift+Ctrl+N) и на палитре Layers (Слои) щелкните на кнопке Add layer mask (Добавить маску слоя). В итоге слой на палитре будет состоять из двух частей: первая часть (слева) – непосредственно изображение, вторая часть (справа) – маска слоя.
Примечание
Маска слоя позволяет регулировать яркостные значения в контролируемом изображении. Если говорить упрощенно, то яркость пиксела в изображении заменяется яркостью соответствующего пиксела в маске.
Нам нужно, чтобы маска слоя соответствовала исходному изображению с зайцем, так как это позволит естественно наложить текстуру. Поэтому переключитесь на маску слоя на палитре Layers (Слои), щелкнув на ней левой кнопкой мыши. Затем выполните команду Image ? Apply Image (Изображение ? Применить изображение) с настройками, показанными на рис. 15.42.
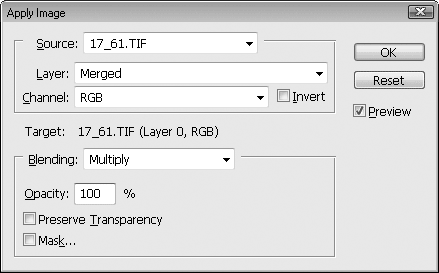
Рис. 15.42. Окно Apply Image (Применить изображение) полезно, но совершенно загадочно для новичков
В итоге мы получим маску с зайцем. Теперь можно переключиться на пока пустую левую часть слоя. Запустите инструмент Pattern Stamp (Фигурный штамп) и, выбрав созданный нами ранее образец, начинайте рисовать поверх грызуна. Для этой работы лучше всего подойдет кисть с мягкими краями.
Окрашивание зайца, в принципе, совсем несложное занятие, оно потребует от вас немного художественных способностей и усидчивости. Не забывайте, что неудачные действия всегда можно отменить и начать заново. Если все делается правильно, то палитра Layers (Слои) должна выглядеть примерно так, как на рис. 15.43.
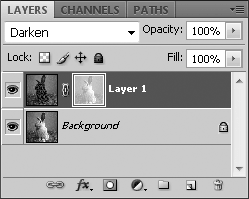
Рис. 15.43. Если палитра Layers (Слои) у вас выглядит так же, то все будет хорошо
Возможно, при окрашивании придется пользоваться инструментами для затемнения (Burn) или осветления (Dodge) изображения. Не бойтесь этого – без них работа с цифровым фото редко обходится.
Когда заяц будет готов, можно еще немного откорректировать маску (чтобы цвет шерсти зайца стал насыщеннее). Для этого нужно снова переключиться на нее и выполнить команду Image ? Adjustments ? Brightness/Contrast (Изображение ? Настройки ? Яркость/Контраст) (рис. 15.44).
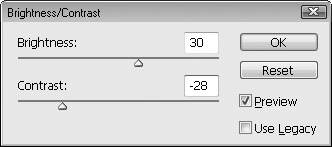
Рис. 15.44. Легкая цветокоррекция еще ни одному зайцу не вредила
После этого был сделан только один легкий штрих. Миролюбивый глаз зайца плохо смотрелся с его новым нарядом. Поэтому из изображения льва был скопирован глаз и вмонтирован сюда. Уже полностью хищный заяц показан на рис. 15.45.

Рис. 15.45. С таким хищником лучше не встречаться один на один
Больше книг — больше знаний!
Заберите 20% скидку на все книги Литрес с нашим промокодом
ПОЛУЧИТЬ СКИДКУДанный текст является ознакомительным фрагментом.