14.3. Полярный кенгуру
14.3. Полярный кенгуру
Австралия – достаточно теплый континент с удивительной фауной. В данном уроке мы перенесем одного из коренных жителей Австралии – кенгуру – в арктические льды. Нам понадобятся две фотографии: на одной из них изображен кенгуру, а на другой – арктический пейзаж (рис. 14.10).


Рис. 14.10. Исходные снимки кенгуру и арктического пейзажа
Нетрудно догадаться, что нам предстоит не самая приятная работа – удаление фона со снимка с изображением кенгуру. Для этого нужно выделить кенгуру, затем инвертировать выделение и удалить выделенную область. Здесь удобно использовать быструю маску. Также можно очистить снимок от фона следующим способом: пройдитесь по периметру кенгуру инструментом Eraser (Ластик) с тонкой кистью, а затем аккуратно очистите остатки фона тем же ластиком, но с более крупной кистью. В любом случае не забудьте предварительно создать слой из изображения. Для этого щелкните правой кнопкой мыши на слое с кенгуру на палитре Layers (Слои) и в появившемся контекстном меню выберите команду Layer From Background (Слой из фона), иначе очищенный фон будет непрозрачным.
Далее нужно поместить кенгуру на снимок с арктическим пейзажем. Для этого можно выделить все изображение слоя (Ctrl+A), скопировать выделение в буфер обмена (Ctrl+C), перейти к снимку с пейзажем и нажать сочетание клавиш Ctrl+V.
Ракурс обоих снимков должен быть таким, чтобы совмещенные изображения выглядели естественно. В нашем случае ноги кенгуру как бы висят в воздухе. Можно было бы предположить, что кенгуру находится в прыжке, но все равно ощущение неестественности присутствует. Хотя какая здесь может быть естественность: кенгуру в Арктике! Но тем не менее мы обрежем снимок так, чтобы лапы кенгуру выходили за нижнюю кромку готового изображения (рис. 14.11).

Рис. 14.11. Подрезка изображения
Фотомонтаж почти готов. Осталось сделать две вещи. Во-первых, окрас кенгуру не совсем соответствует окрасу полярных животных, он должен быть бледнее. Это легко устраняется путем уменьшения цветовой насыщенности в диалоговом окне Hue/Saturation (Оттенок/Насыщенность). Здесь же можно придать окрасу более холодный оттенок с помощью ползунка Hue (Оттенок). Теперь нашему кенгуру белый медведь не страшен: животное легко спрячется во льдах (рис. 14.12).
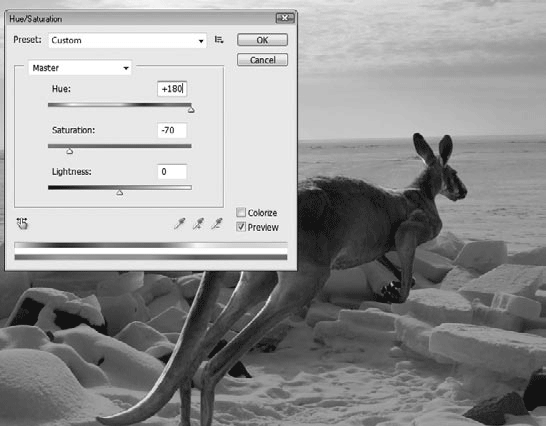
Рис. 14.12. Меняем окрас кенгуру
Во-вторых, нужно добавить тень. Мы сделаем это следующим способом.
1. Дублируйте слой с кенгуру.
2. Выделите новый слой и примените к нему стиль Color Overlay (Наложение цвета). Цвет наложения выберите черный.
3. Уменьшите непрозрачность активного слоя примерно до 40 %.
4. Нажмите сочетание клавиш Ctrl+T, затем щелкните правой кнопкой мыши на изображении с кенгуру и выберите режим Distort (Искажение).
5. Измените положение тени, чтобы она легла на снег (рис. 14.13).

Рис. 14.13. Тень добавлена, но она слишком жесткая
6. Тень достаточно жесткая, поэтому ей не повредит небольшое размытие с помощью фильтра Gaussian Blur (Размытие по Гауссу) (рис. 14.14).
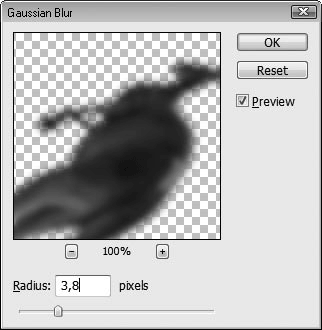
Рис. 14.14. Настройки фильтра Gaussian Blur (Размытие по Гауссу)
Обратите внимание, такие мелочи, как тень или цвет помещенного в чужую среду объекта, делают общую картину естественной. Игнорирование подобных дополнений приведет к тому, что монтаж сразу будет заметен. Здесь же мы вывели новую морозоустойчивую породу кенгуру (рис. 14.15).

Рис. 14.15. Надеюсь, кенгуру не замерзнет
Лето — время эзотерики и психологии! ☀️
Получи книгу в подарок из специальной подборки по эзотерике и психологии. И скидку 20% на все книги Литрес
ПОЛУЧИТЬ СКИДКУДанный текст является ознакомительным фрагментом.