14.1. Видеотелефон
14.1. Видеотелефон
Еще свежа память о том времени, когда для того, чтобы создать фотомонтаж, приходилось делать фотографии фотографий, вырезанных и разложенных под стеклом. Сейчас возможности для фотомонтажа поистине огромны, а результат зависит только от вашей фантазии и навыков работы с инструментами графического редактора.
С одной стороны, монтаж в Photoshop – это способ совместить на одном снимке предметы, которые никогда не могли бы попасть одновременно в кадр (например, кокосовая пальма и плавающий айсберг). С другой – средство коррекции сюжета фотосессии.
Видеотелефон – это уже не фантастика, а реальность. В данном примере мы поместим на дисплей аппарата фотографию девушки, разговаривающей по телефону. Для выполнения задуманного нам понадобятся сразу два исходных изображения – фотография телефона (рис. 14.1) и снимок, который будет отображаться на его экране (рис. 14.2).

Рис. 14.1. Исходное изображение телефона

Рис. 14.2. Картинка, которую мы поместим на дисплей
Откройте в Photoshop оба изображения. С помощью инструмента Move (Перемещение) перетащите картинку, которую вы хотите вставить на дисплей, на фотографию телефона. После этого мы будем работать только с одной фотографией, а вторую вы можете закрыть.
Важно!
Слои очень трудно перемещать из одного файла в другой, если изображения закреплены в окне программы в виде вкладок. Поэтому перед перемещением открепите исходные изображения в отдельные окна и расположите их рядом.
Чтобы уменьшить выбранную картинку пропорционально размеру дисплея телефона, выберите инструмент Free Transform (Произвольное трансформирование). Вы можете вызвать его из меню Edit (Правка) или же с помощью сочетания клавиш CtrL+T. Измените размеры изображения.
Но так как у нас телефон снят чуть сбоку, требуется таким же образом повернуть и фотографию девушки. Для этого, не выключая инструмент свободной трансформации, щелкните правой кнопкой мыши на изображении девушки и в появившемся меню выберите режим Distort (Искажение). После чего переместите маркеры по углам рамки трансформирования так, чтобы стороны фотографии расположились параллельно сторонам дисплея телефона. Нажмите клавишу Enter, чтобы применить трансформацию (рис. 14.3).

Рис. 14.3. Первое, что нужно сделать, – уменьшить картинку до размеров дисплея и разместить ее в нужном месте
Если вы обратите внимание на исходную фотографию телефона, то заметите тени вдоль верхней и правой кромок дисплея. Нетрудно догадаться, что дисплей покрыт защитным стеклом, а сама матрица, на которой формируется изображение, находится чуть ниже. Для правдоподобности монтажа нам нужно сохранить эти тени. Для этого следует уменьшить непрозрачность верхнего слоя так, чтобы тени стали видны, и с помощью инструмента Eraser (Ластик) удалить участки фотографии, выступающие за пределы экрана. Потом снова установите непрозрачность верхнего слоя равной 100 % (рис. 14.4).
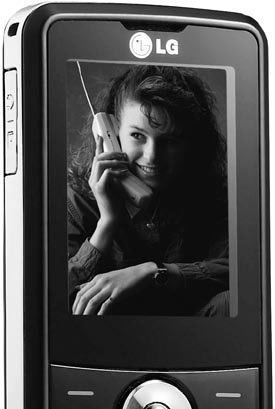
Рис. 14.4. Лишние фрагменты фотографии стерты
Теперь почти все готово, но изображению все равно не хватает естественности. Дело здесь в слишком ровном цвете фотографии девушки, хотя, насколько мы знаем, дисплей закрыт защитным стеклом. На исходном изображении телефона световой блик на стекле присутствовал, а сейчас он закрыт наложенной фотографией. Чтобы не создавать блик вручную, изменим метод наложения пикселов верхнего слоя на Screen (Экран). Теперь поверх фотографии появился блик от защитного стекла, а цвета на фотографии девушки были смешаны с серыми оттенками дисплея на нижнем слое, в результате чего цвета стали более бледными (рис. 14.5).

Рис. 14.5. Реалистичное изображение на дисплее телефона
Больше книг — больше знаний!
Заберите 20% скидку на все книги Литрес с нашим промокодом
ПОЛУЧИТЬ СКИДКУДанный текст является ознакомительным фрагментом.