8.5. Псевдообъем или реальная 30-графика?
8.5. Псевдообъем или реальная 30-графика?
В табл. 8.1 показано, что во многих учебных изданиях рассматриваются основы работы в программе CorelDRAW. Как уже отмечалось, в школы России сделана поставка CorelDRAW Graphics Suite X3 Russian. Среди учебных заданий известны предложения по созданию иллюстраций с использованием способов создания псевдообъема и специальных эффектов.
В книге [12] на с. 784–788 рассмотрен пример «Шестеренки». Как указано, «этот пример авторы считают одним из лучших в книге. Он демонстрирует, что при правильном подходе созданные изображения по реалистичности могут приближаться к объектам, полученным с помощью программ трехмерного моделирования…».
Начинается создание изображения шестеренки с редактирования 13-конечной звезды. В результате применения эффекта Псевдообъем и «металлической» градиентной заливки получен результат, показанный на рис. 8.18.
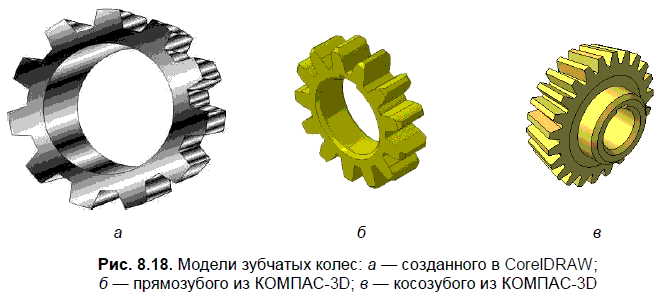
Эффект Псевдообъем (Extrude) позволяет создавать иллюзию объемности для плоских объектов. Иллюзия возникает в результате того, что за объектом или перед ним достраивается дополнительная плоскость той же формы, что и исходный объект. Достраивается плоскость и оригинальный объект соединяется «боковыми стенками». Эффект может быть усилен за счет градаций «освещенности» [12]. В CorelDRAW X3 существует эффект, добавляющий трехмерную глубину путем скашивания краев.
В системе КОМПАС при работе с SD-редактором по определению не требуется создавать иллюзию объемности. При построении моделей шестеренок, а точнее зубчатых колес, стоит обратить внимание на реальность моделируемых элементов этих объектов.
Следует уяснить назначение зубчатых колес. Зубчатые колеса используются в механизмах для передачи непрерывного вращательного движения от одного колеса к другому (рис. 8.19).
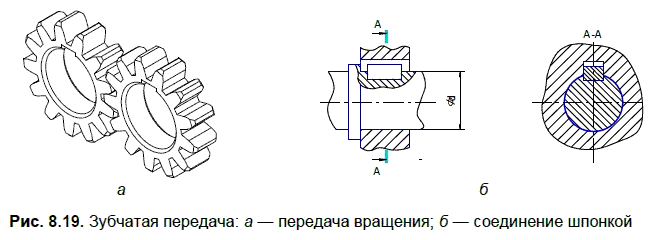
Зубчатые колеса могут быть прямозубыми (рис. 8.18, а и б) и косозубыми (рис. 8.18, в). У зубчатого колеса наружный диаметр (по вершинам зубьев), диаметр окружности впадин и диаметр d делительной окружности не могут быть взяты произвольно. Эти величины находятся в зависимости от числа зубьев z и шага зацепления p.
Шаг зацепления — расстояние между одноименными точками двух соседних зубьев, измеряемое по дуге делительной окружности (рис. 8.20). Делительная окружность делит зуб на две неравные части: головку и ножку.
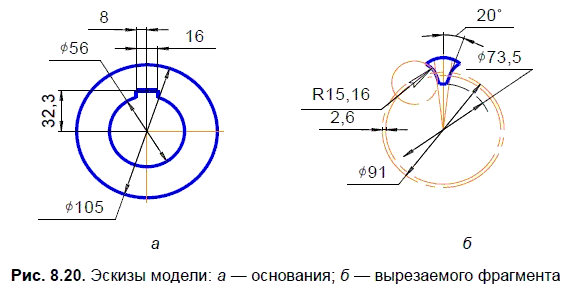
Длина делительной окружности зубчатого колеса определяется соотношением L = zp = ?d. Отношение р/? называют модулем зубчатого колеса, обозначают буквой m и измеряют в миллиметрах. Модуль является основным параметром зубчатого колеса и его величины установлены стандартами.
Создадим модель зубчатого колеса, выбрав модуль m = 7 (такое большое значение выбираем для наглядности показа зубьев на рис. 8.18, б) и предусмотрев шпоночный паз. Шпонка предназначена для соединения вала с посаженной на него деталью (рис. 8.19, б). Размеры шпонок стандартизованы и определяются диаметральным размером d вала.
На рис. 8.20 показаны два эскиза с пояснением назначения каждого размера.
1. Для создания модели новой детали выполните команду Файл | Создать на панели Стандартная или нажмите кнопку Создать:

В открывшемся окне выберите тип нового документа Деталь.
На панели Вид нажмите кнопку списка справа от кнопки Ориентация:

Укажите вариант Изометрия XYZ.
В Дереве модели укажите Плоскость ХY.
2. Нажмите кнопку Эскиз на панели Текущее состояние:

Плоскость ху станет параллельной экрану.
3. В появившейся Компактной панели нажмите кнопку переключения Геометрия для вызова соответствующей Инструментальной панели:

4. На панели Глобальные привязки включите привязки:
Ближайшая точка:

Пересечение:

Угловая привязка:

5. Используя команды Непрерывный ввод объектов:

Окружность:

Выровнять по границе:

Усечь кривую:

(на Инструментальной панели Редактирование):

выполните показанный эскиз (рис. 8.21).
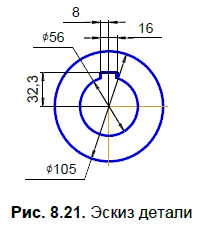
Центры окружностей совместите с началом координат. Нанесите показанные размеры. При нанесении размеров система автоматически изменяет геометрию эскиза.
Заканчивается эскиз повторным нажатием кнопки Эскиз:

6. Нажмите кнопку Операция выдавливания:

на панели Редактирование детали:

Внизу экрана появится Панель свойств. Устанавливаем параметры выдавливания: Прямое направление; Расстояние 1 — 25.0. Ввод параметров заканчивается нажатием кнопки Создать объект:

Результат приведен на рис. 8.22.
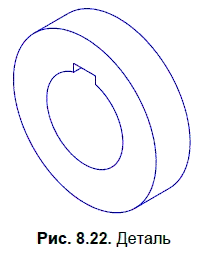
7. На панели Редактирование детали:

нажмите кнопку Фаска:

На Панели свойств выберите: Длина — 2.5; Угол — 45. Курсором укажите 4 ребра (с обоих торцов). Ввод параметров заканчивается нажатием кнопки Создать объект:

Результат представлен на рис. 8.23.
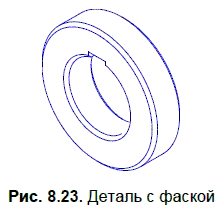
8. В дереве модели укажите Плоскость XY.
Нарисуйте контур вырезаемого фрагмента (рис. 8.24).
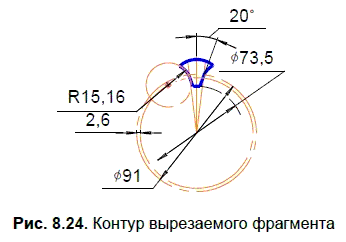
9. Выберите команду Копия по окружности из меню Редактор (рис. 8.25) и укажите центр копирования. Выберите Количество копий 13 в кольцевом направлении, Шаг в кольцевом направлении выберите равным 360°. Не допускайте пересечения контуров, иначе выполнение операции будет не возможно.
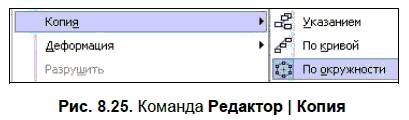
Ввод параметров заканчивается нажатием кнопки Создать объект:

Результат приведен на рис. 8.26.
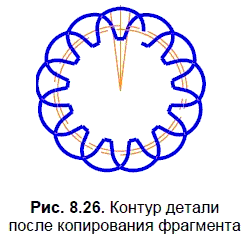
10. На панели Редактирование детали:

нажмите кнопку Вырезать выдавливанием:

Появится Панель свойств, на которой установите параметры выдавливания: Обратное направление; Через все. Нажмите кнопку Создать объект:

Результат приведен на рис. 8.27.

Больше книг — больше знаний!
Заберите 30% скидку новым пользователям на все книги Литрес с нашим промокодом
ПОЛУЧИТЬ СКИДКУДанный текст является ознакомительным фрагментом.