Как установить набор кодеков?
Как установить набор кодеков?
В качестве примера возьмем K-Lite Codec Pack. Скачайте дистрибутив последней версии из Интернета и запустите файл на выполнение двойным щелчком мыши.
Начнется установка набора кодеков и проигрывателя Media Player Classic. В первом диалоге просто нажмите кнопку Next (Далее).
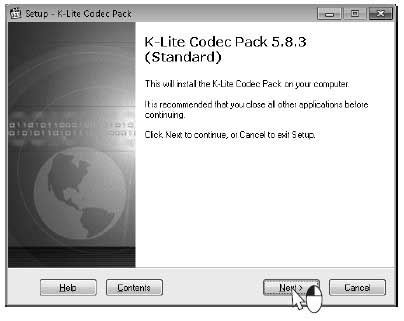
Выберите компоненты для установки. Проще всего выбрать из раскрывающегося списка один из готовых наборов компонентов, например, Profilel: Default (Профиль 1: По умолчанию). Такой набор оптимально подходит для воспроизведения практически всех известных форматов мультимедиа.
Нажмите кнопку Next (Далее).
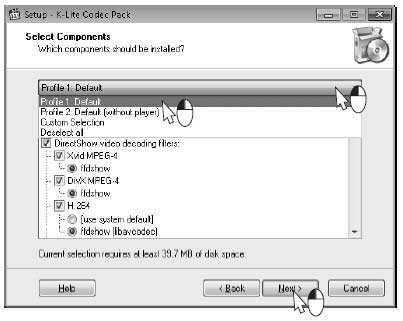
Теперь предлагается указать папку для установки кодеков. Оставьте имя папки, предлагаемое по умолчанию.
Нажмите кнопку Next (Далее).
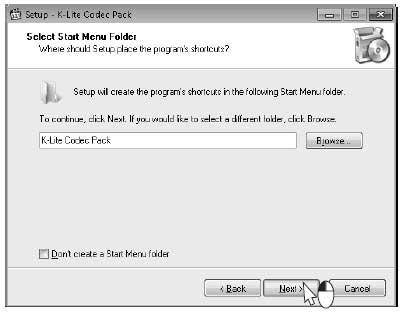
В следующем диалоге задаются настройки различных компонентов пакета. Рекомендуется оставить все значения по умолчанию. При желании установите только флажок Desktop (Рабочий стол), чтобы на Рабочем столе был создан ярлык для проигрывателя Media Player Classic.
Нажмите кнопку Next (Далее).
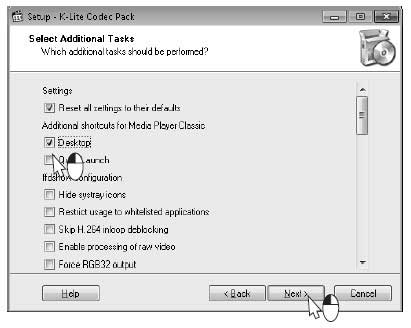
Программа установки предлагает задействовать функции аппаратного ускорения DXVA.
Встроенная видеокарта нетбука не поддерживает подобные функции, поэтому снимите оба флажка. Это поможет избежать возможных проблем при воспроизведении видео.
Нажмите кнопку Next (Далее).
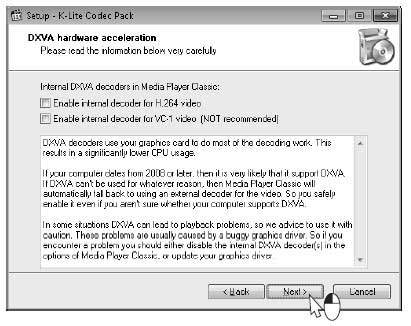
Выберите, для какого проигрывателя будут назначены связи с различными типами файлов. По умолчанию установлен только флажок Media Player Classic.
Просто нажмите кнопку Next (Далее).
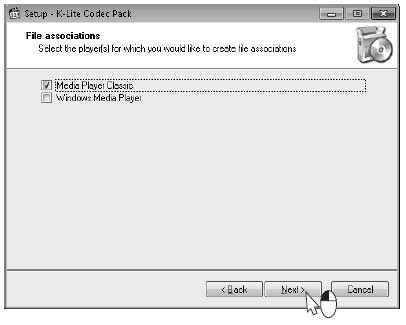
Теперь зададим собственно эти связи. Предлагается, чтобы все видеофайлы по двойному щелчку мыши теперь открывались в проигрывателе Media Player Classic, а музыкальные, по-прежнему, в стандартном проигрывателе Windows Media.
Рекомендуем оставить флажки как есть — проигрыватель Media Player Classic действительно хорош!
Нажмите кнопку Next (Далее).
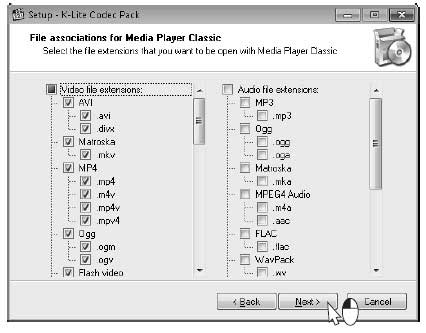
Выберите типы файлов, для которых в Проводнике Windows вместо стандартных значков будут отображаться значки K-Lite Codec Pack. Рекомендуется оставить флажки так, как предлагает программа установки.
Нажмите кнопку Next (Далее).
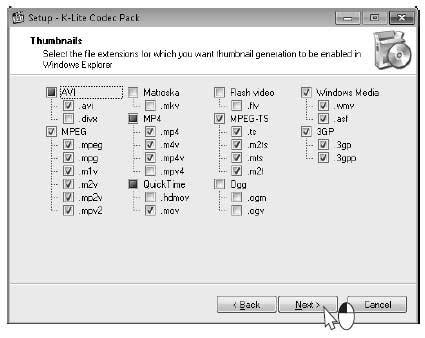
Примечание.
Существует множество программ для воспроизведения музыки и фильмов. Например, одним из лучших музыкальных проигрывателей считается Winamp (www.winamp.com). Эта программа умеет открывать и видеофайлы. Проигрыватель Light Alloy (www.light-alloy.ru) очень мал по размеру и прост в управлении. Предназначен он, в основном, для воспроизведения видео. Так что в дополнение к универсальному проигрывателю Windows вы можете установить другие проигрыватели и пользоваться теми, которые вам больше нравятся.
Когда устанавливаете на компьютер какой-либо проигрыватель, он обычно предлагает связать с собой определенные типы файлов. Ассоциации можно изменить и позже: в настройках любого проигрывателя есть пункт Связи файлов.
Выберите конфигурацию динамиков. Для нетбука с двумя его динамиками подходит только первый вариант из предлагаемых.
Установите переключатель в положение 2.0 (stereo).
Нажмите кнопку Next (Далее).
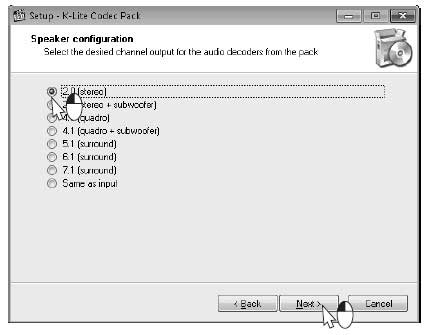
Все готово! Нажмите кнопку Install (Установить).
Когда установка завершится, в последнем диалоге просто нажмите кнопку Finish (Закончить).
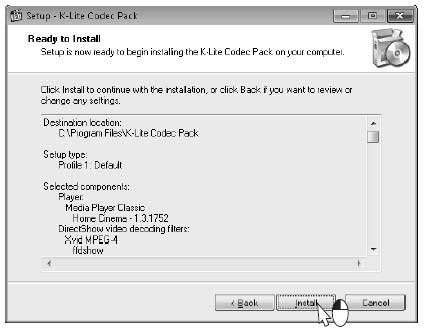
Примечание.
При выборе проигрывателей ориентируйтесь на качество воспроизведения. Поскольку мощность процессора нетбука невелика, стандартный проигрыватель Windows Media при воспроизведении некоторых фильмов может «притормаживать». В таком случае попробуйте воспользоваться уже названным проигрывателем Media Player Classic или программой Light Alloy — они менее требовательны к ресурсам компьютера.
Больше книг — больше знаний!
Заберите 30% скидку новым пользователям на все книги Литрес с нашим промокодом
ПОЛУЧИТЬ СКИДКУДанный текст является ознакомительным фрагментом.