Как вставить в письмо изображения?
Как вставить в письмо изображения?
В предыдущем примере показано, как можно прикрепить к письму любой файл, в том числе и фотографию или рисунок. Однако в программе Почта Windows Live предусмотрена особая функция Добавить фотографии. Если прикрепить к письму рисунок с ее помощью, то прикрепленная фотография будет отображаться прямо в тексте письма в указанном вами месте.
Щелкните мышью в тексте письма в том месте, куда вы хотите вставить фотографию (1).
Нажмите кнопку Добавить фотографии (2).
Откроется окно выбора файлов. По умолчанию в нем показывается содержимое библиотеки Изображения.
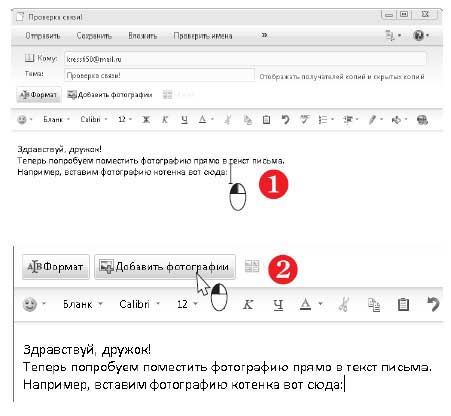
Щелкните мышью на файле, который вы хотите прикрепить к письму (3).
Нажмите кнопку Добавить (4). Фотография будет вставлена непосредственно в текст письма.
Точно так же вы можете вставить в письмо еще несколько фотографий.
Чтобы закрыть окно выбора файлов, нажмите в нем кнопку Готово (4).
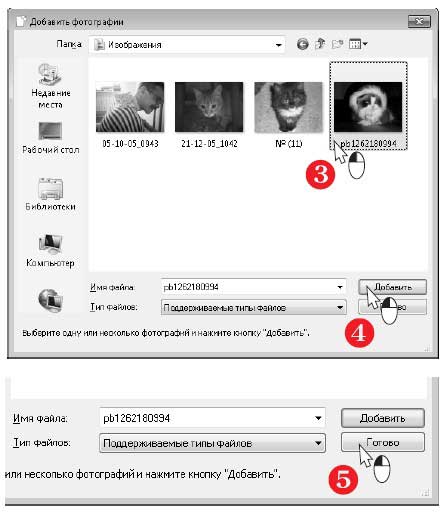
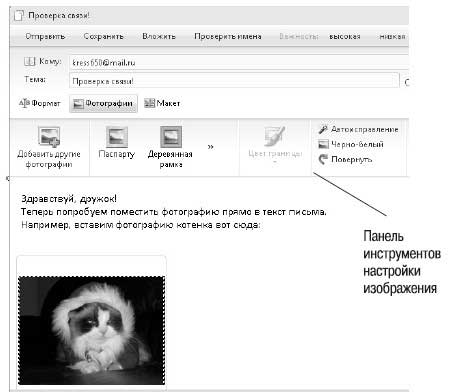
Чтобы программа автоматически улучшила яркость и контрастность фотографии, нажмите кнопку Автоисправление (1).
Вы можете снабдить фотографию декоративной рамкой.
Для этого щелкните на кнопке Отображать дополнительные параметры границы (2) и выберите одну из предлагаемых рамок (3).
Фотография будет оформлена выбранной рамкой (4).
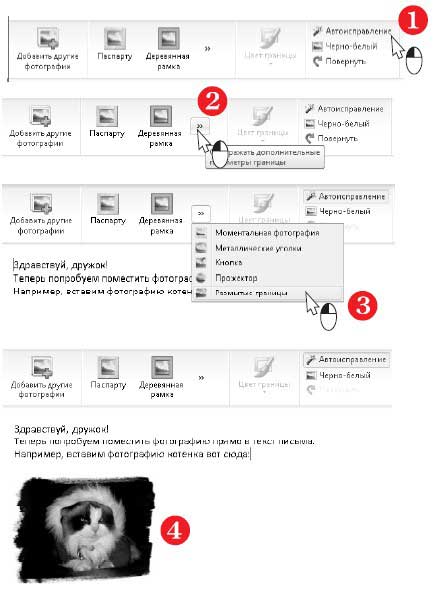
Если вы вставили в письмо несколько фотографий, то можете расположить их на странице по-разному.
Нажмите кнопку Макет. Вместо панели инструментов работы с изображениями отобразится панель, на которой показаны варианты расположения фотографий на странице (1).
Чтобы изменить размер и расположение фотографий, выберите один из макетов (2).
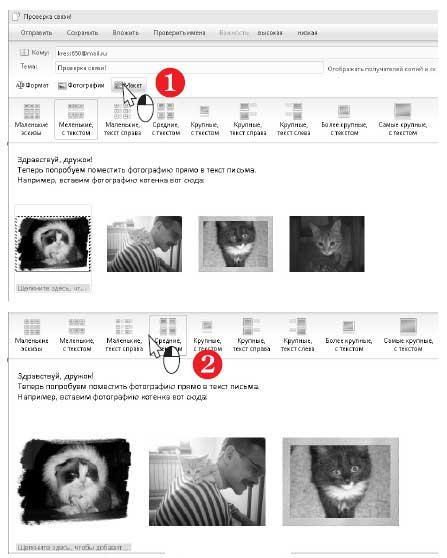
Каждую из фотографий можно снабдить подписью (3).
Чтобы переключиться к панели инструментов для работы с рисунками, нажмите кнопку Фотографии (4).
Чтобы вновь вызвать панель форматирования текста, нажмите кнопку Формат (5).
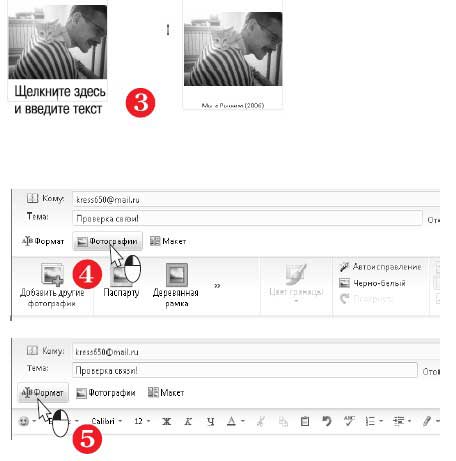
Больше книг — больше знаний!
Заберите 30% скидку новым пользователям на все книги Литрес с нашим промокодом
ПОЛУЧИТЬ СКИДКУДанный текст является ознакомительным фрагментом.