Галерея
Галерея
В новой версии пакета программ Mimio Studio mimio Галерея представляет собой каталог графических объектов, включающий рисунки и фоны, мультимедийные объекты и уроки, структурированные по разделам. Объекты, содержащиеся в галерее, позволяют учителю разнообразить иллюстративный материал при проведении занятий с детьми.
Вызов mimio Галереи осуществляется щелчком по пиктограмме Галерея, расположенной на вертикальной панели инструментов.
Окно mimio Галерея по умолчанию располагается в правой части экрана. При необходимости его можно переместить, свернуть или закрыть. На рис. 7.12 представлена галерея в развернутом виде.
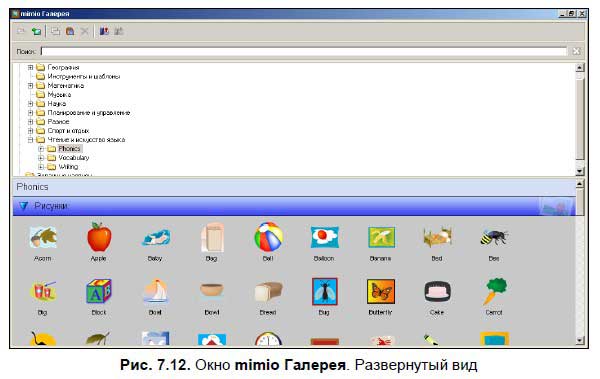
В верхней части окна расположен каталог папок, в нижней части окна — содержимое выбранной папки. Каждый раздел хранит рисунки и фоны. Рисунки помещаются на страницу с помощью перетаскивания зажатой левой кнопки мыши и являются объектами с изменяемыми параметрами. То есть их можно перемещать, поворачивать, удалять, копировать. Фоны могут быть двух типов: неподвижные подложки с дополнительными подвижными элементами и подложки. Фоны-подложки не перемещаются, не поворачиваются. Они удаляются только вместе со страницей или путем выбора нового фона. Подвижные элементы обладают всеми свойствами рисунков — их можно перемещать, поворачивать, удалять и т. д.
Названия разделов даны на английском языке, однако учитель для удобства работы с папками имеет возможность их переименовать. Для этого необходимо выполнить следующие действия:
1. Щелчком правой кнопки мыши по названию раздела вызвать контекстное меню и выбрать пункт Свойства.
2. В диалоговом окне Свойства элемента галереи (рис. 7.13) в поле Имя ввести с клавиатуры новое название.
3. Щелкнуть по кнопке OK.

Работа с пользовательской библиотекой изображений
Работая в программе mimio Блокнот, учитель может использовать собственную библиотеку изображений. Необходимые для работы иллюстрации можно поместить в новую созданную папку непосредственно в галерее программы mimio Блокнот или импортировать изображения в рабочее пространство mimio Блокнота с внешнего носителя.
Оба способа имеют наряду с преимуществами и недостатки. Неоспоримым достоинством первого способа является доступность такой библиотеки: вызвать необходимое изображение можно прямо из mimio Галереи, не обращаясь к другим приложениям и носителям информации. Есть и недостаток: если создавать пользовательскую библиотеку и размещать ее в программе, она будет доступна только на одном компьютере. При удалении программы библиотека будет также удалена.
Рассмотрим второй способ. Библиотека, размещенная на внешнем носителе (жестком диске, флэш-диске, компакт-диске и т. д.), более мобильна. Иллюстрации можно импортировать в программу на любом компьютере, для этого достаточно обратиться к внешней папке. Поместить необходимое изображение на странице mimio Блокнота можно, используя команду Импорт изображений или перетаскивание изображения непосредственно из папки в пространство рабочей страницы. Недостатком является необходимость во время работы в mimio Блокноте обращаться к внешним папкам и носителям информации.
Добавление объектов в mimio Галерею
1. В меню папки Галерея щелкните по пиктограмме mimio Галерея.
2. В диалоговом окне Свойства элемента галереи в поле Имя введите название будущей папки.
3. Выделите изображения, которые предполагается поместить в новую папку, и перетащите их в mimio Галерею.
Больше книг — больше знаний!
Заберите 20% скидку на все книги Литрес с нашим промокодом
ПОЛУЧИТЬ СКИДКУДанный текст является ознакомительным фрагментом.