Список счетов бухгалтерского учета
Список счетов бухгалтерского учета
Чтобы перейти к работе с Планом счетов бухгалтерского учета, выполните команду главного меню Предприятие ? Планы счетов ? План счетов бухгалтерского учета. Можно поступить и иначе: для этого нужно выполнить команду главного меню Операции ? Планы счетов – в результате на экране откроется окно, изображенное на рис. 3.45.

Рис. 3.45. Выбор Плана счетов
В данном окне нужно щелчком мыши выделить позицию план счетов бухгалтерского учета и нажать кнопку ОК. Аналогичным образом выбирается и План счетов налогового учета.
Независимо от того, каким способом открытия плана счетов вы воспользовались, на экране отображается окно списка счетов бухгалтерского учета, изображенное на рис. 3.46.
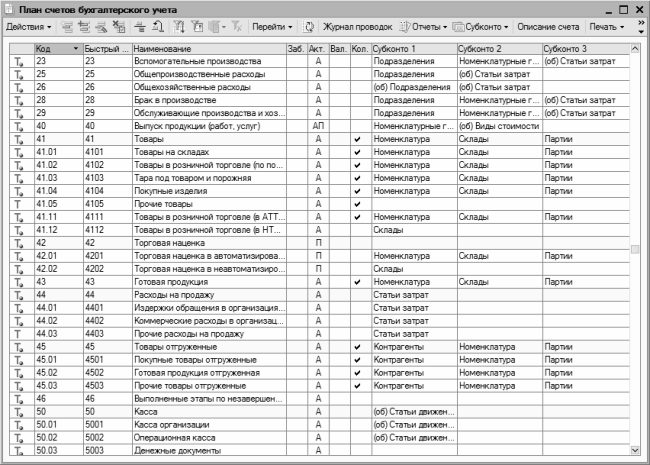
Рис. 3.46. План счетов бухгалтерского учета в программе «1С Бухгалтерия 8»
Информация о каждом счете бухгалтерского учета представлена в перечисленных ниже колонках.
? Код – здесь отображается числовой код счета бухгалтерского учета либо его субсчета. Именно этот код будет фигурировать в бухгалтерских проводках с участием данного счета (субсчета).
? Быстрый выбор – в данной колонке содержится числовой код счета (субсчета), предназначенный для быстрого выбора этого счета (субсчета). Данный механизм удобно использовать, в частности, при ручном формировании бухгалтерских проводок, а также в иных случаях.
? Наименование – здесь отображается название счета (субсчета).
? Заб. – если счет (субсчет) является забалансовым, то в данной колонке отображается соответствующий признак («галочка»). Сальдо и обороты по забалансовым счетам не учитываются при расчете бухгалтерского баланса и составлении других форм регламентированной и прочей отчетности (за исключением тех, которые сформированы именно по забалансовым счетам).
? Акт. – в данной колонке отображается признак активности счета. Возможен один из трех вариантов:: А – счет является активным, П – счет является пассивным, АП – счет является активно-пассивным. Напомним, что у активных счетов сальдо может быть только дебетовым, у пассивных – только кредитовым (в обоих случаях сальдо может быть со знаком «минус»), у активно-пассивных – как дебетовым, так и кредитовым.
? Вал. – если по счету ведется учет в валюте, то в данной колонке отображается соответствующий признак («галочка»). На таких счетах может вестись учет, например, наличной и безналичной валюты, расчетов с контрагентами в валюте, и т. д.
? Кол. – в данной колонке отображается признак ведения количественного учета по данному счету. Обычно этот признак устанавливается для счетов по учету товарно-материальных ценностей (см. рис. 3.46).
? Субконто 1, Субконто 2 и Субконто 3 – в этих колонках отображается название субконто соответствующего уровня (возможности программы предусматривают ведение аналитического учета в разрезе трех уровней субконто).
Символ, расположенный в крайней левой колонке, указывает, где был создан данный счет – в режиме «Конфигуратор» (такие счета называются предопределенными) или в режиме «1С: Предприятие». Среди счетов, которые видны на рис. 3.46, в режиме «1С: Предприятие» созданы счета 41.05 «Прочие товары» и 44.03 «Прочие расходы на продажу».
Кроме этого, некоторые счета в списке подсвечиваются светло-желтым цветом. Такие счета запрещено использовать в проводках (этот признак устанавливается в режиме редактирования счета, мы на нем еще остановимся позже). По умолчанию таковыми являются все родительские счета, поэтому в проводках можно использовать только их субсчета. Иначе говоря, если счет 41 «Товары» имеет субсчета, то в проводках вы сможете использовать только его субсчета (41.01 «Товары на складах», 41.02 «Товары в розничной торговле (по покупной стоимости)», и т. д.), если не отключите соответствующую опцию в настройках счета 41 «Товары».
Инструментальная панель окна списка счетов бухгалтерского учета содержит ряд кнопок предназначенных для быстрого перехода в другие режимы работы, так или иначе связанные с тем счетом (субсчетом), на котором в списке установлен курсор. Кратко рассмотрим некоторые из них.
При нажатии кнопки Перейти открывается меню, в котором с помощью соответствующих команд можно быстро перейти в режим просмотра корректных корреспонденций по дебету или по кредиту выбранного счета. О том, что представляет собой регистр корректных корреспонденций, для чего он предназначен и как его заполнять, мы расскажем ниже, в соответствующем разделе.
С помощью кнопки Журнал проводок можно быстро вывести на экран журнал бухгалтерских проводок по выбранному счету. На рис. 3.47 показан журнал бухгалтерских проводок по счету 20.01 «Основное производство».
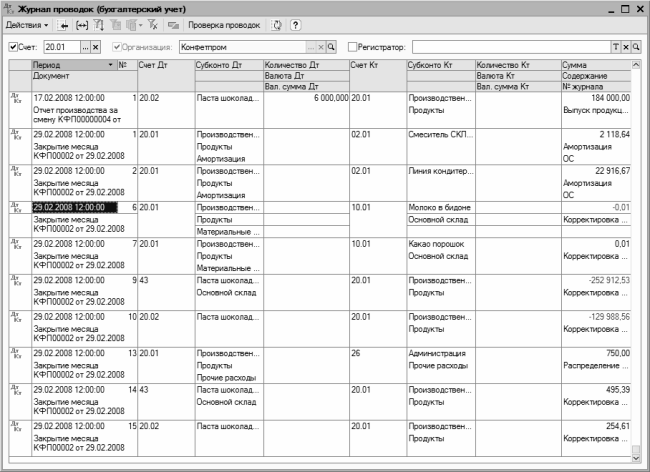
Рис. 3.47. Журнал бухгалтерских проводок по счету 20.01 «Основное производство»
При нажатии кнопки Отчеты открывается меню, с помощью команд которого можно быстро сформировать тот или иной отчет по выбранному счету (Карточка счета, Оборотно-сальдовая ведомость по счету, Анализ счета), а также по субконто выбранного счета (Карточка субконто и Анализ субконто). Здесь мы на отчетах останавливаться не будем, поскольку порядок их настройки и формирования подробно рассматривается ниже, в соответствующей главе книги.
Если вы затрудняетесь определить назначение и порядок применения того или иного счета – можете просмотреть его подробное описание. Для этого выделите его в списке щелчком мыши и нажмите в инструментальной панели кнопку Описание. На рис. 3.48 показано описание счета 20.01 «Основное производство».

Рис. 3.48. Описание счета 20.01 «Основное производство»
План счетов бухгалтерского учета вы можете вывести на печать. Причем в программе реализована возможность печати как краткого (с простым перечислением счетов и субсчетов, как в окне списка на рис. 3.46), так и подробного списка (с описанием каждого счета). На рис. 3.49 показан фрагмент печатной формы подробного списка счетов бухгалтерского учета.
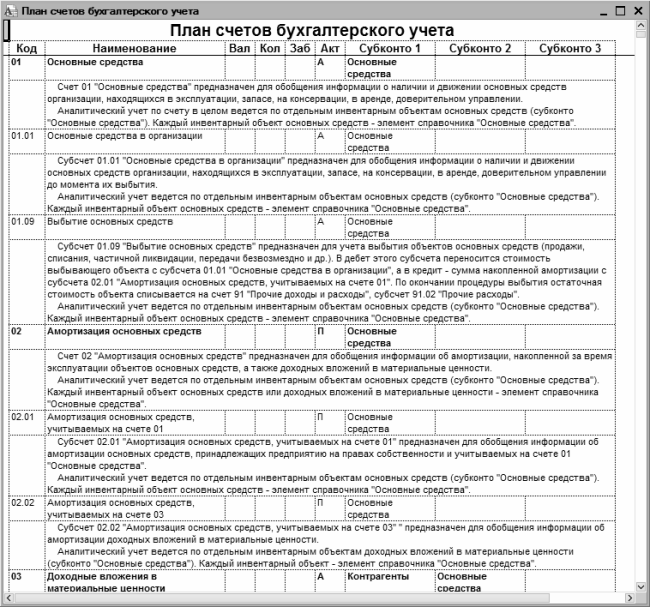
Рис. 3.49. Подробный список счетов бухгалтерского учета (с описанием каждого счета)
Чтобы вывести список на печать, выполните команду главного меню Файл ? Печать или нажмите комбинацию клавиш Ctrl+P.
Данный текст является ознакомительным фрагментом.