Как быстро ввести необходимый минимум исходных данных?
Как быстро ввести необходимый минимум исходных данных?
Чтобы быстро ввести исходные данные и определить основные параметры учетной политики, рекомендуется использовать специальный механизм – Стартовый помощник. С его помощью вы можете последовательно, в поэтапном режиме ввести необходимый минимум информации, причем Стартовый помощник будет постоянно давать вам подсказки и рекомендации.
Наряду с этим, использование Стартового помощника необязательно: вы можете ввести все необходимые данные позже, в других режимах работы. Но в этом разделе приводится описание именно этого способ ввода исходных данных, поскольку он очень удобен, прост, эффективен, а потому – очень популярен не только у новичков, но и у более опытных пользователей программы.
Окно Стартового помощника выводится на экран по умолчанию при первом запуске программы. Также его можно вызвать можно вызвать с помощью команды главного меню Справка ? Стартовый помощник.
На первой стадии ввода данных окно Стартового помощника выглядит так, как показано на рис. 2.1.
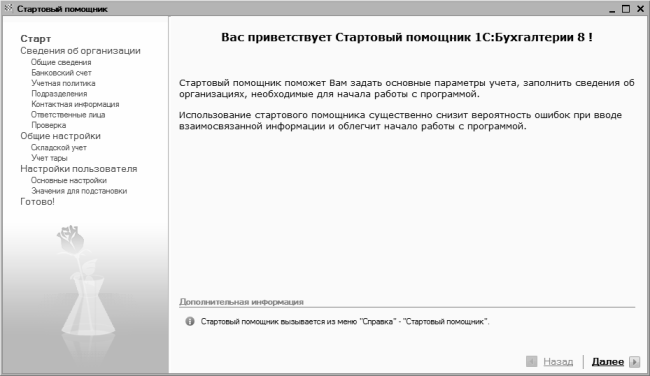
Рис. 2.1. Окно приветствия Стартового помощника
Это окно приветствия, которое никакой функциональной нагрузки не несет, а лишь в общих чертах информирует пользователя о возможностях стартового помощника. Чтобы приступить к вводу данных, щелкните мышью на ссылке Далее, которая находится справа внизу окна. После этого откроется окно, в котором с помощью переключателя нужно выбрать способ ввода данных об организации: ввод новых данных либо редактирование введенной ранее информации (рис. 2.2).
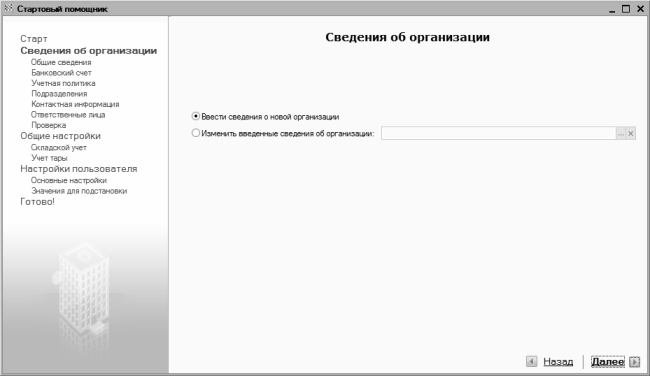
Рис. 2.2. Выбор режима ввода данных
Если до настоящего момента никаких сведений об организации не вводилось, нужно установить переключатель в положение Ввести сведения о новой организации и щелкнуть мышью на ссылке Далее. После этого окно Стартового помощника примет вид, как показано на рис. 2.3.
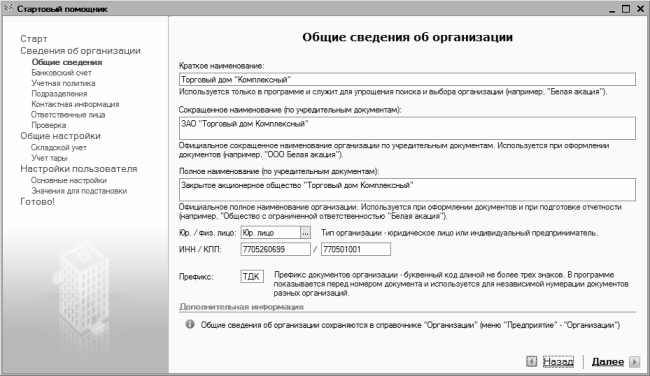
Рис. 2.3. Ввод данных об организации
Здесь нужно ввести информацию общего характера об организации: краткое и полное название, ИНН и КПП, префикс (данный параметр важен, если планируется использовать программу от имени нескольких организаций). Подчеркнем, что краткое название применяется лишь внутри программы для простоты идентификации организации в интерфейсах списка и выбора, а полное название используется при создании официальных документов и отчетных форм. Правильность ввода значений в поля ИНН и КПП программа контролирует автоматически. Если индивидуальный номер налогоплательщика или код причины постановки на учет указаны некорректно, то справа появится соответствующее предупреждение.
ПРИМЕЧАНИЕ
Данные об организации, указанные в Стартовом помощнике, автоматически перенесутся в справочник организаций, с которым мы познакомимся ниже, в соответствующем разделе.
После ввода основных данных об организации щелкаем мышью на ссылке Далее – в результате окно Стартового помощника примет вид, как показано на рис. 2.4.
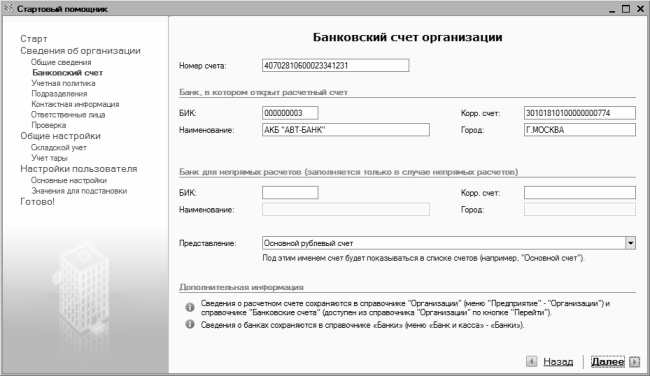
Рис. 2.4. Ввод банковских реквизитов организации
В данном окне осуществляется ввод банковских реквизитов организации. Порядок действий прост и понятен: в соответствующих полях нужно с клавиатуры ввести основной расчетный счет организации, корреспондентский счет, наименование и БИК обслуживающего банка, а также город, в котором он находится. Указанные в данном окне данные будут автоматически сохранены как в справочнике организаций, так и в справочниках банков и банковских счетов.
Следующий шаг (для перехода к нему щелкните Далее) – это ввод основных параметров учетной политик организации для бухгалтерского и налогового учета (рис. 2.5).
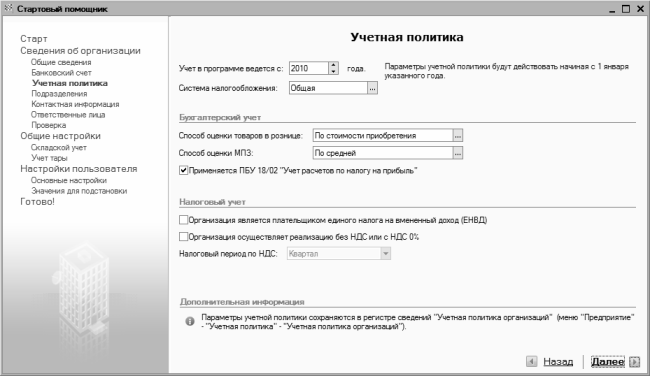
Рис. 2.5. Определение основных параметров учетной политики
В соответствующем поле данного окна нужно указать год, начиная с которого вступит в силу учетная политика организации. После этого из раскрывающегося списка следует выбрать систему налогообложения (Общая или Упрощенная), а также указать способ оценки товаров в рознице (По стоимости приобретения или По продажной стоимости) и материально-производственных запасов (По средней, ФИФО или ЛИФО). В нижней части окна указываются параметры налогового учета (в зависимости от выбранной ранее системы налогообложения).
Следующая стадия ввода данных – построение организационной структуры компании путем формирования иерархического перечня его подразделений (рис. 2.6).
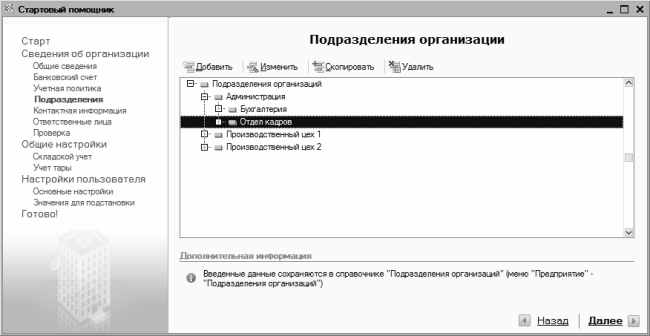
Рис. 2.6. Список подразделений компании
В данном окне будет автоматически сформирована верхняя позиция иерархии, которая называется Подразделения организаций. Если нужно ввести новое подразделение, нажмите в панели инструментов кнопку Добавить – в результате в списке появится новая позиция, в которой нужно ввести название подразделения. При этом не стоит забывать, что при нажатии кнопки Добавить новая позиция появится в подчинении той ветви иерархии, на которой в данный момент находится курсор.
В программе реализована возможность ввода новых подразделений на основании уже имеющихся. Для этого установите курсор на подразделение-источник и нажмите в панели инструментов кнопку Скопировать, после чего измените название подразделения.
При необходимости вы можете изменить название любого подразделения – для этого установите на него курсор, нажмите в панели инструментов кнопку Изменить и с клавиатуры введите нужное название.
Также в инструментальной панели имеется кнопка Удалить, предназначенная для пометки текущей позиции на удаление. При нажатии данной кнопки на экране отобразится запрос на подтверждение операции удаления. Точно так же вы можете снять установленную ранее пометку на удаление. Для окончательного удаления помеченных объектов предназначен специальный режим, для перехода в который предназначена команда главного меню Операции ? Удаление помеченных объектов.
Все сведения об организационной структуре предприятия, введенные на данном этапе работы Стартового помощника, будут сохранены в справочнике подразделений организаций (описание данного справочника приводится ниже, в соответствующем разделе).
Следующий этап – это ввод контактных данных организации (рис. 2.7).
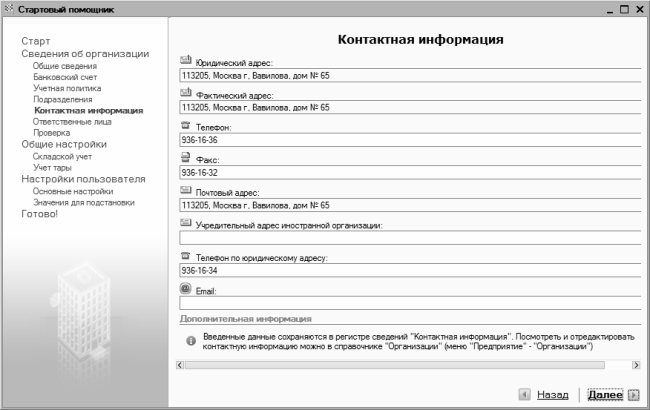
Рис. 2.7. Контактные данные организации
В данном окне указываются адреса организации (юридический, фактический, почтовый и электронный), а также номера контактных телефонов и факса. Вы можете в одно поле ввести несколько телефонных номеров, разделяя их запятой.
Далее вводятся данные об ответственных лицах организации (рис. 2.8).
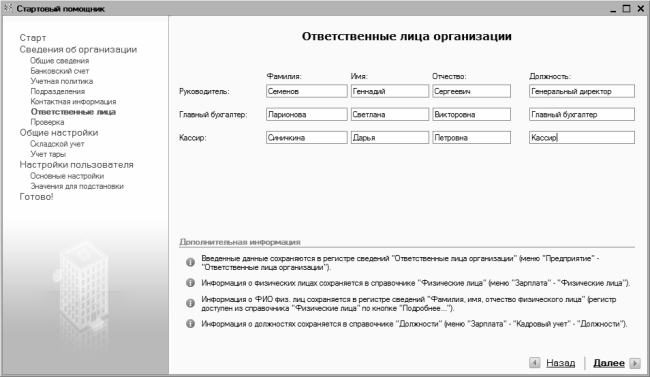
Рис. 2.8. Материально-ответственные лица
В соответствующих полях данного окна с клавиатуры нужно ввести фамилию, имя, отчество каждого ответственного работника, и наименование его должности. Указанные на данном этапе сведения программа переносит в справочник ответственных лиц организации, справочник физических лиц и в справочник должностей.
На этом ввод основных сведений об организации завершается. На следующем этапе (рис. 2.9) можно проверить их с помощью соответствующих ссылок.
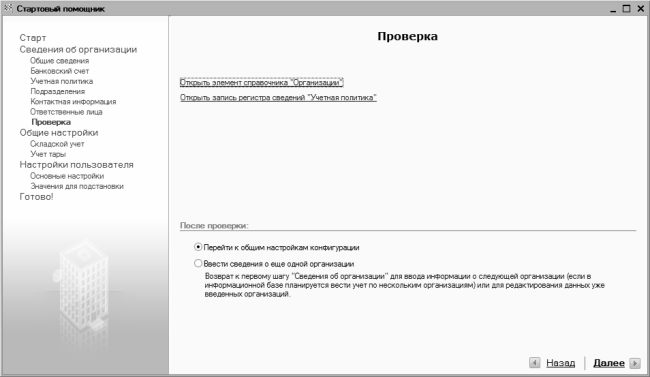
Рис. 2.9. Завершение ввода основных сведений об организации
Если данные введены верно – вы можете ввести сведения еще об одной организации либо перейти к общим настройкам конфигурации. Выбор осуществляется с помощью переключателя, расположенного в нижней части окна. Поскольку порядок ввода основных данных об организации мы уже рассмотрели, устанавливаем переключатель в положение Перейти к общим настройкам конфигурации и щелкаем на ссылке Далее. В результате окно Стартового помощника примет вид, как показано на рис. 2.10.
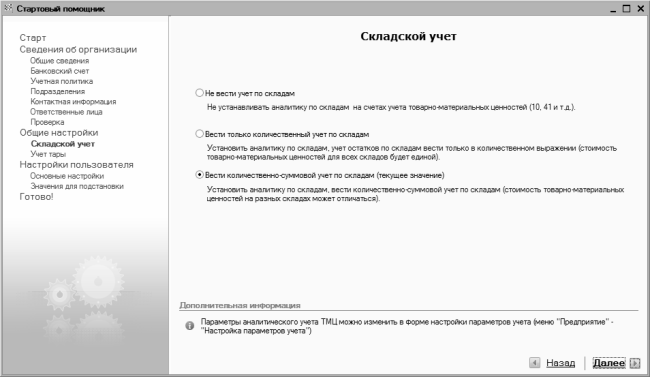
Рис. 2.10. Выбор режима ведения складского учета
Здесь с помощью переключателя укажите, как будет вестись складской учет. После выбора подходящего варианта переходим к следующему этапу с помощью ссылки Далее.
Теперь нужно определить, должен ли вестись учет возвратной тары (рис. 2.11).
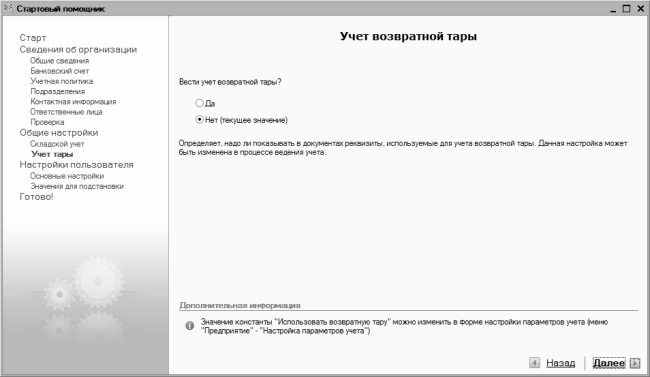
Рис. 2.11. Настройка учета возвратной тары
По умолчанию в данном окне переключатель Вести учет возвратной тары? установлен в положение Нет, поскольку далеко не все предприятия ведут учет возвратной тары. Учтите, что в данном случае в интерфейсах редактирования документов будут отсутствовать реквизиты для учета возвратной тары.
После щелчка мышью на ссылке Далее программа предложит просмотреть и, при необходимости – отредактировать некоторые пользовательские настройки (рис. 2.12).
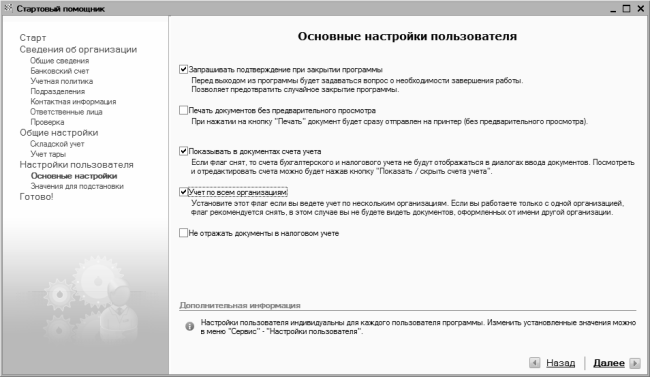
Рис. 2.12. Пользовательские настройки программы
Это окно содержит перечисленные ниже параметры.
? Запрашивать подтверждение при выходе из программы – если установлен этот флажок, то каждый раз при попытке закрыть программу на экране будет отображаться запрос на подтверждение выхода. Это позволяет предотвратить случайное закрытие программы, что иногда чревато потерей несохраненных данных.
? Печать документов без предварительного просмотра – при установленном данном флажке документы будут отправляться на печать без открытия их в окне предварительного просмотра.
? Показывать в документах счета учета – при установленном данном флажке в интерфейсах редактирования документов будут отображаться счета бухгалтерского и налогового учета. В противном случае управление отображением этих счетов будет осуществляться с помощью кнопки Показать/скрыть счета учета.
? Учет по всем организациям – этот флажок рекомендуется установить, если вы намерены вести учет от имени нескольких организаций. Если же вы намерены работать лишь с одной организацией, этот флажок лучше снять – тогда вы не будете видеть документы, оформленные от имени других организаций.
? Не отражать документы в налоговом учете – данный параметр нужно установить лишь в том случае, если вы не планируете вести налоговый учет.
Чтобы перейти к следующему этапу работы Стартового помощника (рис. 2.13), щелкаем на ссылке Далее.
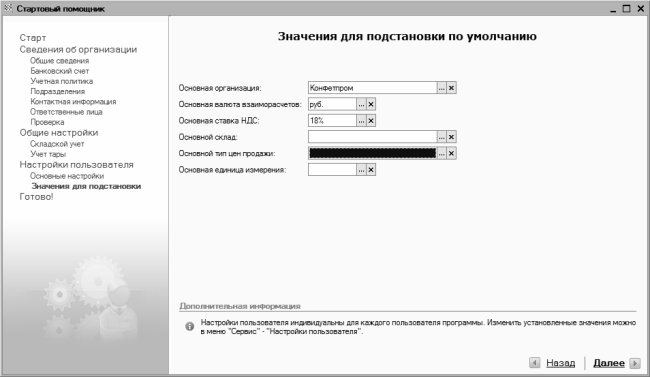
Рис. 2.13. Ввод значений по умолчанию
Здесь вы можете задать значения, которые будут использоваться по умолчанию в некоторых интерфейсах программы (например, в режиме ввода и редактирования документов). Это довольно удобно, поскольку вам не придется, например, при вводе новых документов каждый раз указывать одно и то же наименование организации или стандартную ставку НДС. Требуемые значения выбираются из интерфейсов выбора или раскрывающихся списков, открываемых нажатием клавиши F4 или с помощью кнопки выбора.
Теперь щелкаем на ссылке Далее, чтобы перейти к заключительному этапу работы Стартового помощника (рис. 2.14).
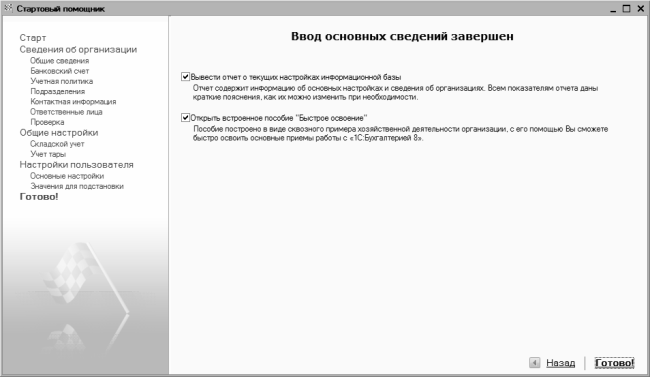
Рис. 2.14. Заключительный этап работы Стартового помощника
Можно сформировать детальный отчет о текущих настройках информационной базы, а также открыть имеющееся в программе учебное пособие для получения дополнительной информации – для этого нужно в данном окне установить соответствующие флажки.
После щелчка мышью на ссылке Готово работа Стартового помощника завершается.
Данный текст является ознакомительным фрагментом.