Вставка рисунка
Вставка рисунка
Установить курсор на место вставки первого рисунка. Картинки лучше вставлять, не разрывая ими абзац (как часто бывает в бумажной книге), а вставлять между абзацами. Лучше, во избежание не валидности, оставлять с обеих сторон рисунка по пустой строке, особенно от заголовка. Пустые строки потом можно будет удалить скриптом — Пустые строки возле иллюстраций. В меню Вставка щелкнуть Рисунок, или щелкнуть кнопку
 , или Ctrl+M. В открывшемся окне «Вставить пустой рисунок» – убрать «галочку» в окошке «Показывать это окно» (больше показываться не будет, а выйдет сразу в файловое меню) и щелкнуть «Нет». В открывшемся файловом меня найти первый рисунок, щелкнуть «OK». Первая картинка вставлена. Наведя курсор на кнопку в
, или Ctrl+M. В открывшемся окне «Вставить пустой рисунок» – убрать «галочку» в окошке «Показывать это окно» (больше показываться не будет, а выйдет сразу в файловое меню) и щелкнуть «Нет». В открывшемся файловом меня найти первый рисунок, щелкнуть «OK». Первая картинка вставлена. Наведя курсор на кнопку в
 в строке рисунка, увидите его изображение. А щелкнув по кнопке
в строке рисунка, увидите его изображение. А щелкнув по кнопке
 можно извлечь рисунок в любую папку.
можно извлечь рисунок в любую папку.
Чтобы удалить рисунок надо нажать кнопку D и в разделе Бинарные файлы щелкнуть против удаляемого рисунка кнопку X.
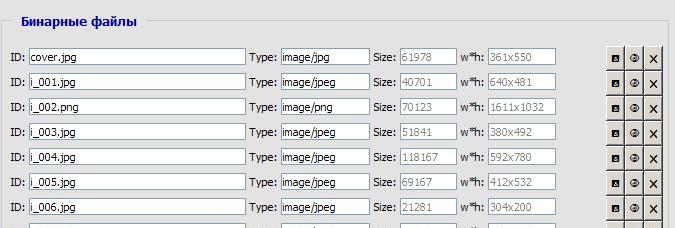
Нажать кнопку B выделить оставшийся от рисунка значок
 и в поле Структура документа щелкнуть правой кнопкой мышки nobin_pic… и в открывшемся окне нажать Удалить.
и в поле Структура документа щелкнуть правой кнопкой мышки nobin_pic… и в открывшемся окне нажать Удалить.
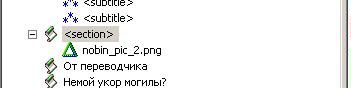
Запустить скрипт Унификация вложений и иллюстраций и Проверка иллюстраций.
Если, в разделе Бинарные файлы есть строки unused_pic_…, надо посмотреть не пропал ли рисунок. Если,нужно вставить (см. ниже). Если, нет – такие строки надо удалить, нажав X.
Вставить(удалить) пустые строки возле картинок можно скриптом Пустые строки возле иллюстраций раздел Иллюстрации.


Если, надо заменить картинку (уменьшить размер, улучшить качество и т.п.), удалите картинку, щелкнув в Дескрипторе кнопку X против этой картинки. На месте картинки появится
 . Если Вы поставите курсор на неё, в окошке «ссылка» (панель ссылок) будет видно название файла. Нажмите на стрелочку рядом — появится список всех файлов.
. Если Вы поставите курсор на неё, в окошке «ссылка» (панель ссылок) будет видно название файла. Нажмите на стрелочку рядом — появится список всех файлов.
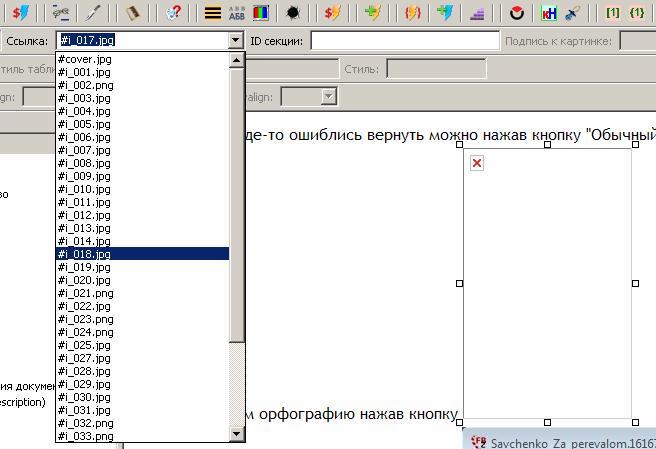
Прикрепите обработанную картинку(картинки), с тем же именем(именами), в Меню Вставка Прикрепить, или щелкнуть кнопку
 и запустите скрипт Обновление иллюстраций. Если Вы всё сделали правильно, то на нужных местах будут стоять новые (обработанные) картинки. Проверьте ещё раз скриптом «Проверка иллюстраций».
и запустите скрипт Обновление иллюстраций. Если Вы всё сделали правильно, то на нужных местах будут стоять новые (обработанные) картинки. Проверьте ещё раз скриптом «Проверка иллюстраций».

Если заменяемых картинок немного, можно заменить их не стирая:
1. Подготовьте нужные картинки и прикрепите их к файлу;.
2. Перейдите к первой, заменяемой картинке. Если Вы поставите курсор на неё, в окошке Ссылка (панель ссылок) увидите название файла. Нажмите на стрелочку рядом — появится список всех прикреплённых файлов. Если, Вы вставили файлы с теми же названиями, они получат дополнительный индекс _0;
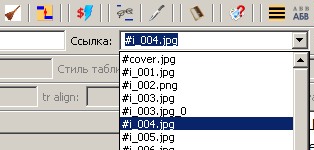
3. Выберите требуемую картинку. Она заменит в этом месте существующую;
4. Перейдите к следующей картинке и сделайте то же самое;
Повторите операции со всеми, заменяемыми картинками;
5. Запустите скрипты Обновление иллюстраций и Унификация вложений и иллюстраций.
Если, есть неиспользуемые вложения, запустите скрипт Удаление неиспользуемых вложений и проверьте иллюстрации ещё раз.
Убедитесь, что всё в порядке.
Если, надо заменить все картинки:
Запустите скрипт «Сохранить вложения на диск». При этом все картинки сохранятся в той же папке, где находится файл. Лучше создать отдельную временную папку.
Обработайте картинки и сохраните с тем же именем.
Запустите скрипт «Удалить все вложения».
Прикрепите обработанные картинки и обложку — в меню Вставка/Прикрепить. В открывшемся окне войти во временную папку — курсор на первый файл, с нажатым Shift курсор на последний, и нажать Enter. Все картинки прикрепились. Выберите в Дескрипторе обложку в окне Обложка/Изображение.
Запустите скрипт «Обновление иллюстраций». Все картинки встали на свои места.
Запустите скрипт «Унификация вложений и иллюстраций». Он вам выдаст сообщение:
