2.2. Основные правила форматирования
2.2. Основные правила форматирования
Форматирование текста
Текст в редакторе Word можно набирать разными шрифтами. Программа предусматривает установку размера, типа и начертания шрифта. Перед форматированием необходимо выделить фрагмент текста, который требуется изменить.
Выделить текст можно несколькими способами. Наиболее простой – выделение с помощью мыши. Для этого, удерживая нажатой левую кнопку мыши при I-образном указателе, выделите необходимый фрагмент. Если же вы предпочитаете работать с клавиатурой, выделить текст можно, удерживая Shift и перемещая клавиши управления курсором.
Примечание
В редакторе Word существует специальный режим – режим выделения текста. Чтобы перейти в этот режим, нужно нажать клавишу F8. Теперь текст можно выделять стрелками или клавишами Page Up/Page Down (Shift при этом нажимать не нужно). Если ввести любую букву или знак препинания, будет выделен весь текст до этой буквы. Аналогично можно нажимать Пробел, чтобы выделить следующее слово (до этого пробела), клавишу Enter, чтобы выделить абзац до конца. Несколько нажатий клавиши F8 вызывают выделение сначала слова, затем предложения, абзаца и, наконец, всего текста. Чтобы выделить предложение, требуется нажать F8 три раза. Для выхода из режима выделения следует нажать Esc.
В редакторе Word текст можно сделать полужирным, курсивным или подчеркнутым. Эти параметры можно изменить на панели инструментов Форматирование, для этого предназначены кнопки с изображением букв «ж», «к» и «ч». Кроме того, вы можете задать другой размер и тип шрифта – на этой же панели инструментов размещены поля для настройки этих параметров. Все эти возможности, а также ряд других доступны в диалоговом окне Шрифт, открыть которое можно, выбрав одноименный пункт меню Формат (рис. 2.6).
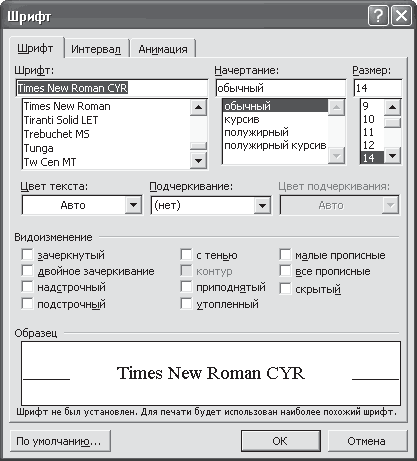
Рис. 2.6. В окне Шрифт доступны параметры работы со шрифтами
В списке Шрифт одноименного окна расположены инструменты, дублирующие назначения кнопок панели инструментов. Ниже размещены раскрывающиеся списки для изменения цвета текста и выбора типа его подчеркивания. Обратите внимание, что подчеркивание можно задать не только «классическое», обычной линией. Подчеркнуть текст можно волнистой, штриховой или штрихпунктирной линией. В этом же окне можно задать цвет шрифта и цвет подчеркивания.
Не менее интересна область Видоизменение. Здесь можно применить дополнительные эффекты к вашему тексту. Предназначение флажков зачеркнутый, двойное зачеркивание, контур, с тенью, приподнятый, утопленный очевидно. С их помощью можно придать иной внешний вид буквам. Гораздо интереснее другие переключатели. Например, надстрочный и подстрочный применяются для создания верхних и нижних индексов (именно так, кстати, они и назывались в предыдущих версиях Microsoft Word). Например, вам необходимо набрать несложную формулу, нечто вроде х2 + 6. Для такой мелочи открывать редактор формул (который может быть и не установлен на компьютере) просто смешно, а вот шрифт типа Надстрочный здесь как раз и пригодится. Наберите х2 + 6 и для цифры «2» установите этот эффект – формула готова.
Довольно интересным эффектом для выделения в редакторе Word является использование разреженного текста. В результате применения этого эффекта расстояние между буквами увеличится. Таким образом, отформатированный фрагмент будет бросаться в глаза. Для изменения этого параметра перейдите на вкладку Интервал и выберите эффект Разреженный. Здесь же вы можете установить величину разрежения. Эффекты анимации доступны на третьей вкладке окна Шрифт. Мерцание или Красные муравьи – все это можно применить к вашему тексту.
Больше книг — больше знаний!
Заберите 30% скидку новым пользователям на все книги Литрес с нашим промокодом
ПОЛУЧИТЬ СКИДКУДанный текст является ознакомительным фрагментом.