Создание лестниц
Создание лестниц
Откройте ранее сохраненный проект, содержащий модель недостроенного двухэтажного здания, или загрузите этот проект с компакт-диска. Как видите, в коттедже пока нет ни одной лестницы, несмотря на то что он двухэтажный. Попробуем исправить этот недостаток.
Убедитесь, что в проекте активен первый (нижний) этаж. В противном случае сделайте его активным, воспользовавшись командой Этаж ? Актуальный этаж-1 Первый этаж или же выберите пункт Первый этаж в раскрывающемся списке этажей на горизонтальной панели инструментов.
Перед построением лестниц необходимо определиться, в каких комнатах первого этажа и как именно они будут располагаться. Вообще говоря, размещение лестниц определяется конкретно для каждого отдельного проекта исходя из требований строительных нормативов, архитектурных требований и желания хозяина дома. В программе ArCon вы должны учитывать также еще некоторые правила или особенности. К примеру, вы должны следить, чтобы при создании лестницы на нижнем этаже она ни в коем случае не пересекала стены верхнего этажа (такая ситуация возможна, когда планировка нижнего этажа кардинально отличается от планировки верхнего), иначе программе будет очень сложно правильно построить отверстие в перекрытии под выход из лестницы. Это означает, что при построении любых лестниц в чертеже обязательно должно быть включено отображение обоих этажей, соединяемых лестницей. В этом случае вы сможете видеть стены верхнего этажа, которые будут отображаться в бледно-серых тонах. Кроме этого, даже если лестница не пересекает стен ни нижнего, ни верхнего этажа, необходимо следить, чтобы конструкция лестницы не мешала свободному проходу по комнате, а также выходу из нее в другие помещения данного этажа. Необходимо также учитывать, что при построении круговых лестниц (команды Арочная лестница (дерево) и Арочная лестница (монолит)) они не всегда точно вписываются в контур стены, к которой прилегают. Все зависит от количества сегментов, на которые была разбита круговая стена при построении.
Кроме перечисленных, таких правил еще множество. Все они зависят от конкретного случая (конфигурации комнаты, типа лестницы и т. п.). Расположим на первом этаже две следующие лестницы.
• Прямую деревянную лестницу под южной стеной комнаты Помещение 3.
• Деревянную L-образную лестницу под северной стеной комнаты Помещение 1.
Примечание
Здесь и далее при указании названий комнат, в которых осуществляется построение лестниц, приводятся названия комнат нижнего этажа (то есть комнат, в которых та или иная лестница берет начало).
На вертикальной панели инструментов в группе команд для построения лестниц отыщите и вызовите команду Прямая лестница (дерево). После того как вы переведете указатель в область чертежа, сразу отрисуется фантом данного типа лестницы. Этот фантом представляет собой обычный прямоугольник со стрелкой посередине. Габаритные размеры прямоугольника отвечают параметрам по умолчанию для данной лестницы, а стрелка указывает направление подъема лестницы (рис. 4.1).
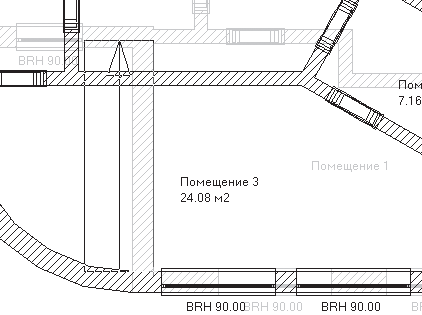
Рис. 4.1. Фантомное отображение лестницы при ее размещении на плане
Указатель мыши всегда совпадает с правым нижним углом контура лестницы, какой бы конфигурации она ни была.
Совместите указатель с точкой на плане, которая отвечает точке пересечения внутренних поверхностей двух стен: первая стена с нижнего этажа (на ней расположены два окна), вторая – стена комнаты Помещение 1 второго этажа (см. рис. 4.1). На плане вторая стена должна отображаться в серых тонах, поскольку она находится в неактивном на данный момент этаже, однако это никак не помешает вам воспользоваться привязкой к точке пересечения стен, чтобы точно позиционировать начало лестницы. Щелкните кнопкой мыши, чтобы зафиксировать первую точку лестницы.
Отведите указатель вправо, при этом фантом прямой лестницы должен растягиваться за указателем относительно первой зафиксированной точки (рис. 4.2). Растяните лестницу приблизительно до середины правого окна на стене комнаты нижнего этажа и вновь щелкните кнопкой мыши, чтобы зафиксировать вторую характерную точку данного типа лестниц.
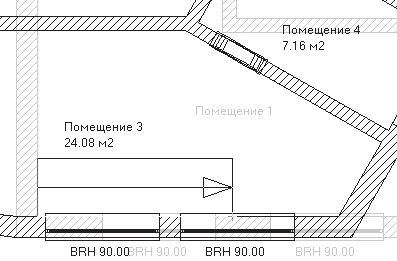
Рис. 4.2. Фиксация второй характерной точки прямой лестницы
Теперь постепенно отводите указатель мыши вверх. Это позволит вам задать ширину лестницы. Когда вы достигнете требуемой ширины, еще раз щелкните кнопкой мыши.
Примечание
В любой момент вы можете прервать построение лестницы, нажав клавишу Esc. При этом заканчивается лишь построение текущей лестницы, но вы все еще будете находиться в режиме построения лестницы.
После указания всех габаритных точек прямой лестницы автоматически появляется окно с настройками создаваемого объекта (рис. 4.3), в котором вы можете более точно отредактировать размеры, а также настроить различные другие параметры.
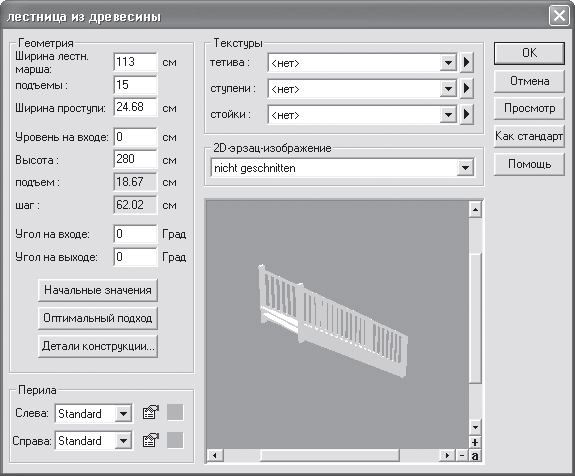
Рис. 4.3. Окно настроек создаваемой лестницы
В области Геометрия данного окна задаются всевозможные геометрические параметры лестницы: ширина лестничного марша, ширина поступи, высота лестницы и пр. В большинстве случаев вам не нужно ничего изменять, если вы правильно все задали при указании характерных точек. Однако в этой области вы можете воспользоваться дополнительными настройками, а именно возможностью задания угла размещения ступени на входе или выходе с лестницы (поля Угол на входе и Угол на выходе). По умолчанию крайние ступени размещены строго перпендикулярно к оси лестницы (к линии подъема). Изменив один из углов, вы слегка модифицируете конфигурацию входа или выхода с лестницы (рис. 4.4).
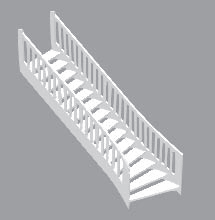
Рис. 4.4. Изменение угла входа на лестницу
С помощью кнопки Детали конструкции вы можете вызвать небольшое окно, в котором задаются размеры ступени лестницы (рис. 4.5). Не советую ничего менять в этих размерах, поскольку система всегда оптимально подбирает их сама.

Рис. 4.5. Редактирование размеров ступени лестницы
В области Перила в раскрывающихся списках Слева и Справа выбирается тип перил создаваемой лестницы.
• Kein (Без перил) – из текущей лестницы убираются соответствующие перила (левые или правые).
• Standard (Стандартные) – обычные перила.
• Erweitert (Перила усовершенствованной конструкции) – в лестнице создаются перила более замысловатой и изящной формы.
Кроме того, возле каждого из раскрывающихся списков (Слева и Справа) находятся две небольшие кнопки. Первая из них – Eigenschaften (Окно свойств) – открывает доступ к окну детальной настройки формы перил лестницы (рис. 4.6). Это окно практически ничем не отличается от окна настройки произвольных перил, создаваемых с помощью команды Установить перила. Здесь вы можете выбрать тип перил в списке Каталог, настроить внешний вид креплений, стоек, поручней и пр.
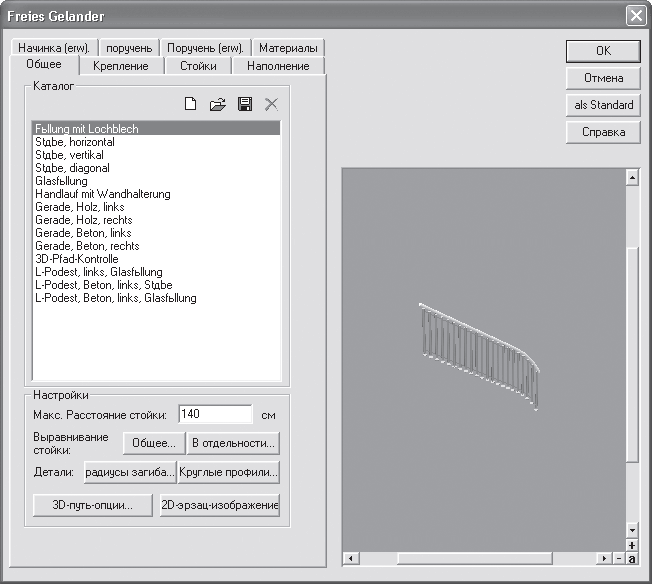
Рис. 4.6. Окно настройки параметров перил лестницы
Вторая кнопка, находящаяся возле каждого из списков типов перил, называется 3D-Pfad (3D-путь) и активируется только тогда, когда в соответствующем списке выбран пункт Erweitert (Перила усовершенствованной конструкции). Эта кнопка вызывает окно Путь 3D перил (рис. 4.7), в котором вы можете изменить координаты любой из опорных стоек вдоль перил. Чтобы отредактировать координаты определенной стойки, дважды щелкните кнопкой мыши на строке, содержащей запись с соответствующими координатами. В результате на экране появится еще одно окно, в котором можно изменять названые параметры.
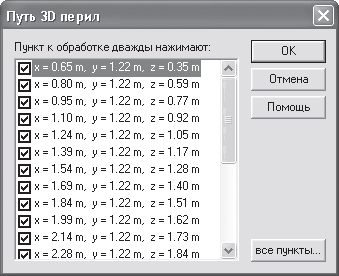
Рис. 4.7. Окно Путь 3D перил
И, наконец, в области Текстуры, как обычно, выбираются текстуры для различных элементов создаваемого или редактируемого объекта. В любой лестнице вы можете присваивать разные текстуры трем ее элементам: тетиве (основанию), ступеням и стойкам перил. Назначение текстуры осуществляется выбором любого пункта из соответствующего раскрывающегося списка. После этого выбранная текстура тотчас отображается на лестнице в панели трехмерного просмотра.
Введите в поле Угол на входе значение –30. Чтобы отобразить изменение этого параметра в области трехмерного просмотра, воспользуйтесь кнопкой Просмотр. В результате вы должны получить лестницу, как на рис. 4.4.
В области Перила в раскрывающемся списке Слева выберите пункт Erweitert (Перила усовершенствованной конструкции), а в списке Справа – пункт Kein (Без перил). Настроенная таким образом лестница должна выглядеть, как показано на рис. 4.8.

Рис. 4.8. Прямая лестница после изменения настроек перил
Примечание
Левая и правая сторона лестницы определяется относительно направления ее подъема (направление взгляда – вверх по лестнице).
Нажмите кнопку ОК, чтобы закрыть окно Лестница из древесины, завершив тем самым построение прямой лестницы (рис. 4.9). Будьте внимательны: если после всех произведенных настроек в данном окне вы нажмете кнопку Отмена, то построение лестницы прекратится вообще. Для ее создания вам придется не только заново вводить все параметры, но и повторно указывать характерные точки.
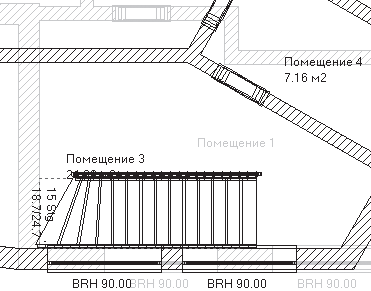
Рис. 4.9. Изображение лестницы в режиме конструирования
Теперь попробуйте переключиться в режим дизайна или вызвать окно трехмерного представления, чтобы ознакомиться с изменениями в трехмерной модели дома, полученными в результате добавления лестницы (рис. 4.10).
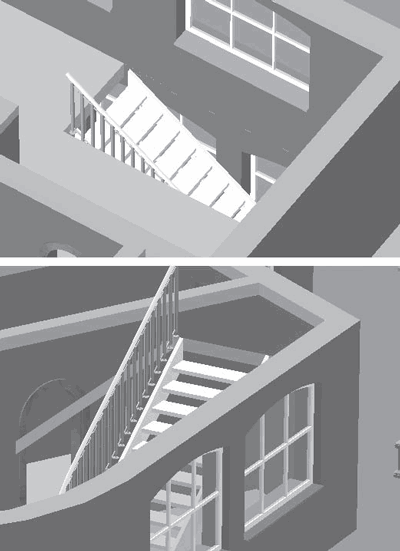
Рис. 4.10. Трехмерная модель построенной лестницы
На нижнем рисунке (см. рис. 4.10) верхний этаж здания скрыт, однако на верхнем отчетливо видно, что система ArCon самостоятельно построила проем в перекрытии между этажами. Таким образом, все построение лестниц в программе сводится к указанию их характерных точек на плане и заданию визуальных настроек в специальном окне. Генерацию трехмерной модели программа полностью берет на себя.
Несколько слов о редактировании лестниц. Чтобы изменить размеры лестницы или ее отдельных элементов, установить или убрать перила, изменить текстуры элементов, необходимо дважды щелкнуть кнопкой мыши на изображении лестницы на плане (при этом она подсветится красным) или на трехмерной модели в режиме дизайна (при этом модель будет выделена зеленым габаритным параллелепипедом). В результате на экране должно появиться окно с настройками параметров редактируемой лестницы (см. рис. 4.3 для лестницы из древесины). После внесения любых изменений в представленные в данном окне настройки не забудьте нажать кнопку ОК, чтобы изменения вступили в силу.
Очень часто вы можете сталкиваться с ситуацией, что при изменении размеров лестницы не происходит пропорционального изменения лестничного проема. Все дело в том, что проем, как и лестница, – это отдельный полноправный объект системы ArCon, который можно создавать как вручную, так и автоматически при построении лестниц. Однако после создания лестницы все связи между ней и проемом теряются. Как следствие, после редактирования или перемещения лестницы размер и положение проема остаются неизменными. Однако проем, как и любой другой объект программы ArCon, можно легко редактировать.
На плане контур проема в перекрытии всегда отрисовывается тонкой пунктирной синей линией. Это очень хорошо видно на лестницах с ненулевыми углами на входе и выходе (см. рис. 4.9), в противном случае изображение контура проема может быть полностью скрыто изображением лестницы. Проем, а точнее, его контур, редактируется с помощью перетаскивания характерных точек, поскольку данный объект не имеет отдельного окна настроек. Чтобы активировать характерные точки, необходимо выделить контур проема, щелкнув на нем кнопкой мыши (рис. 4.11). После выделения характерные точки примут вид небольших черных ромбов.

Рис. 4.11. Выделение контура лестничного проема в перекрытии между этажами
Для изменения формы и размеров проема перетаскивайте характерные точки, нажав и удерживая кнопку мыши.
Если возникнет необходимость заменить данную лестницу какой-либо другой (имеется в виду лестницей другого типа), придется ее просто удалить и построить новую лестницу с нуля. Однако не забывайте, что, поскольку лестница и проем – это два разных объекта, удалять придется каждый из них по отдельности. По этой причине всегда после удаления лестницы удаляйте созданный вместе с ней проем (рис. 4.12).

Рис. 4.12. Изображение контура лестничного проема, оставшееся в плане после удаления лестницы
При построении лестниц любого типа есть еще один нюанс, о котором желательно не забывать. В комнате верхнего этажа, куда ведет лестница, всегда необходимо устраивать перила вокруг отверстия лестничного проема, иначе ктолибо из жильцов проектируемого дома рискует просто-напросто свалиться в проем, минуя лестницу. Мы уже создавали перила при изучении примеров предыдущей главы, поэтому создание перил в нынешней ситуации не должно вызвать затруднений.
Перейдите в верхний этаж здания, активировав его в раскрывающемся списке справа на горизонтальной панели инструментов. Вызовите команду Установить перила на вертикальной панели инструментов. Укажите направляющую для перил, которая в данном случае будет обычным отрезком, пролегающим точно по левому краю лестничного проема. При фиксации крайних точек отрезка пользуйтесь привязками, чтобы точно позиционировать отрезок. Нажмите клавишу Esc, чтобы завершить указание направляющей перил. В появившемся окне (см. рис. 4.6) выберите тип перил, а также при желании отредактируйте их форму. Нажмите кнопку ОК, чтобы окончательно создать перила лестничного проема (рис. 4.13).

Рис. 4.13. Перила лестничного проема
Совет
Подбирайте форму и тип перил лестничного проема такими же, как и у перил лестницы.
Переключитесь в режим трехмерного просмотра и убедитесь, что теперь вся конструкция лестницы выглядит намного реалистичнее (рис. 4.14).
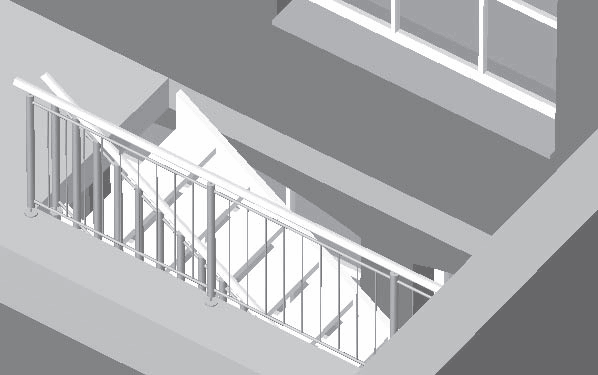
Рис. 4.14. Трехмерная модель перил лестничного проема
Теперь попробуем создать лестницу другого типа, немного более сложную.
1. Перейдите в нижний этаж здания, воспользовавшись командой Этаж ? Актуальный этаж-1 Первый этаж или командой меню Первый этаж в раскрывающемся списке этажей на горизонтальной панели инструментов.
2. Из группы команд для построения лестниц на вертикальной панели инструментов вызовите команду Лестница с площадкой, L-образная (дерево). На плане сразу появится фантомное изображение лестницы данного типа, свободно перемещаемое за указателем (рис. 4.15).
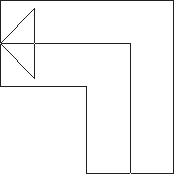
Рис. 4.15. Фантом L-образной лестницы с площадкой
3. Щелкните кнопкой мыши на внутренней поверхности восточной стены комнаты Помещение 1 ближе к ее южному краю (рис. 4.16). Указанная точка будет служить опорной точкой лестницы.
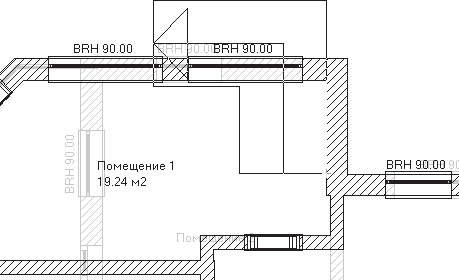
Рис. 4.16. Опорная точка L-образной лестницы с площадкой
4. Переместите указатель к верхнему правому углу комнаты на плане и щелкните кнопкой мыши точно в этом углу. После этого отведите указатель влево приблизительно на половину длины северной стены комнаты Помещение 1 (рис. 4.17). Будьте внимательны, лестница ни в коем случае не должна пересекать или приближаться слишком близко к западной стене комнаты второго этажа, к которой эта лестница направлена!
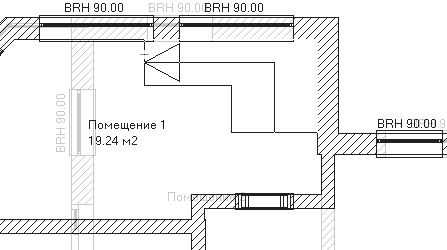
Рис. 4.17. Указание габаритных точек лестницы
5. Щелкнув кнопкой мыши, вы укажете третью габаритную точку, которая является последней из необходимых точек для данного типа лестницы. Как обычно, после завершения указания габаритов лестницы появляется окно с настройками ее параметров (рис. 4.18).
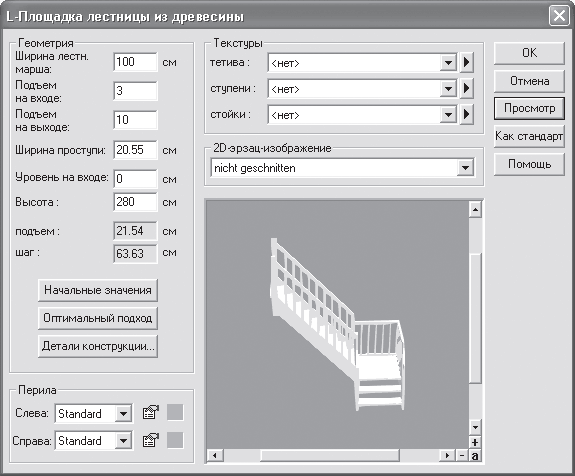
Рис. 4.18. Настройка параметров L-образной лестницы с площадкой
Для L-образных лестниц с площадкой, кроме таких стандартных параметров, как ширина лестничного марша, ширина поступи или высота лестницы, вы можете дополнительно настраивать количество ступеней до площадки и после (поля Подъем на входе и Подъем на выходе соответственно). Поначалу, сразу после указания габаритных точек лестницы, программа автоматически разбивает количество ступеней, однако такое разбиение далеко не всегда оптимально. К примеру, в нашем примере система установила количество ступеней нижней части лестницы (до платформы) равное трем, а верхней части – десяти. Из-за этого часть лестницы, начинающаяся от платформы, получилась слишком крутой (см. рис. 4.18). Добавив несколько ступеней в нижней части лестницы, вы поднимете платформу над полом, тем самым уменьшив крутизну верхней части. После изменения какого-либо параметра (Подъем на входе или Подъем на выходе) не забывайте нажимать кнопку Просмотр, чтобы сразу отобразить все изменения на панели трехмерного просмотра.
1. В поле Подъем на входе введите значение 7. В раскрывающемся списке Справа в области Перила выберите пункт Kein (Без перил), чтобы убрать правые перила из лестницы, поскольку, как и в предыдущем примере, лестница размещается прямо под стеной. При желании можете отредактировать форму и текстуры лестничных стоек так, как это было описано выше. В результате вы должны получить лестницу следующей конструкции (рис. 4.19).
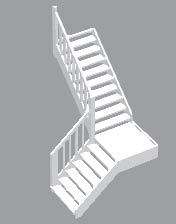
Рис. 4.19. L-образная лестница с площадкой после редактирования
2. Нажмите кнопку ОК для полного завершения построения лестницы.
3. Чтобы вход в лестницу не мешал проходу между комнатами Помещение 1 и Помещение 5, удалите дверной проем, соединяющий эти две комнаты, и создайте такой же между комнатами Помещение 1 и Помещение 6 (рис. 4.20). Для создания точно такого же арочного проема вы можете воспользоваться командой для построения из группы кнопок для построения дверей, однако более просто и более правильно будет просто скопировать этот проем с любой другой внутренней стены первого этажа. Для этого выделите дверь-проем на одной из стен, в результате чего он должен подсветиться красным, после чего нажмите сочетание клавиш Ctrl+C. Далее воспользуйтесь сочетанием клавиш Ctrl+V, чтобы запустить команду построения скопированной двери. Подведите указатель к стене между комнатами Помещение 1 и Помещение 6 и щелчком кнопки мыши зафиксируйте дверь. Нажмите клавишу Esc для выхода из команды построения арочного прохода.
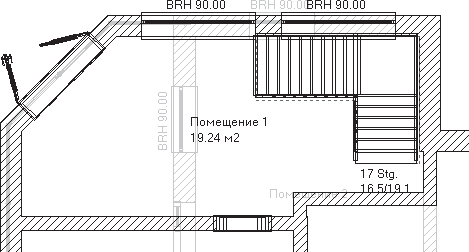
Рис. 4.20. Изменения в плане после добавления лестницы и перемещения двери, соединяющей комнаты
С помощью функциональной клавиши F12 перейдите в режим дизайна или же запустите окно трехмерного просмотра, воспользовавшись сочетанием клавиш Ctrl+D. Убедитесь, что и в этот раз система самостоятельно построила лестничный проем в перекрытии между этажами (рис. 4.21).
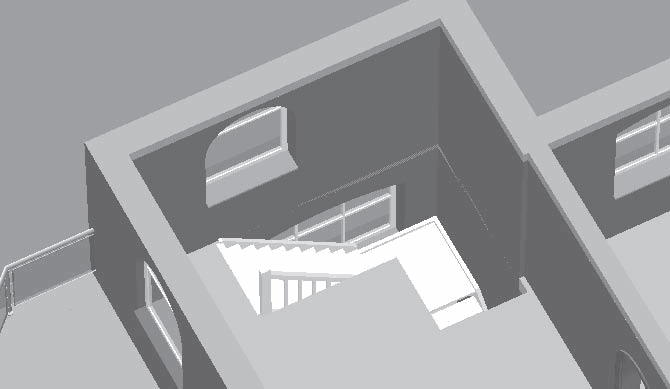
Рис. 4.21. Трехмерная модель L-образной лестницы с площадкой
Последнее, что необходимо сделать, – это добавить перила в комнате на втором этаже вокруг лестничного проема, как это было выполнено в предыдущем примере.
1. Вернитесь в режим конструирования и активируйте верхний этаж с помощью соответствующей команды из меню Этаж ? Актуальный этаж или выбором нужного пункта в раскрывающемся списке этажей.
2. Вызовите команду Установить перила с вертикальной панели инструментов и, щелкая на плане кнопкой мыши, постройте контур-направляющую для перил. При этом вы можете привязываться к вершинам многоугольника, задающего контур отверстия в перекрытии, – так вы гарантированно точно разместите создаваемые перила.
3. Нажмите клавишу Ecs, когда закончите указание контура перил. В появившемся окне выберите любой понравившийся вам тип перил. При желании вы также можете настроить форму и внешний вид стоек, креплений и прочих элементов перил. Для завершения построения нажмите кнопку ОК (рис. 4.22).
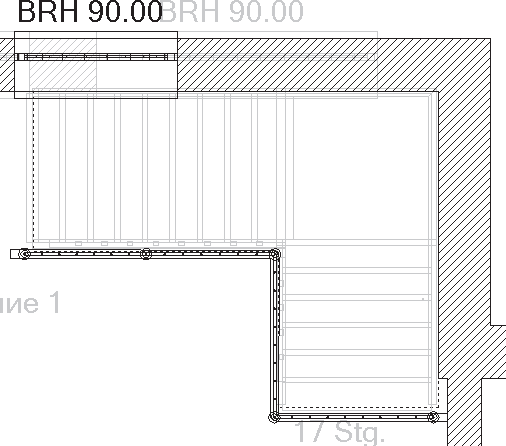
Рис. 4.22. Добавление перил к лестничному проему
Опять переключитесь в режим дизайна или в окно трехмерного просмотра, чтобы рассмотреть законченную модель лестницы (рис. 4.23).
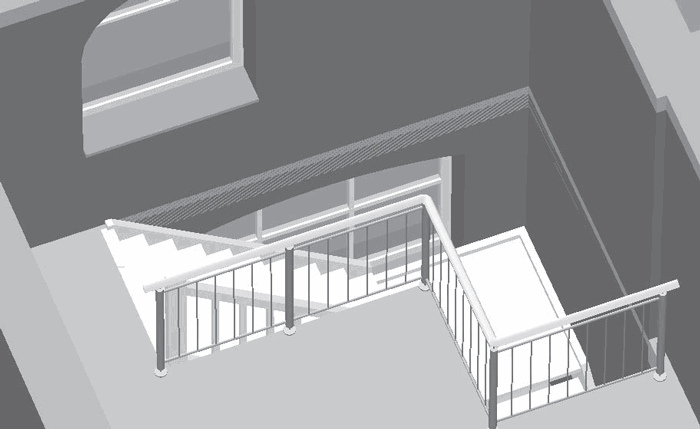
Рис. 4.23. L-образная лестница с площадкой
При желании можете попробовать добавить в проект какие-либо другие лестницы, просто чтобы ознакомиться с их настройками. Хотя, в принципе, это излишество, поскольку почти для всех лестниц при вводе на плане достаточно указать три точки, а геометрические параметры практически всех типов идентичны ранее рассмотренным.
Проект на текущем этапе выполнения вы можете взять из файла CH03Stairs.acp.
Больше книг — больше знаний!
Заберите 20% скидку на все книги Литрес с нашим промокодом
ПОЛУЧИТЬ СКИДКУДанный текст является ознакомительным фрагментом.