Объемная планировка зданий
Объемная планировка зданий
Объемная планировка зданий – еще один способ быстрого старта работы над проектом. Этот способ, как и использование мастера проектов, позволяет достаточно быстро строить различные здания, однако он обладает немного большей гибкостью.
Построение плана здания методом объемной планировки осуществляется посредством перехода системы в специальный режим, который так и называется – режим объемного планирования. В гл. 1 было рассказано, что для перехода в режим объемной планировки зданий необходимо нажать кнопку Объемная планировка застройки

на горизонтальной панели инструментов. При этом состав вертикальной панели существенно изменится: на ней появятся кнопки для быстрого создания планов, а также вариантная кнопка для построения вспомогательной геометрии, кнопка для создания текста и групповая кнопка проставления размеров (рис. 3.74).

Рис. 3.74. Вертикальная панель инструментов в режиме объемной планировки
Рассмотрим команды, предлагаемые системой для выполнения объемной планировки.
• Прямоугольное помещение

– команда предназначена для быстрого построения помещений прямоугольной формы.
• L-образное помещение

– помещение в форме буквы L.
• Помещение со скосами

– трапециевидное помещение.
• Помещения с нишами

– помещение с внутренней нишей.
• Помещение с выступом

– помещение с выступом фасада.
• Помещение с эркером

– помещение с эркером в стене (эркером называют часть комнаты, выступающую из плоскости стены, снабженную окном или несколькими окнами или остекленную по всему периметру).
• Любое многоугольное помещение

– помещение произвольной многоугольной формы. Как правило, перед использованием этой команды целесообразно создать сетку вспомогательных линий, очерчивающих контур стен будущего здания. После этого построение осуществляется с привязкой к этим линиям, что значительно облегчает сам процесс построения.
У каждой из этих команд есть собственные настройки, доступ к которым можно получить, щелкнув правой кнопкой мыши на пиктограмме команды. К примеру, команда Помещения с нишами имеет следующие настройки, собранные в одноименном окне (рис. 3.75).
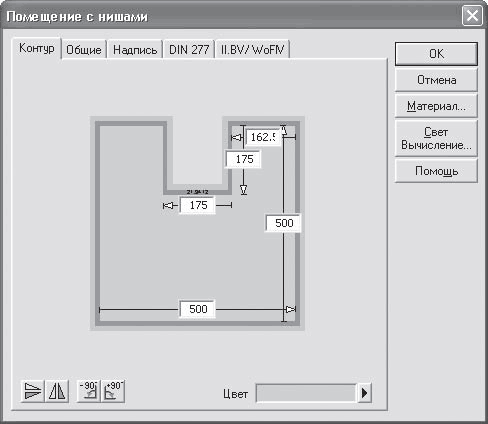
Рис. 3.75. Настройка параметров помещения с нишами
На вкладке Контур представлено схематическое изображение контура здания, которое может быть создано с помощью данной команды. Прямо на изображении вы можете изменять отдельные размеры. На самом деле эти размеры не имеют большого значения, поскольку при построении все они настраиваются более точно. Кнопки

и

размещенные в левой нижней части данной вкладки, служат для зеркального отображения схемы будущего плана относительно горизонтальной и вертикальной осей. Кнопки

и

поворачивают схему на 90° соответственно против и по направлению часовой стрелки. Кроме этого, в поле Цвет вы можете выбрать цвет заливки площади здания, созданного с помощью объемной планировки. Этим цветом оно будет выделено вплоть до самого выхода из режима объемного планирования.
Вкладка Общие (рис. 3.76) предоставляет возможность настройки отображения стен создаваемого здания на плане после выхода из режима объемной планировки (область 2D-Изображение), а также включать или отключать наличие в созданном помещении пола и потолка (флажки Наверх открыто и Вниз открыто в области Пол/потолок). Вы также можете предварительно настроить текстуры пола и потолка в соответствующем окне, вызываемом с помощью кнопки Материал.
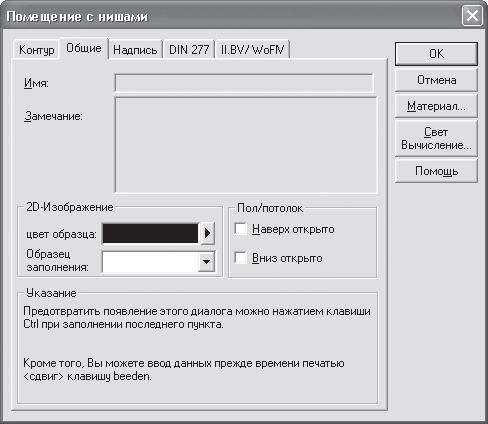
Рис. 3.76. Вкладка Общие окна Помещение с нишами
Все остальные настройки уже знакомы вам после изучения настроек параметров этажа или отдельного помещения.
Для всех остальных вышеперечисленных команд создания плана в режиме объемной планировки окна имеют тот же набор вкладок. Единственное отличие состоит в схеме самого здания на вкладке Контур.
Попробуем начать выполнение проекта, применяя для этого объемное планирование зданий.
1. С помощью команды Файл ? Новый создайте новый проект. Все настройки, предложенные в окне Свойства этажей, оставьте по умолчанию.
2. На горизонтальной панели инструментов нажмите кнопку Объемная планировка застройки.
3. Вызовите команду Прямоугольное помещение

с вертикальной панели инструментов и переведите указатель в область чертежа плана. В плане тотчас появится фантомное изображение контура прямоугольного здания (рис. 3.77), левый нижний угол которого перемещается за указателем. Размеры контура приняты по умолчанию и равняются начальным размерам, установленным в окне настройки параметров для команды Прямоугольное помещение.
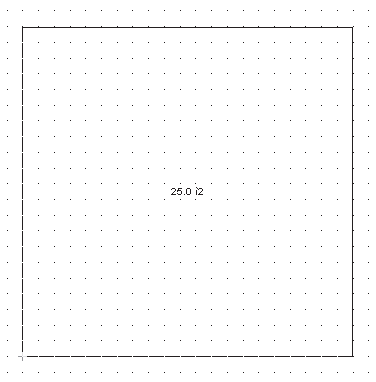
Рис. 3.77. Начало построения прямоугольного помещения методом объемной планировки
4. Щелкните кнопкой мыши в том месте плана, где должен размещаться левый нижний угол здания. Тем самым вы начнете сам процесс объемной планировки.
При позиционировании левого нижнего угла вы можете использовать привязки к координатной сетке или вспомогательной геометрии, если такая была предварительно создана на чертеже.
5. После первого щелчка кнопкой мыши система перейдет в режим указания первого определяющего размера: для данной схемы помещения это будет ширина (рис. 3.78). Отведите указатель мыши немного влево, при этом вы увидите, что здание «растягивается» за указателем относительно зафиксированного левого нижнего угла. Для фиксации ширины при достижении необходимого ее значения щелкните кнопкой мыши.
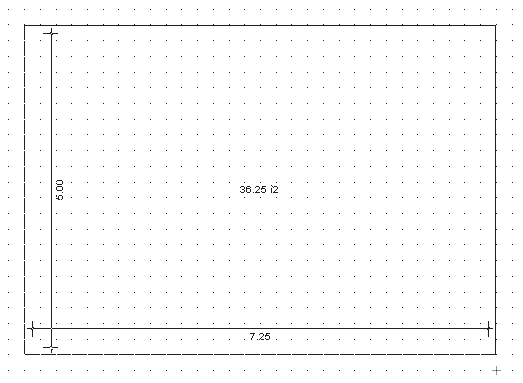
Рис. 3.78. Задание ширины прямоугольного здания
6. После фиксации ширины программа переходит в режим указания длины здания. Теперь вы уже растягиваете контур здания относительно зафиксированных левого нижнего и правого нижнего углов. Щелчок кнопкой мыши, фиксирующий длину, будет означать также завершение планировки здания, поскольку для этого шаблона были заданы все необходимые размеры.
7. После завершающего щелчка кнопкой мыши на окне появится окно параметров (см. рис. 3.75) с точными размерами построенного габаритного прямоугольника. Вы можете более точно их отредактировать, повернуть или отобразить здания. Если вы уверены в правильности всех настроек, нажмите кнопку ОК. В результате на плане будет нарисовано здание по заданным размерам (рис. 3.79).
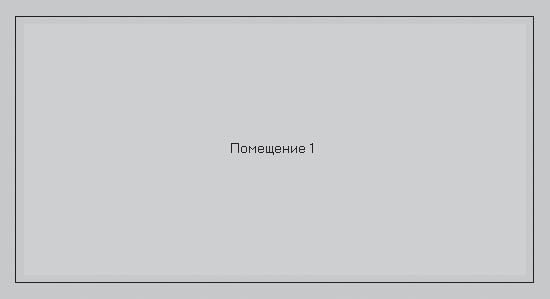
Рис. 3.79. Прямоугольное помещение в режиме объемной планировки
Находясь в режиме объемного планирования, даже после закрытия окна и завершения построения плана здания вы все еще можете редактировать отдельные размеры. Для этого необходимо щелкнуть кнопкой мыши на закрашенной области плана, в результате чего на нем отобразятся определяющие размеры (рис. 3.80).
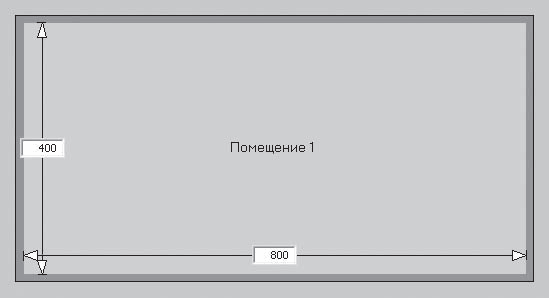
Рис. 3.80. Редактирование размеров после построения плана
После изменения любого из значений, представленного в текстовых полях, план здания будет мгновенно перестроен. Если вы введете какое-либо некорректное значение (например, отрицательное число, текст или слишком маленькое значение), никаких изменений в плане происходить не будет и все значения характерных длин останутся такими же, какими были до некорректного ввода.
Попробуем теперь создать здание с более сложной конфигурацией внешних стен.
1. Не закрывая активный план и не выходя из режима объемной планировки, вызовите команду Помещение с эркером

на вертикальной панели инструментов. В результате, как и в предыдущем примере, на плане появится фантом здания с эркером с размерами по умолчанию (рис. 3.81).
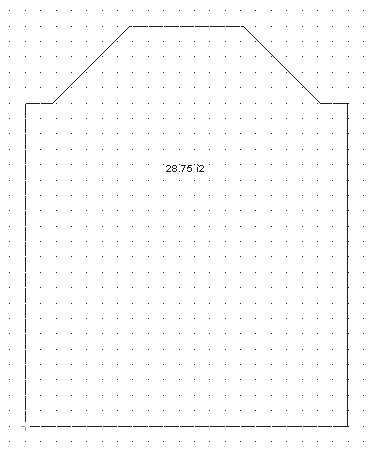
Рис. 3.81. Фантом здания с эркером с размерами по умолчанию
2. Последовательно щелкая кнопкой мыши, задайте размеры данного здания в порядке, показанном на рис. 3.82. Сами размеры не имеют большого значения.
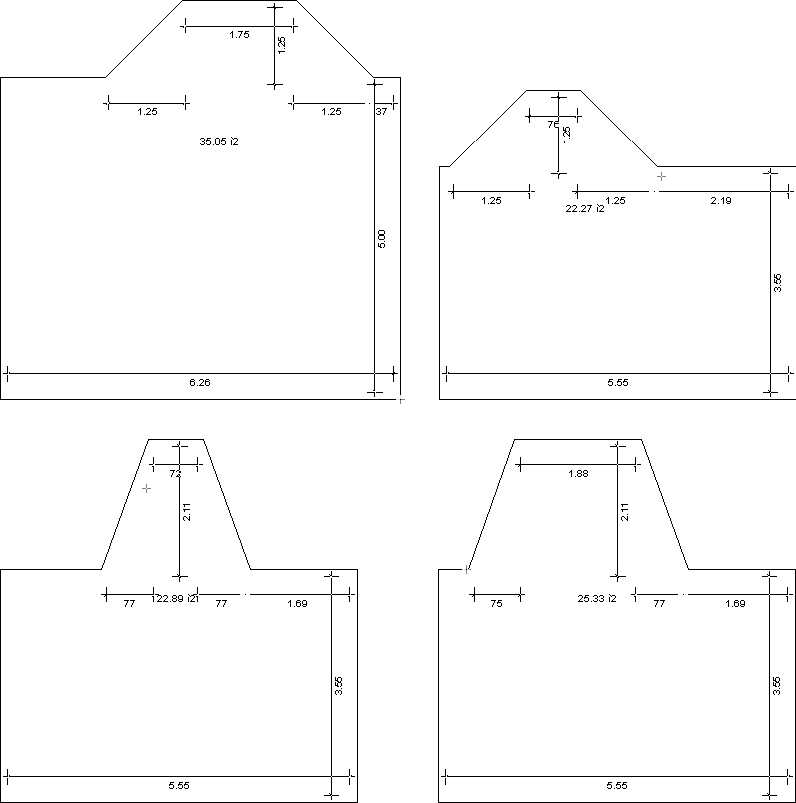
Рис. 3.82. Порядок построения здания с эркером методом объемной планировки
3. В появившемся окне настроек нажмите кнопку

для выполнения поворота плана на 90° по направлению часовой стрелки, затем нажмите кнопку ОК для завершения построения.
4. В результате на плане вы получите еще одну постройку (рис. 3.83), которую также можно редактировать, выполнив на ней щелчок кнопкой мыши.
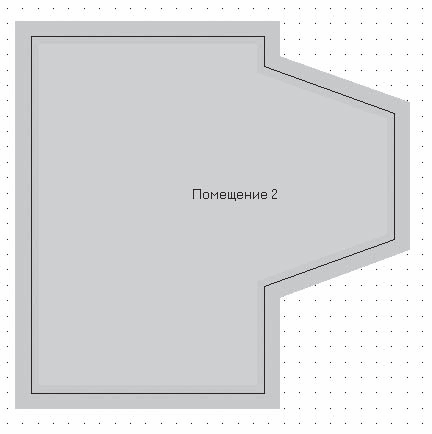
Рис. 3.83. Здание с эркером, построенное методом объемной планировки
5. Выйдите из режима объемной планировки, нажав кнопку Объемная планировка застройки

на горизонтальной панели инструментов. Обратите внимание, что все построенные здания приняли обычный для программы вид (рис. 3.84). При необходимости вы можете доработать их стандартными средствами ArCon.
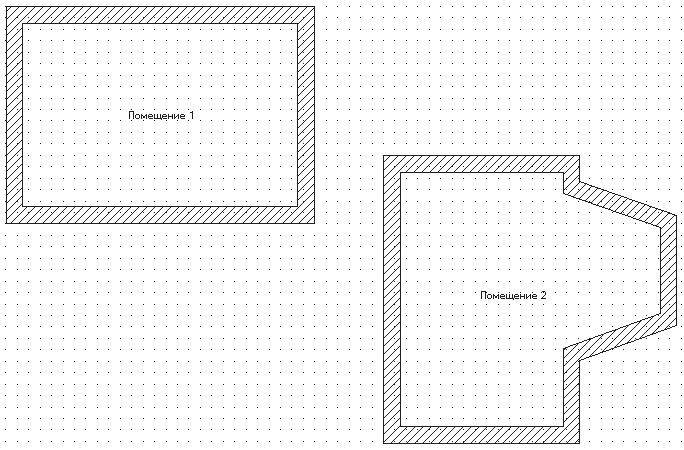
Рис. 3.84. Проект после выхода из режима объемной планировки зданий
Примечание
В любой момент вы можете вернуться в режим объемной планировки, вновь нажав кнопку Объемная планировка застройки, и отредактировать планы помещений. Однако если во время дальнейшей разработки проекта вы каким-либо образом редактировали план здания стандартными средствами программы (например, удаляли или перемещали стены), то после возвращения в режим объемной планировки такое здание будет невозможно отредактировать.
Файл данного проекта сохранен на диске: CH03VolumePlanning.acp.
Метод объемной планировки позволяет достаточно быстро создавать здания практически любой конфигурации. Он очень прост и удобен в использовании, а контуры внешних стен зданий, построенных этим способом, достаточно легко редактировать. Однако и он не лишен отдельных недостатков. Во-первых, всю остальную планировку (разбивку комнат), размещение дверей, окон и прочих объектов конструирования вам все равно придется делать вручную. Во-вторых, и это самое главное, после редактирования таких зданий стандартными средствами программы вы уже не сможете их изменить, войдя в режим объемного планирования.
В этой главе мы рассмотрели различные способы начала разработки проекта. Вы должны были научиться создавать строительные планы любой конфигурации, добавлять в план двери, перила, окна и колонны. Кроме этого, была описана возможность ускоренного построения планов зданий, включающая работу с мастером проектов и использование объемной планировки зданий. В отдельных случаях описанные методы планировки смогут значительно ускорить вам работу. Кроме этого, было подробно рассказано о работе с этажами в проекте. Пройденный материал является необычайно важным для нормальной дальнейшей работы в ArCon.
Однако в этой главе речь шла только о начальном этапе разработки проекта: ведь ни в одном из примеров не было построено полноценной модели здания. Следующая глава более подробно поведает вам о секретах работы в режиме конструирования, в результате чего вы научитесь создавать самые настоящие модели жилых зданий.
Больше книг — больше знаний!
Заберите 30% скидку новым пользователям на все книги Литрес с нашим промокодом
ПОЛУЧИТЬ СКИДКУДанный текст является ознакомительным фрагментом.