Оформление текста
Оформление текста
Оглавление и указатели
Если вы создаете в Word документ большого объема (такой, например, как эта книга, дипломная работа или большая журнальная статья), частенько возникает необходимость добавить в него всевозможные дополнительные перечни.
Оглавление, например. Или список литературы. Или список иллюстраций. Или указатели терминов. Набирать такой список «ручками» долго и нудно. А если еще в нем необходимо указывать номера страниц – и вовсе беда: документы имеют свойство обновляться, изменять структуру. Так что же – опять делать список заново? Не волнуйтесь. Умница Word умеет составлять оглавления и прочие списки автоматически. Конечно, только в том случае, если вы предварительно, еще при наборе текста, будете помечать, к примеру, будущие элементы того же оглавления, используя специальные стили. А Word впоследствии, повинуясь вашей команде, отыщет в тексте все элементы, помеченные нужными стилями, и представит их вам в виде аккуратного списка.
Возьмем то же оглавление. Набирая текст, форматируйте набранный вами заголовок первого, самого высокого уровня, используя стиль Заголовок 1, более низкий уровень будет Заголовком 2... То же самое и с терминами – только теперь мы применим стили Указатель 1, Указатель 2 и т. д.
Теперь зайдите в меню Вставка (Insert) и выберите меню Оглавление и указатели. Вам остается выбрать внешний вид вашего будущего указателя и число уровней отображения.
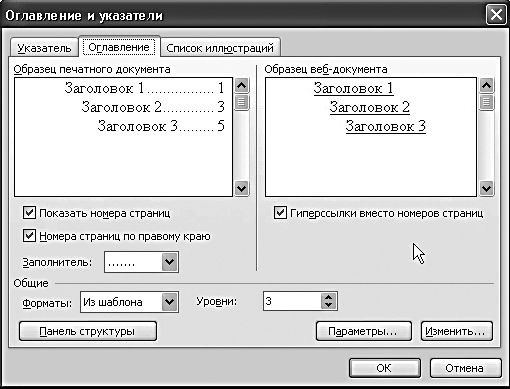
Разумеется, перед тем как нажать кнопку ОК, не забудьте поставить курсор в то место текста, где должен возникнуть указатель или оглавление. Желательно – в начало текста: оглавление в середине нам как-то ни к чему... Для обновления оглавления или списка (а это необходимо делать в том случае, если после его создания вы существенно изменяли содержимое документа) вам нужно вызвать Контекстное меню оглавления или списка, щелкнув по нему правой кнопкой мышки, и выбрать пункт Обновить поля (Update Fields). Используя стили (особенно это касается оформления заголовков), вы получаете возможность, в качестве приятного дополнения, обзавестись средствами быстрой навигации по документу. В том случае, если ваш текст занимает не одну, а несколько страниц, без них работать становится куда тяжелее.
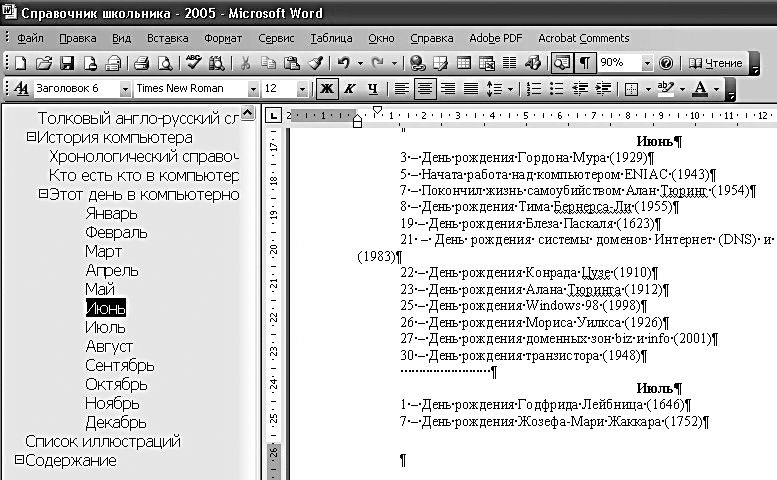
Помните кнопку Структура документа на кнопочной панели Word? Используем ее теперь, когда все наши заголовки помечены соответствующими стилями, с соблюдением иерархии.
Теперь в левой части окна у нас открылось что-то вроде оглавления. Разумеется, интерактивного – щелкнув мышкой по названию любого раздела, вы немедленно выведете на экран нужный участок текста.
Больше книг — больше знаний!
Заберите 30% скидку новым пользователям на все книги Литрес с нашим промокодом
ПОЛУЧИТЬ СКИДКУДанный текст является ознакомительным фрагментом.