Витая конструкция
Витая конструкция
Методы создания резных изделий из дерева разнообразны. Сейчас мы рассмотрим еще один метод, который позволяет создавать витые конструкции, наподобие той, что вы видели в комнате для курения кальянов в главе 5.
На этот раз витая конструкция будет обрамлять дверной косяк в помещении.
Рассмотрим подробно порядок создания подобной модели.
1. Откройте сцену из файла Twist.max в папке Primeri_ScenGlava_8 на компакт-диске. Перед вами — обычная стена с дверным проемом и дверным полотном. Наша задача — создать обрамляющую витую конструкцию вокруг дверного проема.
2. Для начала создадим четыре опоры конструкции. Каждая опора представляет собой улучшенный примитив ChamferBox (Куб с фаской). В окне проекций Perspective (Перспектива) создайте улучшенный примитив ChamferBox (Куб с фаской). Перейдите к его параметрам во втором разделе командной панели и задайте следующие значения: Length (Длина) — 14 см, Width (Ширина) — 14 см, Height (Высота) — 14 см, Fillet (Фаска) — 1 см.
3. Выберите манипулятор движения, затем щелкните правой кнопкой мыши по этому манипулятору для вызова окна точного ввода значений координат и задайте следующие значения позиции данного объекта: X = 203, Y = -6, Z = 0. Таким образом, объект установлен в необходимую точку — в правом нижнем углу дверного проема (рис. 8.14).
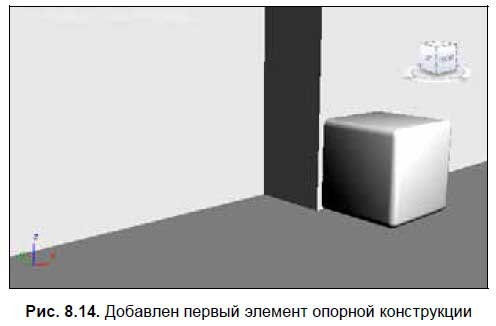
4. Создайте еще три копии данного объекта (например, при помощи клавиши <Shift> и передвижения оригинала). Значения позиций копий задайте следующие: первая копия: X = 97, Y = -6, Z = 0; вторая копия: X = 203, Y = -6, Z = 214, третья: X = 97, Y = -6, Z = 214. В результате по углам дверного проема расставлены опорные элементы будущей конструкции (рис. 8.15).

5. Теперь добавим первый витой элемент. В окне проекций Perspective (Перспектива) создайте еще один улучшенный примитив ChamferBox (Куб с фаской). Перейдите к его параметрам и задайте следующие значения: Length (Длина) — 10 см, Width (Ширина) — 10 см, Height (Высота) — 210 см, Fillet (Фаска) — 3 см, Height Segs (Сегментация по высоте) — 90, Fillet Segs (Сегментация фаски) — 15.
6. Установите данный объект в точку с координатами: X = 203, Y = -6, Z = 10. Теперь между двумя правыми опорными элементами расположена вертикальная перегородка (рис. 8.16).

7. Далее необходимо закрутить форму этой перегородки. Выделите этот объект, во втором разделе командной панели раскройте список модификаторов и выберите пункт Twist (Скручивать). Данный модификатор позволяет скручивать форму любого объекта. После его применения в области параметров появился свиток Parameters (Параметры), который содержит все необходимое для настройки скручивания объекта (рис. 8.17).
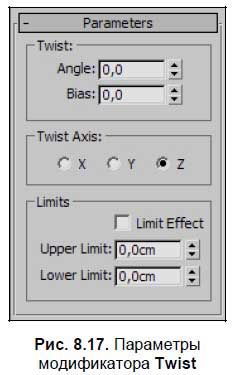
8. Параметр Angle (Угол) отвечает за силу скручивания. Увеличивая значение данного параметра, вы скручиваете объект. Данный параметр выражается в градусах. Чтобы получить равномерно скрученный объект, задайте здесь значение равным 1700 градусам. В результате — объект сильно скрутился (рис. 8.18).
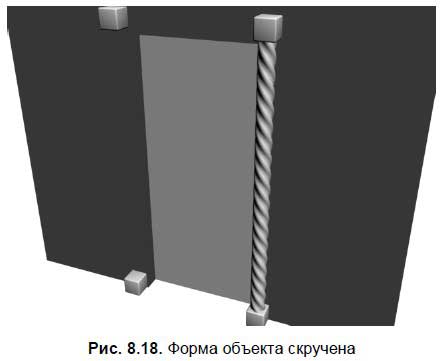
9. Сделайте копию скрученного объекта. Тип копии задайте Instance (Образец). Значения позиции копии задайте следующие: X = 97, Y = -6, Z = 10.
10. Создайте еще одну копию первого скрученного объекта. Тип копии сделайте Copy (Автономная копия). Выделите данный объект в окне проекций Front (Вид спереди), выберите манипулятор вращения, нажмите по нему правую кнопку мыши для вызова окна точного ввода значений поворота объекта и задайте значение поворота в отношении оси Y равным -90 (минус 90) градусам.
11. Перейдите к параметрам данного объекта, щелкните по строчке ChamferBox в стеке модификаторов для перехода к параметрам самого объекта, а не его скручивания, и задайте значение параметра Height (Высота) равным 100 см.
12. Снова щелкните по строчке Twist в стеке модификаторов для перехода к параметрам скручивания данного объекта. Значение параметра Angle (Угол) задайте равным 850. Значение позиции этого объекта задайте следующим: X = 200, Y = -6, Z = 221. Таким образом, добавилась верхняя перекладина (рис. 8.19).
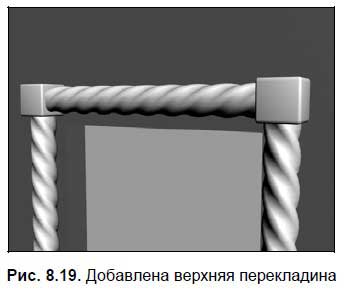
Итак, в результате у вас получилась модель каркаса из витой конструкции, обрамляющая дверной проем (рис. 8.20). При ее создании был использован модификатор Twist (Скручивание). Данный модификатор позволяет скручивать любой объект в отношении любой оси на любой заданный градус.

Закончив создание витой конструкции, щелкните в сцене правой кнопкой мыши для вызова квадрупольного меню и выберите в нем пункт Unhide All (Раскрыть все). Рядом появилась еще одна аналогичная модель. Посмотрите, все ли вы сделали правильно, сравните модели.
Лето — время эзотерики и психологии! ☀️
Получи книгу в подарок из специальной подборки по эзотерике и психологии. И скидку 20% на все книги Литрес
ПОЛУЧИТЬ СКИДКУДанный текст является ознакомительным фрагментом.