Способы интеграции объектов
Способы интеграции объектов
При создании сложных интерьеров (когда сложность определяется количеством непростых по форме объектов), бывает очень удобно использовать библиотечные модели, а не создавать каждый новый объект самостоятельно. Использование библиотечных моделей позволяет существенно сэкономить время и силы при создании сложных интерьеров в стилях ренессанс, барокко, рококо и т. д.
Существует огромное количество библиотек готовых моделей. Данные библиотеки можно приобрести на специальных компакт-дисках или обратиться к ним в сети Интернет. Например, на ресурсе www.archibase.net можно найти множество разнообразных моделей предметов интерьера, рассортированных по категориям.
Библиотеки, как правило, тематические. Например, бывают библиотеки спальной мебели, кухонной, офисной, спортивных принадлежностей и т. д.
Библиотечные модели хранятся в отдельных файлах. Чтобы использовать отдельные модели, надо правильно взять их из файла и поместить в свою сцену. Существует несколько разных приемов и способов оперирования библиотечными моделями. Здесь мы рассмотрим данные способы, что позволит вам в дальнейшем свободно оперировать библиотечными моделями, а также создавать собственные уникальные библиотеки моделей.
Помимо средств работы с библиотеками моделей, существуют средства интеграции сцены, которые упрощают работу над сложными по структуре сценами (такими, где есть много сложных объектов).
Чтобы уверенно работать с библиотеками моделей и сложными сценами, вам понадобится изучить порядок работы со следующими средствами:
? Merge (Соединить);
? Import (Импорт);
? Export (Экспорт);
? XRef Objects (Ссылки на объекты).
Merge (Соединить)
Первое действие, которое необходимо выполнить в отношении файла, содержащего библиотечную модель, это узнать его формат. От формата файла зависит то, какое именно средство надо использовать для вставки модели в вашу сцену.
Существует две основные группы форматов файлов, в которых могут храниться трехмерные модели:
? собственный формат — MAX;
? внешние форматы:
• WRL и проч.
Рассматриваемое сейчас средство Merge (Соединить) используется лишь в тех случаях, когда вставляемый объект хранится в файле собственного формата — MAX.
Любая сцена, которую вы сохраняете во время работы в 3ds Max, сохраняется именно в таком формате. Данный формат позволяет сохранить максимум информации: форму, позицию и размеры моделей, все вспомогательные объекты, текстуры, камеры, источники света и т. д.
Средство Merge (Соединить) позволяет при создании новой сцены использовать объекты из ранее созданных сцен. Например, вы создали сцену спальной комнаты, использовали ее, сохранили и убрали в архив. Позднее, снова рисуя уже новую спальню, вы решаете использовать в ней кровать из ранее созданной спальни. Чтобы "вытащить" из старой сцены кровать и вставить ее во вновь создаваемую сцену, понадобится средство Merge (Соединить).
Рассмотрим порядок использования данного средства на отдельном примере.
1. Откройте сцену из файла Scena.max в папке Primeri_ScenGlava_7Merge на компакт-диске. Перед вами — простейшая сцена из "сырых" стен и пола. Наша задача — вставить в эту сцену модель кровати из другого файла.
2. Выберите пункт выпадающего меню File (Файл) | Import (Импорт) | Merge (Соединить) (напомню, что выпадающее меню File (Файл) не подписано, это первое выпадающее меню, на кнопке которого изображен логотип программы).
3. Появляется окно, в котором необходимо показать файл, из которого вы хотите взять модель. Найдите здесь файл Krovat.max в папке Primeri_ScenGlava_7Merge.
4. Появляется окно Merge (Соединить) (рис. 7.1). Оно состоит из нескольких частей: в центре внимания — список объектов сцены, которая хранилась в показанном файле, справа — фильтры типов отображаемых объектов, снизу — кнопки оперирования выделением. В списке объектов необходимо выделить те объекты, которые вы хотите вставить в текущую сцену. Сейчас в списке лишь один объект — Krovat. Других объектов в этой сцене просто нет, если бы они были, то отобразились бы в списке.
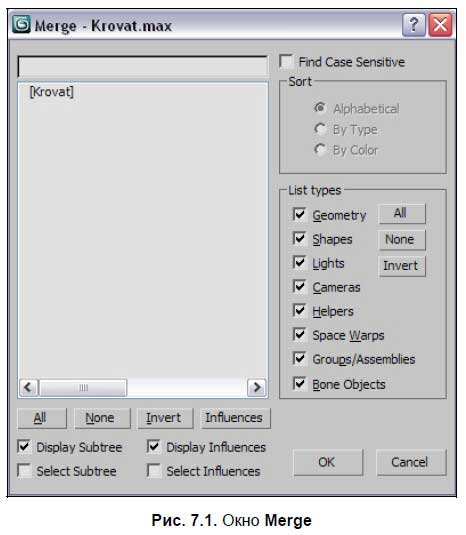
5. Выделите строчку Krovat и нажмите кнопку OK в нижней части окна (кстати, то, что надпись "Krovat" отображается в квадратных скобках в списке, означает, что это группа объектов, а не единый объект).
6. В сцене добавилась кровать. Она была импортирована с учетом всех особенностей формы, текстур и позиции в пространстве. В своей собственной сцене эта кровать находилась в точке, которая в текущей сцене находится за пределами помещения, поэтому кровать импортировалась вне комнаты. При помощи манипулятора движения поместите кровать вовнутрь. В результате вы использовали готовую модель элемента мебели при создании нового интерьера (рис. 7.2).

Таким образом, окно Merge (Соединить) позволяет использовать любую вашу предыдущую сцену в качестве источника готовых моделей и иных объектов.
Подсказка.
Сейчас вы в очередной раз могли убедиться, что использование оригинальных имен при создании объектов сцены — весьма важно. Нельзя заранее знать — понадобится в дальнейшем тот или иной самостоятельно созданный объект или нет. Но на всякий случай, любую вновь создаваемую сложную модель в сцене (стол, стул, кровать, диван, шкаф, торшер, ваза и т. д.) следует группировать, а группе присваивать уникальное имя, позволяющее узнавать модель в безликом списке объектов сцены.
Import (Импорт)
Средство Import (Импорт) также позволяет вставлять в текущую сцену объекты из других файлов, но применяется данное средство в тех случаях, когда вставляемые объекты содержатся в файлах формата, отличного от max. Ранее я перечислял эти форматы — они составляли вторую группу форматов, способных содержать трехмерные модели (3DS, DXF, DWG и др.).
Нередко библиотечные модели содержатся в файлах именно таких форматов. Дело в том, что формат MAX может быть прочитан исключительно программой 3ds Max, что сужает сферу применения таких моделей. В свою очередь, формат 3DS является универсальным и может быть открыт множеством разных программ-редакторов трехмерной графики (Maya, LightWave и проч.).
Поэтому библиотеки моделей в таких форматах встречаются достаточно часто.
Сейчас мы на конкретном примере рассмотрим порядок импорта объектов из файлов внешних форматов в текущую сцену.
1. Откройте сцену из файла Scena.max в папке Primeri_ScenGlava_7Import на компакт-диске. Перед вами модели низкого диванчика-подиума и витой конструкции деревянного каркаса, который должен поддерживать драпировки (рис. 7.3). Данные объекты — это элементы кальянной комнаты. Полная визуализация комнаты показана в главе 5.

2. Ваша задача — вставить в комнату модель кальяна, которая содержится в файле Kalyan.3ds в папке Primeri_ScenGlava_7Import на компакт-диске. Отдельно отмечу, что формат файла, содержащего вставляемую модель — 3DS, поэтому средство Merge (Соединить) здесь уже не применяется.
3. Выберите в выпадающем меню пункт File (Файл) | Import (Импорт) | Import (Импорт). Появляется окно, где необходимо показать файл, из которого будет взята модель. В нижней части данного окна выберите тип отображаемых файлов — 3DS. Покажите в этом окне файл Kalyan.3ds из папки Primeri_ScenGlava_7Import на компакт-диске.
4. Появляется окно 3DS Import (Импорт из 3DS) (рис. 7.4). Здесь — перед вами два варианта импорта объектов: Merge objects with current scene (Объединить объекты с текущей сценой) и Completely replace current scene (Полностью заменить текущую сцену). При выборе первого варианта вставляемая модель добавится к текущей сцене, дополнит ее. При выборе второго варианта текущая сцена пропадет, а добавленные модели появятся. Разумеется, при вставке отдельных элементов в интерьер, надо выбрать первый вариант.
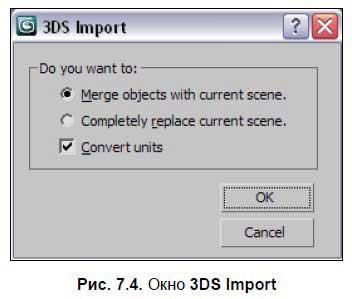
5. При импорте объектов из файлов внешних форматов, размеры вставляемых объектов, как правило, не совпадают с реальными. Так, импортированный кальян получился слишком крупным. Выберите манипулятор масштабирования (Select and Scale) и при помощи равномерного масштабирования уменьшите габаритные размеры кальяна до реальных (чуть выше диванных спинок). В результате в создаваемом интерьере добавилась модель кальяна (рис. 7.5).

Аналогичным образом импортируются модели из файлов в других внешних форматах. Хотя бывают и некоторые особенности. Например, при импорте объектов из файлов формата DXF, предварительно появится окно AutoCAD DWG/DXF Import Options (Опции импорта DWG/DXF) (рис. 7.6). В данном окне можно настроить некоторые особенности импортирования объектов. Нажав в данном окне OK, вы вставляете объекты файла в сцену.
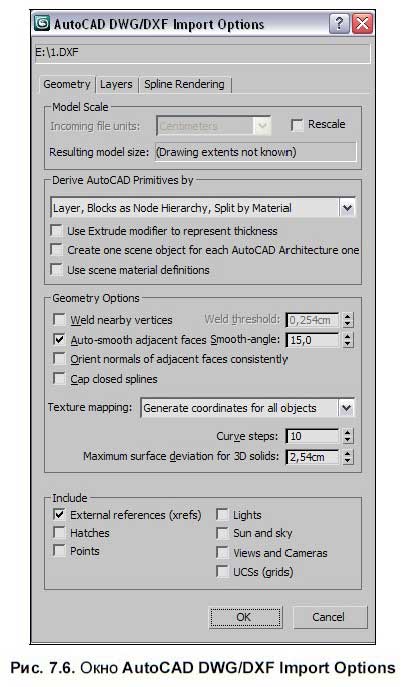
Форматы DWG и DXF позволяют "обмениваться" моделями между 3ds Max и CAD-приложениями (AutoCAD, ArchiCAD).
Таким образом, средство Import (Импорт) позволяет не только использовать объекты из внешних библиотек, но также брать их из других программ-редакторов графики.
Export (Экспорт)
Средство Export (Экспорт) позволяет экспортировать отдельные объекты или целые сцены в специальные файлы, создавая тем самым собственную библиотеку моделей.
Формирование собственной библиотеки может происходить двумя способами:
? сохранением моделей в файлы формата MAX при помощи опций Save (Сохранить) или Save As (Сохранить как);
? экспортированием моделей в файлы внешних форматов (3DS, DXF и т. д.).
Первый способ позволяет сделать максимально полноценную библиотеку объектов: каждая модель может сохранить собственную уникальную текстуру со всеми ее особенностями, анимацию, структурные особенности и т. д.
Второй способ позволяет создать библиотеку только форм объектов. Дело в том, что форматы 3DS и DXF способны сохранять гораздо меньше информации об объекте, чем формат MAX. Информация о форме объекта передается практически без искажений (хотя иногда искажения все же заметны), текстуры сильно упрощаются. Зато очевидным плюсом данных форматов является то, что они могут быть прочитаны и другими редакторами трехмерной графики. Это позволяет обмениваться моделями.
Выделите любую модель в вашей текущей сцене и выберите пункт основного выпадающего меню File (Файл) | Export (Экспорт) | Export (Экспорт). Появится окно, в котором необходимо задать имя, адрес и формат сохраняемого файла с моделью.
От выбранного формата зависит набор опций экспортирования. Так, при выборе формата DXF, появляется окно Export to AutoCAD File (Экспортировать в файл AutoCAD) (рис. 7.7).
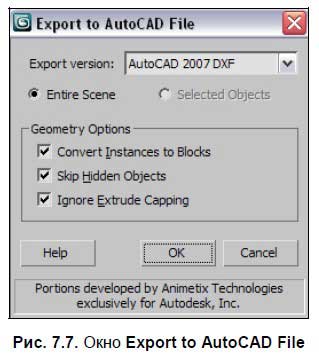
Здесь можно выбрать следующие варианты:
? Entire Scene (Вся сцена) — режим, при котором в файл записываются все модели сцены;
? Selected Objects (Выделенные объекты) — записываются только выделенные объекты.
На протяжении собственной практики, старайтесь формировать личную библиотеку создаваемых моделей. Это весьма удобно и позволит экономить все больше и больше времени на дальнейшем моделировании.
XRef Objects (Ссылки на объекты)
Средство XRef Objects (Ссылки на объекты) по-своему уникально: оно позволяет вставлять в текущую сцену не сами объекты из других сцен, а ссылки на них. Это означает, что каждый раз при открытии текущей сцены программа будет считывать форму и остальные параметры вставленного объекта не из файла с этой сцены, а из того файла, из которого он был вставлен. Это удобно в некоторых ситуациях.
Приведу пример: вы создаете сцену очень сложного интерьера. Сложность его заключается в наличии сложных по форме дивана, мягкого кресла, напольной вазы и т. д. В такой ситуации можно поступить следующим образом: создать несколько отдельных сцен (каждая из которых содержится в отдельном MAX-файле) и в каждой сцене отдельно создать каждый элемент, т. е. диван, кресло и т. д. (отдельно создавать проще и удобней). Затем, когда все элементы по отдельности будут готовы, можно создать новую сцену, в которой они будут объединены в цельный интерьер. При этом можно использовать уже знакомое средство Merge (Соединить), а можно — средство XRef Objects (Ссылки на объекты). В первом случае, однажды вставив объекты в сцену, вы в дальнейшем будете работать с ними уже лишь в этой общей сцене. Во втором случае вы вставляете не сами объекты, а лишь ссылки на них. Значит, если, например, понадобится изменить форму дивана, вам не придется работать в громоздкой насыщенной общей сцене. Вы откроете ту сцену, в которой сохранен один лишь диван, исправите его форму, сохраните произведенные изменения и закроете сцену. Затем вернетесь к общей сцене (со всем интерьером целиком), и диван будет уже отредактированным, так как его форма прочиталась из той, исходной сцены.
В этом заключается смысл использования ссылок на объекты. Они позволяют разбить одну сцену на несколько файлов, что существенно упрощает редактирование отдельных элементов сцены.
Рассмотрим порядок применения данного средства на конкретном примере.
1. Откройте сцену из файла Scena.max в папке Primeri_ScenGlava_7XRef на компакт-диске. Перед вами — знакомое помещение сложной формы. Ваша задача — вставить в это помещение ссылку на модель пуфа из другого файла.
2. Вне программы 3ds Max, откройте папку Primeri_ScenGlava_7XRef на компакт-диске, скопируйте файл Puf.max (вызов правой кнопкой мыши меню файла, затем — копировать) и вставьте его куда-либо себе на компьютер. Это делается для того, чтобы в дальнейшем была возможность редактирования данного файла (как известно, записанные на компакт-диск файлы изменять нельзя).
3. Вернитесь в 3ds Max. Выберите пункт выпадающего меню File (Файл) | References (Ссылки) | XRef Objects (Ссылки на объекты). Появляется окно XRef Objects (Ссылки на объекты) (рис. 7.8).
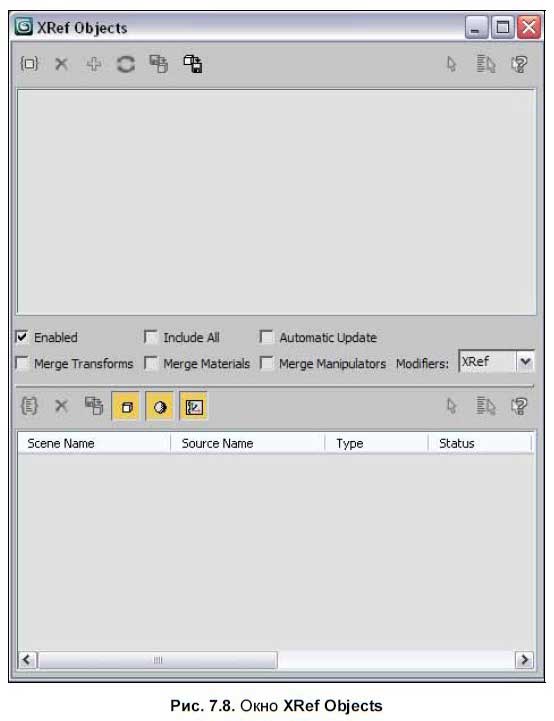
В верхней части данного окна расположена небольшая панель с кнопками. Первая кнопка здесь — Create XRef Record from File (Создать ссылку из файла) (рис. 7.9).
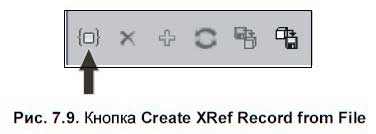
4. Нажмите данную кнопку. Появляется окно выбора файла, на объекты которого будут созданы ссылки. Найдите здесь файл Puf.max (там, куда вы его вставили в шаге 2).
5. Далее появляется окно XRef Merge (Присоединение ссылки), в котором необходимо выделить все объекты предлагаемого списка (в нашем случае). Сделать это можно вручную либо нажатием кнопки All, снизу от списка. Выделив объекты, нажмите здесь OK.
6. Теперь в верхней части окна XRef Objects (Ссылки на объекты) появилась строчка Puf.max, что означает, что в сцене добавлена ссылка на объекты из этого файла. Закройте данное окно.
В сцене появилась несложная модель мягкого пуфа со спинкой (рис. 7.10).
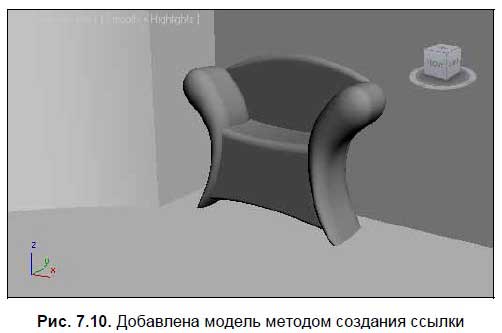
7. Выделите любой из объектов, составляющих его, и перейдите во второй раздел командной панели к параметрам выделенного объекта. Здесь вы не найдете параметров, т. к. они могут быть редактированы лишь в исходном файле (Puf.max). Перед вами лишь сведения о файле, на который настроена ссылка (рис. 7.11).
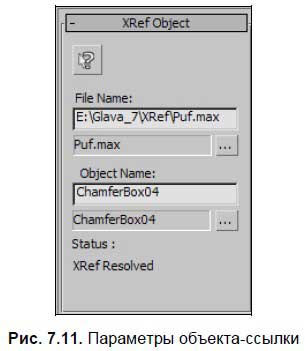
8. Сохраните данную сцену куда-либо себе на компьютер при помощи опции File (Файл) | Save As (Сохранить как).
9. Теперь откройте скопированный в шаге 2 файл Puf.max. Перед вами просто модель пуфа, без какого-либо окружения. Модель создана на основе использования улучшенных примитивов ChamferBox (Куб с фаской) и модификаторов FFD, с которыми уже приходилось работать при создании модели подушки. Внесите любое существенное изменение в форму пуфа. Например, я сильно вытягиваю его спинку вверх, оперируя подобъектом Control Point (Контрольная точка) модификатора FFD модели спинки. В результате получилась деформированная модель (рис. 7.12).
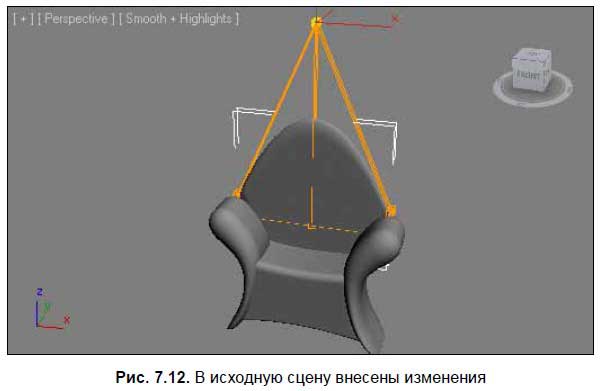
10. Сохраните произведенные изменения в тот же самый файл, который сейчас открыт при помощи опции File (Файл) | Save (Сохранить).
11. Снова откройте сцену из файла, созданного в шаге 10. Пуф в сцене отображается уже отредактированным: его спинка вытянута (рис. 7.13).

Таким образом, хотя вы и не редактировали текущую сцену непосредственно, но изменения, внесенные в исходные сцены, отобразились и в этой, за счет создания в ней ссылок на исходные.
Очевидно, что средство XRef Objects (Ссылки на объекты) удобно применять лишь в отношении действительно сложных, комплексных сцен.
Больше книг — больше знаний!
Заберите 30% скидку новым пользователям на все книги Литрес с нашим промокодом
ПОЛУЧИТЬ СКИДКУДанный текст является ознакомительным фрагментом.