SmartArt
SmartArt
Инструмент SmartArt является новшеством в программах пакета Microsoft Office 2007. Этот инструмент позволяет в считанные минуты создать красочную схему, график, список или иллюстрированный циклический процесс, которые могут служить как украшением вашего документа, так и информационным блоком.
Инструмент SmartArt содержит множество заготовок, которые могут быть использованы в качестве иллюстраций к документам. Любую из заготовок вы можете править, добавлять в нее элементы или, наоборот, удалять, изменять свойства элементов, текст и т. д.
В качестве примера мы создадим выразительный список вкладок ленты программы Excel с кратким описанием назначения каждой из них. Не будем включать в этот список все вкладки, а ограничимся лишь тремя.
1. Создайте новую книгу Excel.
2. Перейдите на вкладку Вставка ленты.
3. Нажмите кнопку SmartArt, расположенную в группе Иллюстрации. Появится диалоговое окно Выбор рисунка SmartArt (рис. 10.12).
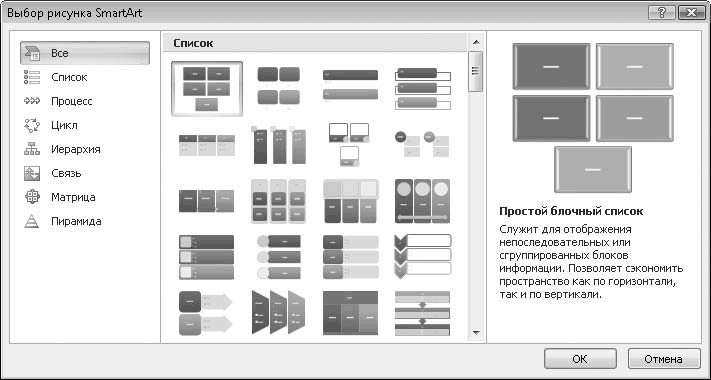
Рис. 10.12. Диалоговое окно Выбор рисунка SmartArt
4. В списке, расположенном в левой части диалогового окна, выберите категорию Список.
5. В правой части диалогового окна выберите образец Иерархический список.
6. Нажмите кнопку ОК. На листе появится объект SmartArt (рис. 10.13).
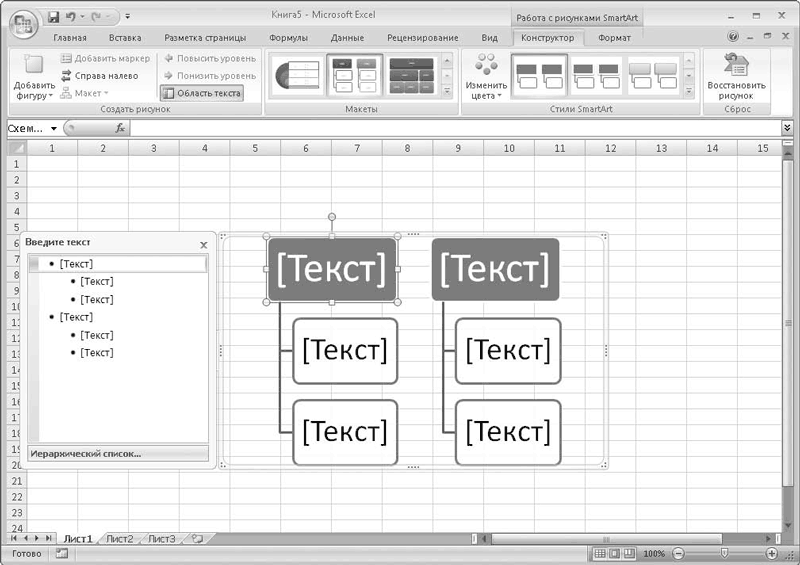
Рис. 10.13. Объект SmartArt на листе
Объект SmartArt представляет собой совокупность графических объектов, связанных друг с другом. Сначала вам предстоит изменить надписи в блоках SmartArt.
• Щелкните кнопкой мыши на верхнем блоке первого столбца и введите текст Главная. Это название первой вкладки ленты Excel.
• В поля, расположенных ниже, введите поочередно следующий текст: Буфер обмена и Форматирование (рис. 10.14). Обратите внимание, что размер текста адаптируется под размеры блока.
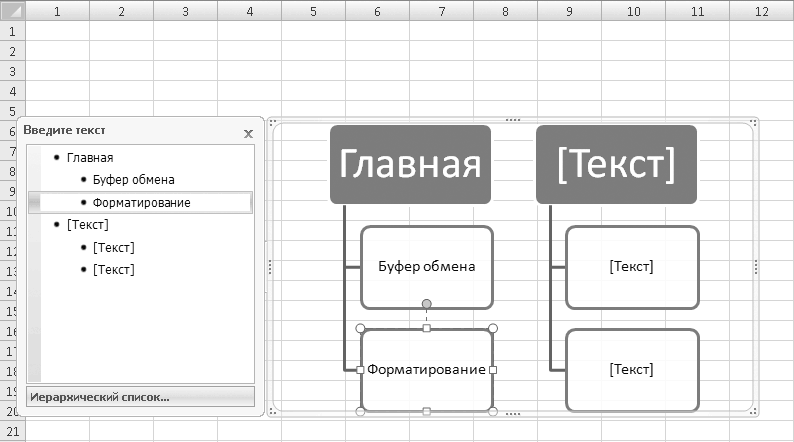
Рис. 10.14. Ваш текст в блоках SmartArt
Двух подчиненных блоков нам явно недостаточно, чтобы описать назначение вкладки Главная, поэтому нужно добавить блок.
1. Перейдите на вкладку Конструктор ленты.
2. Щелкните кнопкой мыши на левом нижнем блоке.
3. Нажмите кнопку Добавить фигуру, расположенную в группе Создать рисунок, и в появившемся списке выполните команду Добавить фигуру после. Под выделенной фигурой появится дополнительный блок (рис. 10.15).
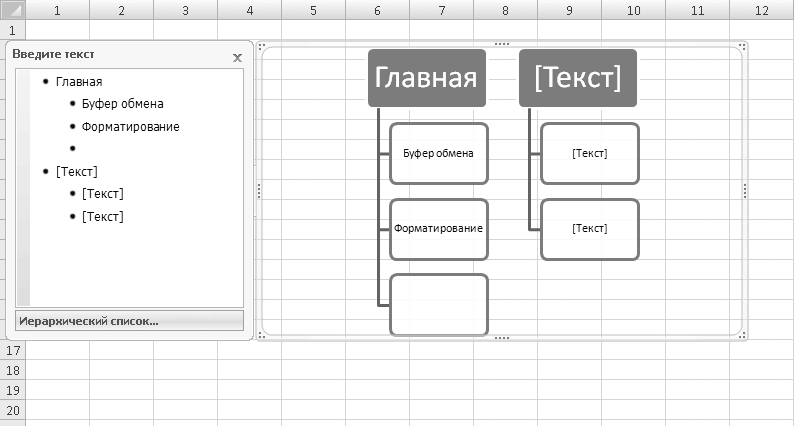
Рис. 10.15. В первый столбец добавлен новый блок
4. Введите в появившийся блок текст Поиск и замена.
Создадим описание назначения второй вкладки ленты.
1. Щелкните кнопкой мыши на верхнем блоке второго столбца и введите текст Вставка. Это название второй вкладки ленты Excel.
2. В блоки, расположенных ниже, введите текст Иллюстрации и Диаграммы.
3. Способом, описанным выше, добавьте во второй столбец объекта SmartArt дополнительный блок и введите в него текст Связи.
Теперь нам предстоит создать описание третьей вкладки, но наш объект SmartArt содержит всего два столбца. Добавим новый столбец.
1. Выделите нижний блок второго столбца и нажмите кнопку Добавить фигуру вкладки Конструктор. Во втором столбце появится еще один подчиненный блок.
2. Нажмите кнопку Повысить уровень, расположенную в группе Создать рисунок вкладки Конструктор. Блок будет перемещен вверх и станет основанием третьего столбца (рис. 10.16).
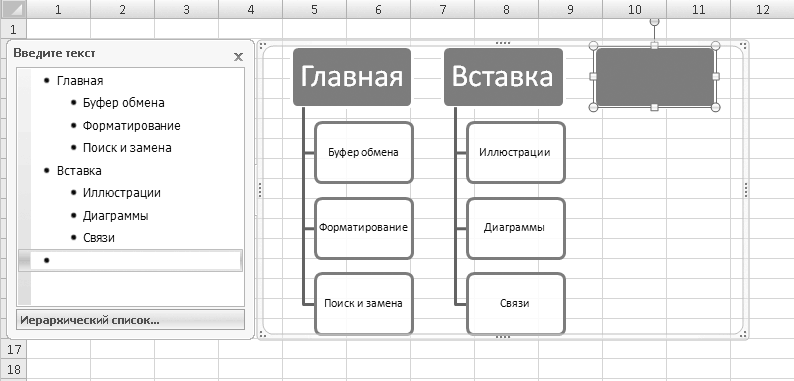
Рис. 10.16. Новый блок первого уровня
3. Введите текст Разметка страницы в добавленный блок.
4. Создайте несколько блоков второго уровня в третьем столбце и введите в них текст Темы, Параметры страницы и Упорядочить.
Ваш объект SmartArt должен быть похож на изображенный на рис. 10.17.
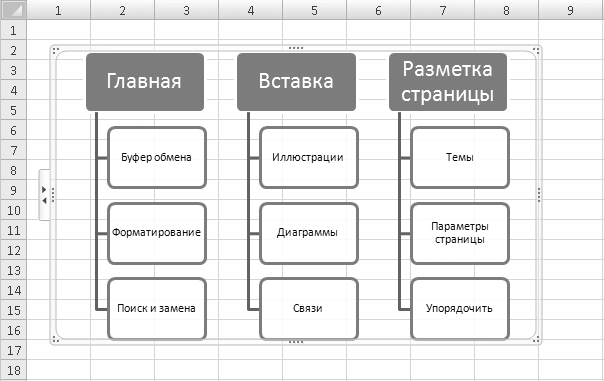
Рис. 10.17. Готовый объект SmartArt
ПРИМЕЧАНИЕ
В данной схеме блоки объекта SmartArt имеют уровни: верхние блоки являются блоками первого уровня, а блоки, расположенные ниже, – второго, то есть подчиненными первому уровню.
Таким образом, добавляя новые блоки и выбирая для них уровень, вы создаете объект SmartArt с нужными уровнями подчинения. В свою очередь, вы можете создать не два, а несколько уровней подчинения. В некоторых шаблонах SmartArt при этом будут создаваться новые блоки, в нашем примере – в блоках второго уровня будет создаваться иерархический список.
Попробуйте самостоятельно добавить в список информацию о следующих двух вкладках ленты Excel. Как вы убедились, в создании объектов SmartArt нет ничего сложного: добавляете или удаляете стандартные блоки, присваиваете им уровень и вводите в них текст.
Вы можете полностью изменить макет объекта SmartArt, выбрав другой шаблон, при этом данные, которые вы уже указали в блоках, будут сохранены. Более того, в ряде случаев будет сохранена и структура подчиненности списка.
Выберите в галерее Макеты, расположенной на вкладке Конструктор, макет Вертикальный список. Вид вашего объекта полностью изменится, но структура подчиненности будет сохранена, несмотря на то что она представлена в несколько ином виде (рис. 10.18).
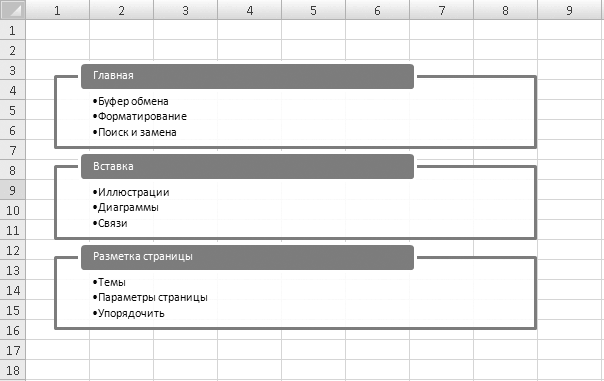
Рис. 10.18. Макет Вертикальный список
Выберите макет Целевой список, и вы увидите, что иерархия списка также сохранилась при полном изменении макета объекта SmartArt (рис. 10.19).
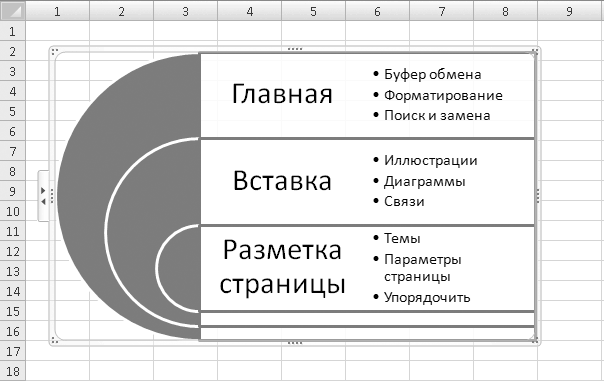
Рис. 10.19. Макет Целевой список
Теперь настало время придать объекту SmartArt подходящий вид.
1. Щелкните кнопкой мыши на рамке объекта SmartArt.
2. Перейдите на вкладку Конструктор.
3. Нажмите кнопку Изменить цвета, расположенную в группе Стили SmartArt, и в появившейся галерее выберите подходящую цветовую схему созданного вами объекта.
4. Откройте галерею Стили SmartArt и поэкспериментируйте, выбирая различные стили для созданного вами объекта. На рис. 10.20 представлен объект SmartArt с применением стиля Металлический.
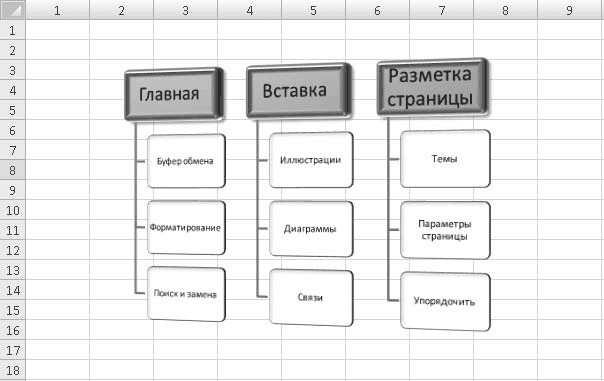
Рис. 10.20. К объекту SmartArt применен стиль Металлический
Как мы уже говорили, объект SmartArt – это совокупность графических объектов, каждый блок и элемент которой – обычная геометрическая фигура (о них мы говорили в этой главе). Это значит, что вы можете изменить свойства любого компонента объекта SmartArt.
Щелкните кнопкой мыши на любом блоке созданного вами объекта, вокруг блока появятся маркеры изменения размера и вращения. Вы можете изменить размеры каждого блока и повернуть его на любой угол.
Вкладка Формат содержит все инструменты для изменения свойств выделенного элемента SmartArt. Вы можете изменить цвет блока, добавить эффекты, изменить тип, толщину и цвет контура и т. д. В данном случае вы работаете с блоком SmartArt как с обычными графическими объектами, которым посвящена эта глава. В дальнейшем вы можете править объект SmartArt в документе (изменять количество блоков, надписи, стили, макеты, цвета и т. д.). Однако если вы сохраните документ в формате одной из предыдущих версий Excel, объект SmartArt будет преобразован в обычный графический объект, что сделает невозможным его дальнейшую правку.
Использование графики в таблицах Excel значительно расширяет области применения этих документов: вы создаете документы, которые не ограничены одними лишь цифрами и расчетами. Различные схемы, чертежи, созданные с помощью графики, увеличат информативную ценность и наглядность ваших документов.
Больше книг — больше знаний!
Заберите 20% скидку на все книги Литрес с нашим промокодом
ПОЛУЧИТЬ СКИДКУДанный текст является ознакомительным фрагментом.