Яркость, контрастность и цветовой тон рисунка
Яркость, контрастность и цветовой тон рисунка
Конечно, программа Excel не может соперничать с графическими редакторами в плане обработки графических изображений, но все же несколько полезных инструментов для базовых операций с рисунками она содержит. Согласитесь, было бы не очень удобно запускать графический редактор, сохранять изображение в отдельный файл, чтобы всего лишь откорректировать яркость или контрастность рисунка. Приложение Excel поможет вам сделать это без помощи сторонних программ.
СОВЕТ
При перемещении указателя мыши по пунктам списка яркость изображения меняется. Поэтому визуально оцените яркость рисунка при том или ином значении в списке и выберите нужный пункт.
Изменим яркость и контрастность изображения.
1. Выделите рисунок на листе книги Excel.
2. Перейдите на вкладку Формат.
3. Нажмите кнопку Яркость, расположенную в группе Изменить. На экране появится список градаций яркости с шагом 10 %.
4. Выберите нужное значение яркости, указав на соответствующий пункт в списке.
5. Нажмите кнопку Контрастность, расположенную в группе Изменить. Вы увидите список градаций контрастности с шагом 10 %.
6. Выберите нужное значение контрастности, щелкнув кнопкой мыши на подходящем пункте в списке.
Не исключено, что в некоторых случаях шаг градации яркости и контрастности 10 % может показаться слишком большим. Например, при выборе значения яркости, равного +10%, рисунок может быть чрезмерно ярким, а при выборе 0% – темноватым. В этом случае потребуется более тонкая настройка яркости (или контрастности).
1. Убедитесь, что рисунок выделен.
2. Нажмите кнопку Яркость в группе Изменить вкладки Формат. Появится список градаций яркости.
3. Нажмите кнопку Параметры настройки рисунка в нижней части списка. Появится диалоговое окно Формат рисунка.
4. Перейдите в категорию Рисунок, щелкнув кнопкой мыши на одноименном пункте в списке, расположенном в левой части диалогового окна (рис. 9.8).
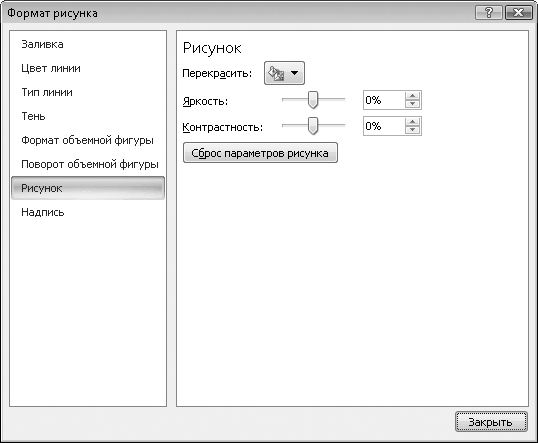
Рис. 9.8. Категория Рисунок диалогового окна Формат рисунка
5. Переместите диалоговое окно так, чтобы видеть рисунок на листе книги Excel.
6. С помощью ползунков Яркость и Контрастность установите подходящие значения яркости и контрастности. Все изменения тут же отображаются на рисунке.
7. Закройте диалоговое окно, нажав кнопку Закрыть.
Возможно, вы захотите изменить цветовую гамму рисунка. Программа Excel содержит несколько заготовок цветовых гамм. Кроме того, вы можете выбрать любой другой оттенок цветового тона рисунка.
1. Убедитесь, что рисунок выделен.
2. Нажмите кнопку Перекрасить, которая расположена в правой части диалогового окна Формат рисунка. Вы увидите галерею цветовых заготовок (рис. 9.9).
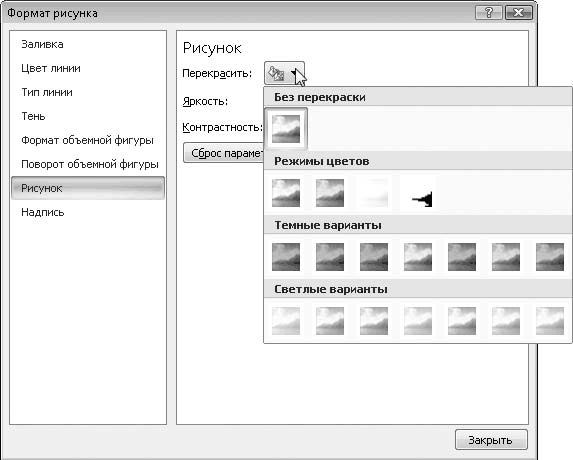
Рис. 9.9. Галерея цветовых заготовок
3. Выберите заготовку Оттенки серого, расположенную в группе Режимы цветов. Рисунок станет черно-белым с различными градациями оттенков серого цвета.
4. Выберите заготовку Сепия. Рисунок приобретет бледно-коричневые тона, присущие старым черно-белым фотографиям.
5. Выберите заготовку Черный и белый. В рисунке останутся только черные и белые цвета, при этом более светлые тона исходного рисунка превратятся в белый цвет, а более темные – в черный.
6. Поэкспериментируйте с остальными заготовками цветовых тонов.
Если ни одна заготовка вам не подходит, вы можете выбрать любой другой оттенок цветовой гаммы рисунка. Нажмите кнопку Перекрасить и в появившейся галерее выполните команду Другие варианты. Вы увидите палитру цветов, в которой следует указать нужный оттенок. Цветовой тон рисунка будет изменен в соответствии с выбранным вами цветом.
Вы можете любой участок рисунка с однородным цветом сделать прозрачным.
1. Убедитесь, что рисунок выделен.
2. Нажмите кнопку Перекрасить и в появившейся галерее выполните команду Установить прозрачный цвет. Указатель мыши изменится.
3. Щелкните кнопкой мыши на участке рисунка, который хотите сделать прозрачным. Цвет, на котором вы щелкнули кнопкой, станет прозрачным, то есть сетка листа книги Excel будет просвечивать через этот участок рисунка (рис. 9.10).
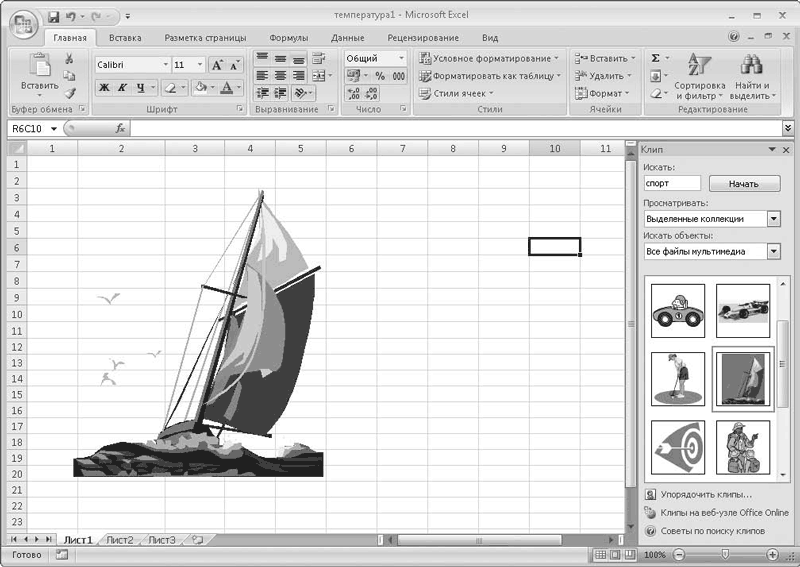
Рис. 9.10. Фон за яхтой сделан прозрачным
4. Чтобы сделать прозрачным другой цвет рисунка, выберите инструмент Установить прозрачный цвет и щелкните кнопкой мыши на другом цвете в рисунке. Этот цвет станет прозрачным, а цвет, который вы сделали прозрачным ранее, будет восстановлен.
Больше книг — больше знаний!
Заберите 20% скидку на все книги Литрес с нашим промокодом
ПОЛУЧИТЬ СКИДКУДанный текст является ознакомительным фрагментом.