Глава 7 Макросы
Глава 7
Макросы
Во многих программах от компании Microsoft, в том числе и Excel, предусмотрена возможность записи и использования так называемых макросов. Макрос – это последовательный набор двух и более команд. Макросы предназначены для выполнения часто повторяющихся операций и позволяют существенно сэкономить время.
Знания языков программирования при создании макросов не требуется: программа записывает ваши действия и ассоциирует этот набор действий с указанным вами клавиатурным сочетанием.
В качестве примера создадим макрос, который будет заливать ячейку желтым цветом и создавать вокруг нее жирную границу.
1. Перейдите на вкладку Вид ленты.
2. Нажмите кнопку со стрелкой, расположенную в нижней части кнопки Макросы в одноименной группе ленты.
3. В появившемся меню выполните команду Запись макроса. Откроется диалоговое окно Запись макроса (рис. 7.1).
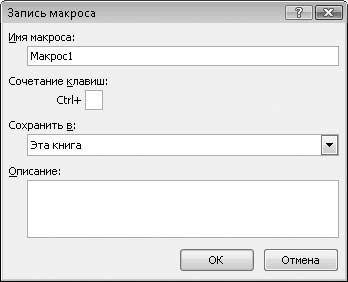
Рис. 7.1. Диалоговое окно Запись макроса
4. В поле Имя макроса введите название создаваемого макроса, например Желтая _ заливка _ жирная _ граница.
5. В поле Сочетание клавиш укажите клавишу, которая в сочетании с клавишей Ctrl будет запускать макрос. Для этого установите курсор ввода в данное поле и нажмите клавишу. Пусть это будет клавиша Т.
6. В раскрывающемся списке Сохранить в укажите документ, в котором будет сохранен данный макрос.
• Личная книга макросов.
• Эта книга. Макрос будет доступен только в текущем документе.
• Новая книга. Макрос будет доступен для всех вновь создаваемых документов.
Мы создадим макрос только для текущей книги, поэтому в раскрывающемся списке Сохранить в выберите пункт Эта книга.
7. В поле Описание можно ввести описание макроса, например Заливает ячейку желтым цветом и создает жирную границу. Хотя данный шаг не является обязательным.
8. Нажмите кнопку ОК. Диалоговое окно будет закрыто, а программа Excel перейдет в режим записи макроса.
Теперь все действия, которые вы производите, записываются.
9. Перейдите на вкладку Главная ленты.
10. В меню кнопки Цвет заливки группы Шрифт выберите желтый цвет. Выделенная ячейка будет залита желтым цветом.
11. В меню кнопки Границы группы Шрифт выберите команду Вид линии, а затем в появившемся вложенном меню – самую жирную линию.
12. Снова раскройте меню кнопки Границы в группе Шрифт и выполните команду Внешние границы. По периметру ячейки появится жирная граница.
13. Перейдите на вкладку Вид и раскройте меню кнопки Макросы.
14. В появившемся меню выполните команду Остановить запись. Запись макроса будет остановлена.
Итак, мы активизировали запись макроса, дали ему имя и назначили сочетание клавиш. После этого программа записала наши действия, а именно: заливку ячейки цветом, выбор типа линии и создание внешней границы.
После этого запись макроса была нами остановлена. Посмотрим теперь, как работает наш макрос.
1. Выделите любую ячейку.
2. Нажмите сочетание клавиш Ctrl+T (ранее мы ассоциировали создаваемый макрос с данным клавиатурным сочетанием). Выделенная ячейка будет залита желтым цветом, и вокруг нее появится жирная рамка.
3. Выделите диапазон ячеек и нажмите сочетание клавиш Ctrl+T. Весь диапазон будет залит желтым цветом, а по его периметру появится жирная рамка.
Таким образом создают макрос, который позволяет выполнить сразу несколько предварительно записанных действий. Мы привели достаточно простой пример, на самом деле можно создавать и более сложные макросы, которые будут подставлять в ячейки нужные формулы или функции, производить различные вычисления, форматировать данные и т. д.
При записи макроса не следует спешить. В макрос не записываются перемещения указателя мыши и время простоя: записываются только реальные действия, дающие какой-либо результат. Поэтому при воспроизведении макроса все записанные действия выполняются мгновенно: если во время записи макроса вы использовали какие-либо диалоговые окна, то при запуске этого макроса вы их на экране не увидите, но все операции, которые должны осуществляться в этих диалоговых окнах, будут выполнены.
Ранее созданные макросы можно изменить или удалить. Для изменения макроса требуется знание языка Visual Basic. Чтобы изменить или удалить макрос, нужно нажать кнопку Макросы в одноименной группе на вкладке Вид ленты. Появится диалоговое окно Макрос (рис. 7.2).
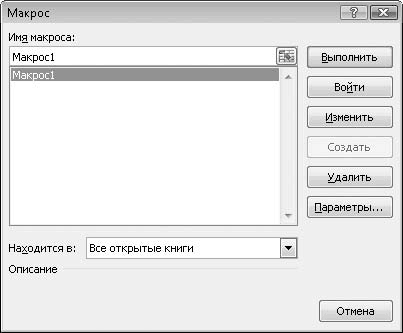
Рис. 7.2. Диалоговое окно Макрос
В списке диалогового окна содержится перечень названий всех созданных вами макросов. Чтобы удалить макрос, необходимо выделить его имя в списке и нажать кнопку Удалить.
Если же требуется изменить макрос, выделите его имя и нажмите кнопку Изменить. При этом появится окно редактора Microsoft Visual Basic, в котором будет открыто окно с исходным программным кодом макроса (рис. 7.3). В этом окне производятся все изменения.
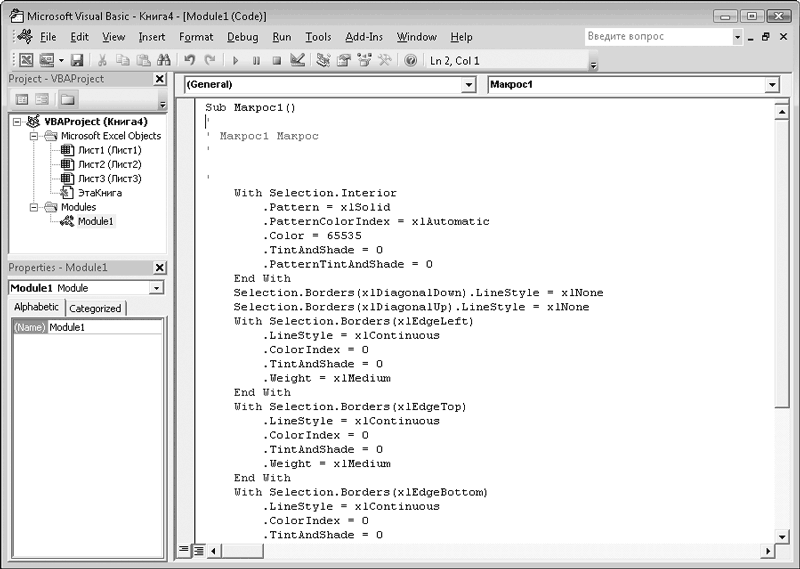
Рис. 7.3. Окно редактора Microsoft Visual Basic
При записи макроса используются абсолютные адреса ячеек. Если в процессе записи необходимо использовать относительные адреса, перед записью макроса нажмите кнопку Относительные ссылки в меню кнопки Макросы.
Больше книг — больше знаний!
Заберите 30% скидку новым пользователям на все книги Литрес с нашим промокодом
ПОЛУЧИТЬ СКИДКУДанный текст является ознакомительным фрагментом.