Глава 21 Настройки, эффекты и стили слоя
Глава 21
Настройки, эффекты и стили слоя
Слои в Adobe Photoshop обладают рядом настроек, которые позволяют получать разнообразные эффекты. Основное достоинство этих настроек в том, что они динамические, то есть могут быть в любое время изменены.
Эффекты, которые получаются с помощью этих настроек, в общем-то, не являются уникальными, и их можно воспроизвести другими способами. Однако существует огромная разница между тем, чтобы просто стереть часть слоя инструментом Eraser (Ластик) или использовать маску слоя, удалить слой или отключить его видимость, – использование специальных команд и настроек слоя является недеструктивным, другими словами, информация слоя при этом не изменяется и не уничтожается.
Наиболее часто употребимые настройки слоя вынесены на саму палитру Layers (Слои) (рис. 21.1) – это настройки прозрачности и режимов наложения цвета.
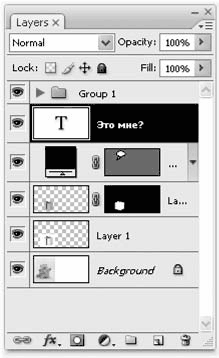
Рис. 21.1. Палитра Layers (Слои)
Однако есть и другие, не менее полезные и интересные эф фекты слоя, которые можно использовать в работе. Вызвать их можно из контекстного меню слоя (щелчком на нем правой кнопкой мыши) или из меню палитры Layers (Слои) (рис. 21.2), выполнив команду Blending Options (Настройки наложе ния), которая открывает диалоговое окно Layer Style (Стиль слоя).
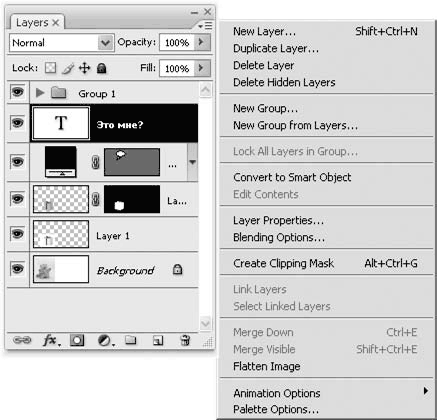
Рис. 21.2. Меню палитры Layers (Слои)
В окне Layer Style (Стиль слоя) собраны все имеющиеся в Photoshop настройки и параметры слоя. Для удобства они разделены на группы и собраны в отдельные разделы, переключаться между которыми можно, используя их названия в левой части окна (рис. 21.3). Рядом с названием большинства разделов есть флажок, который определяет, активен ли тот или иной эффект.
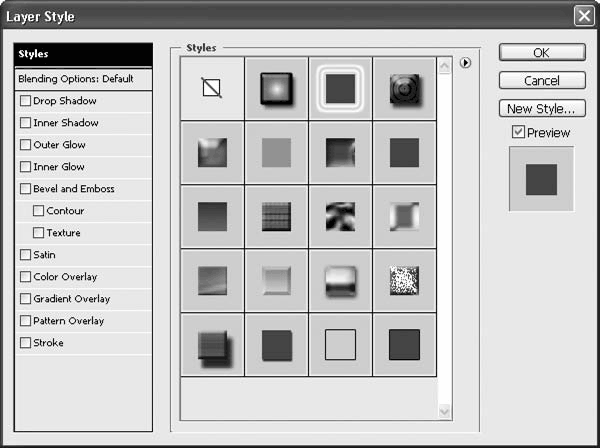
Рис. 21.3. Раздел Styles (Стили) окна Layer Style (Стиль слоя)
В разделе Styles (Стили) мы можем выбрать один из заранее созданных стилей слоя. Под стилем слоя подразумевается один или несколько эффектов слоя; таким образом, выбрав стиль, мы можем одновременно применить разные эффекты – уже полностью настроенные. На рис. 21.4 приведены два примера использования стилей: к верхней надписи применены эффекты градиентной заливки и падающей тени, к нижней – эффекты объема и градиентной заливки.
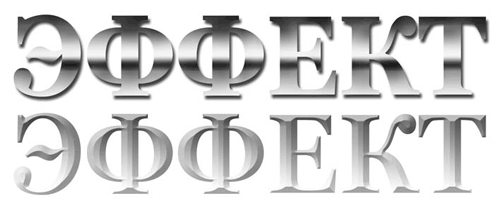
Рис. 21.4. Слои с примененными стилями
В зависимости от особенностей слоя, с которым мы работаем, может потребоваться дополнительно подстроить какие-то параметры эффектов, что можно сделать в других разделах окна; или же можно вообще не обращаться к разделу слоев, а применить эффекты и настроить их с нуля.
Примечание
Многие эффекты слоя используют в качестве основного «ориентира» границы слоя, поэтому практически никогда не имеет смысла применять их к слою размером с окно документа или больше. Наиболее впечатляющий результат можно получить, применяя эффекты к слоям с контрастными границами сложной формы, – таким требованиям отвечают текстовые слои, на примере которых мы и будем рассматривать эффекты. Многие эффекты сильно изменяют или полностью скрывают содержимое слоя – в особенности это касается эффектов заливки; поэтому нецелесообразно применять их к слоям с осмысленной заливкой. В большинстве случаев эффекты применяются к текстовым слоям или слоям с векторными или растровыми фигурами – стрелкам, фоновым объектам и т. д.
В разделе Blending Options (Настройки наложения) (рис. 21.5) собраны настройки, определяющие, как слой взаимодействует с другими слоями ниже него.
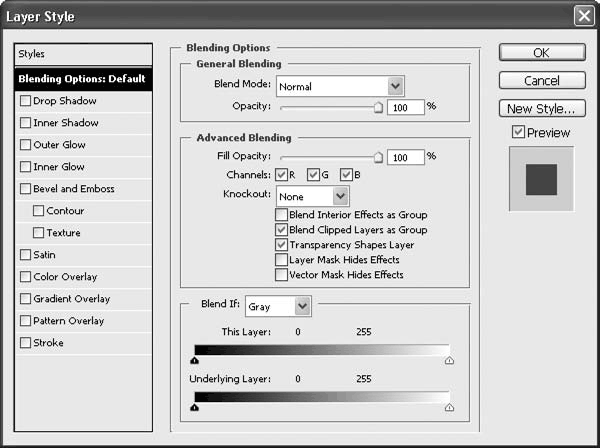
Рис. 21.5. Раздел Blending Options (Настройки наложения) окна Layer Style (Стиль слоя)
В частности, в этом разделе присутствуют такие важные настройки:
• раскрывающийся список Blend Mode (Режим наложения), из которого можно выбрать режим смешения цветов текущего слоя с находящимися под ним;
• ползунок и числовое поле Opacity (Непрозрачность), которые устанавливают степень непрозрачности слоя;
• ползунок и числовое поле Fill Opacity (Непрозрачность заливки), которые устанавливают степень прозрачности содержимого слоя, но не эффектов, примененных к слою.
Здесь же собраны и многие другие настройки слоя, однако они представляют интерес в основном для специалистов высокого уровня и используются в обычной работе сравнительно редко, поэтому рассматривать их мы не будем, сосредоточившись вместо этого на отдельных эффектах слоя.
Раздел Drop Shadow (Падающая тень) (рис. 21.6) посвящен настройкам эффекта падающей тени.
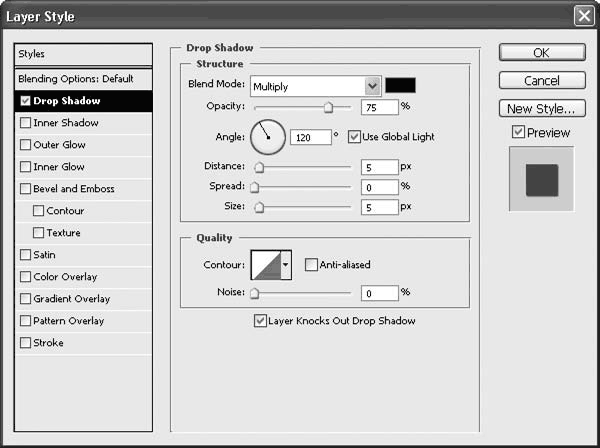
Рис. 21.6. Раздел Drop Shadow (Падающая тень) окна Layer Style (Стиль слоя)
Пример слоя с примененным эффектом падающей тени показан на рис. 21.7.
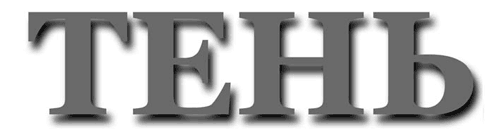
Рис. 21.7. Слой с примененным эффектом Drop Shadow (Падающая тень)
Область Structure (Структура) управляет основными параметрами падающей тени – ее размером, степенью размытости, расстоянием от слоя до тени.
Раскрывающийся список Blend Mode (Режим наложения) позволяет указать режим наложения цвета, который будет использован для смешивания тени с нижележащими слоями. В большинстве случаев будет правильным оставить выбранный по умолчанию режим наложения Multiply (Умножение), который как раз используется для создания реалистичных эффектов затенения. В некоторых случаях можно выбрать другие режимы затемнения – например, Color Burn (Цветовое затемнение), Linear Burn (Линейное затемнение), – которые будут иначе взаимодействовать с цветами и создавать более интересные (и менее реалистичные) цветовые эффекты. (Можно использовать и другие режимы, однако в этом случае конечный эффект уже может не иметь ничего общего с тенью как таковой.)
Поле рядом с раскрывающимся списком Blend Mode (Режим наложения) позволяет указать цвет тени. В большинстве случаев это, разумеется, будет черный цвет, однако для создания необычных эффектов цвет можно изменить.
Ползунок и числовое поле Opacity (Непрозрачность) определяют степень прозрачности тени. Для легкой затененности следует применять черный цвет и настройки прозрачности – а не серый цвет: только в этом случае будет достигнут реалистичный эффект.
Поле и окружность Angle (Угол) определяют угол падения тени, то есть угол, под которым якобы падает свет на объект. Флажок Use Global Light (Использовать глобальные настройки освещения) позволяет установить одинаковые настройки света для всех эффектов слоя – для более реалистичного эффекта необходимо, чтобы все тени и блики были расположены на объекте исходя из одного положения источника света.
Ползунок Distance (Расстояние) управляет тем, на какое расстояние от объекта смещается тень (в направлении, заданном углом падения света). Чем большим будет расстояние, тем «выше» будет казаться положение объекта над поверхностью.
Ползунок Size (Размер) управляет размером тени, а точнее – степенью ее размытости (при растушевке краев тени она увеличивается в размере, хотя визуально это практически незаметно именно из-за растушеванности). Чем сильнее растушевана тень, тем мягче эффект. Кроме того, если вы пытаетесь добиться реалистичного эффекта, то степень растушеванности тени должна возрастать вместе с увеличением расстояния до тени – чем дальше объект от поверхности, тем сильнее размываются контуры тени.
Ползунок Spread (Распространение) позволяет сделать края тени, размытые с помощью настройки Size (Размер), более плотными. При этом тень будет становиться больше по размерам, чем сам объект, – такие эффекты возникают, если источник света находится очень близко к объекту.
Группа настроек Quality (Качество) управляет тем, как именно выглядит тень. С помощью ползунка и числового поля Noise (Шум) в тень добавляется небольшое количество шума – это поможет имитировать падение тени на неровный, текстурированный фон.
Раскрывающийся список Contour (Контур) управляет способом растушевки тени. При выбранной в списке ровной диагональной линии тень будет размываться равномерно, а если контур более сложный – ровного перехода не получится и возникнут нереалистичные эффекты. Выбрав очень сложный контур тени, можно получить необычные эффекты, подобные изображенному на рис. 21.8 (показана только тень, без отбрасывающего ее объекта).
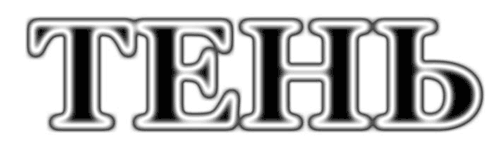
Рис. 21.8. Тень со сложным контуром, создаваемая эффектом Drop Shadow (Падающая тень)
Флажок Anti-aliased (Пиксельное сглаживание) позволяет внести в тень дополнительное сглаживание – это необходимо при выборе очень сложного контура растушевки.
Наконец, флажок Layer Knocks Out Drop Shadow (Слой отсекает падающую тень) используется для того, чтобы падающая тень не отображалась в тех областях, где она перекрывается отбрасывающим ее слоем. В большинстве случаев ее не будет видно независимо от настройки, однако если слой обладает частичной прозрачностью, то сквозь него может быть видна тень, а в некоторых случаях это нежелательно.
Раздел Inner Shadow (Внутренняя тень) (рис. 21.9) служит для создания эффекта тени внутри объекта. С его помощью реализуется эффект, обратный падающей тени: объект не будет казаться приподнятым над фоном, скорее создастся иллюзия прорезанного в фоне отверстия, сквозь которое виден находящийся за фоном объект (хотя это будет как раз находящийся выше слой) (рис. 21.10).
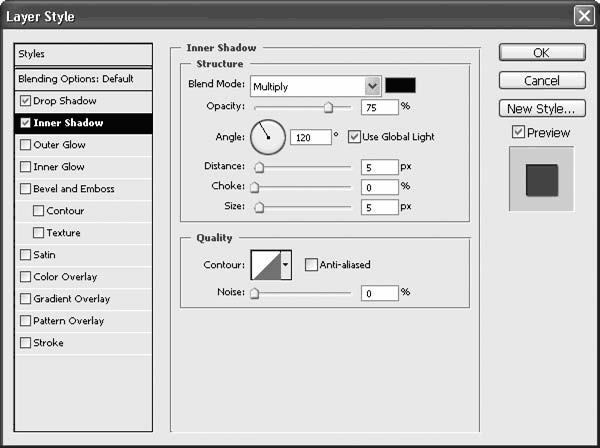
Рис. 21.9. Раздел Inner Shadow (Внутренняя тень) окна Layer Style (Стиль слоя)
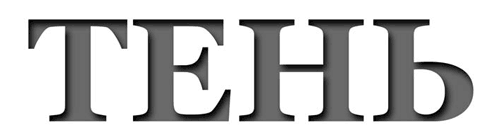
Рис. 21.10. Слой с примененным эффектом Inner Shadow (Внутренняя тень)
Настройки раздела Inner Shadow (Внутренняя тень) полностью идентичны настройкам раздела Drop Shadow (Падающая тень) – единственным различием является положение тени: внутри, а не за пределами объекта. Настройка жесткости тени здесь называется не Spread (Распространение), а Choke (Сжатие), однако ее суть и результат не меняются.
Раздел Outer Glow (Внешнее свечение) (рис. 21.11) позволяет создать эффект свечения, ореола вокруг объекта, как будто источник света находится позади объекта, между ним и фоном (рис. 21.12).
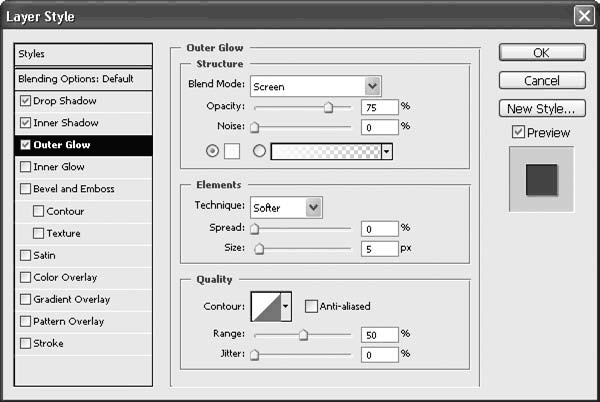
Рис. 21.11. Раздел Outer Glow (Внешнее свечение) окна Layer Style (Стиль слоя)
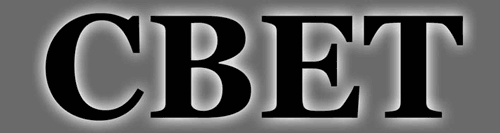
Рис. 21.12. Слой с примененным эффектом Outer Glow (Внешнее свечение)
Некоторые настройки раздела Outer Glow (Внешнее свечение) подобны настройкам падающей и внутренней теней: здесь выбирается режим наложения цветов, настраивается непрозрачность, способ размытия. Однако есть и некоторые различия: вместо режимов наложения, имитирующих затенение, используются режимы, имитирующие освещенность. Наиболее реалистичный результат достигается при выборе режима Screen (Экранный); для получения более насыщенных и ярких цветов в области освещенности можно использовать режимы Color Dodge (Цветовое освещение) и Linear Dodge (Линейное освещение). Для свечения можно также добавить шум с помощью ползунка и числового поля Noise (Шум) – этот параметр позволит имитировать неровную поверхность фона.
Цвет свечения может быть как однородный, так и градиентный – выбор делается с помощью специального переключателя и раскрывающегося списка с градиентами. Так можно достичь эффекта многоцветного ореола вокруг объекта.
Группа настроек Elements (Составляющие) управляет способом прорисовки ореола. Как и в настройках теней, ползунки и числовые поля Spread (Распространение) и Size (Размер) управляют жесткостью и размытием свечения. Кроме того, из раскрывающегося списка Techniques (Техники прорисовки) можно выбрать один из двух способов прорисовки ореола: Softer (Мягкий), более реалистичный (см. рис. 21.12), или Precise (Точный), с помощью которого создается примитивный эффект объема (рис. 21.13).
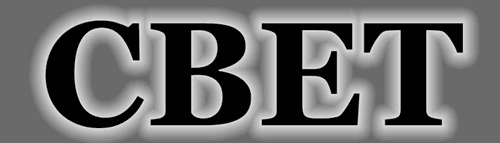
Рис. 21.13. Эффект Outer Glow (Внешнее свечение) в «точном» режиме
Раздел Inner Glow (Внутреннее свечение) (рис. 21.14) позволяет создавать свечение внутри объекта. Большинство настроек этого раздела идентичны настройкам раздела Outer Glow (Внешнее свечение).
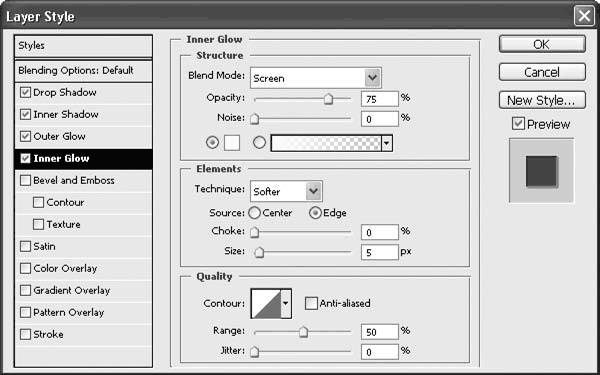
Рис. 21.14. Раздел Inner Glow (Внутреннее свечение) окна Layer Style (Стиль слоя)
Пример использования эффекта Inner Glow (Внутреннее свечение) можно видеть на рис. 21.15.

Рис. 21.15. Слой с примененным эффектом Inner Glow (Внутреннее свечение)
Существенным отличием по сравнению с настройками внешнего свечения можно считать переключатель Source (Источник), которым задается источник света: Edge (Край) или Center (Центр). Соответственно и свет по объекту будет распространяться либо от краев (см. рис. 21.15), либо из центра. В сочетании с режимом Precise (Точный) свечение из центра создает несложный эффект рельефности (рис. 21.16).

Рис. 21.16. Эффект Inner Glow (Внутреннее свечение) в режиме свечения от центра
Имитация рельефа и объемности очень популярна среди дизайнеров, и для их создания существует специальный эффект – Bevel and Emboss (Фаска и выдавливание) (рис. 21.17). Как ясно из названия, он создает фаску (скошенную границу рельефного объекта) и выдавливание (то есть собственно рельеф).
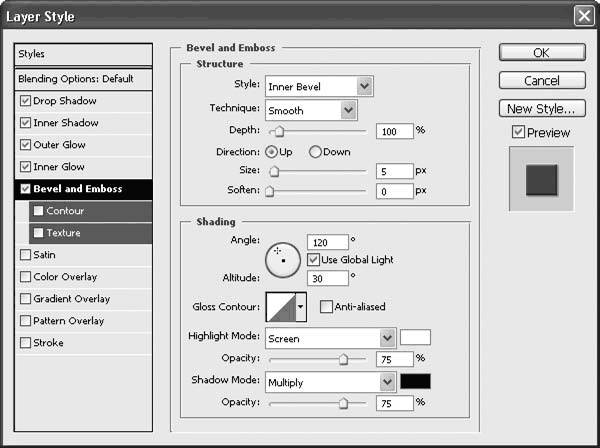
Рис. 21.17. Раздел Bevel and Emboss (Фаска и выдавливание) окна Layer Style (Стиль слоя)
Пример использования эффекта рельефа можно видеть на рис. 21.18.

Рис. 21.18. Слой с примененным эффектом Bevel and Emboss (Фаска и выдавливание)
Группа настроек Structure (Структура) управляет внешним видом и способом создания эффекта объема.
Раскрывающийся список Style (Стиль) позволяет выбрать один из пяти вариантов рельефности:
• Inner Bevel (Внутренняя фаска) – блики и тени располагаются внутри объекта и создают эффект выпуклости (см. рис. 21.18);
• Outer Bevel (Наружная фаска) – блики и тени располагаются снаружи объекта и создают эффект «выдавленности» из фона;
• Emboss (Выдавливание) – блики и тени располагаются на границе объекта, то есть частично внутри, а частично снаружи, создавая эффект «неаккуратного» или «неточного» выдавливания;
• Pillow Emboss (Тиснение) – с помощью бликов и теней создается эффект «вдавленности» границы объекта (рис. 21.19);

Рис. 21.19. Эффект Bevel and Emboss (Фаска и выдавливание) в режиме Pillow Emboss (Тиснение)
• Stroke Emboss (Выдавленный абрис) – границы эффекта объемности располагаются на абрисе, этот режим имеет смысл только одновременно с использованием эффекта Stroke (Абрис).
Раскрывающийся список Technique (Техника) позволяет выбрать один из вариантов имитируемого рельефа: Smooth (Сглаженный) или более жесткие Chisel Hard (Жесткая чеканка) (рис. 21.20) и Chisel Soft (Мягкая чеканка).

Рис. 21.20. Эффект Bevel and Emboss (Фаска и выдавливание) в режиме Chisel Hard (Жесткая чеканка)
Ползунок и числовое поле Depth (Глубина) определяют силу эффекта: чем выше значение, тем более плотные блики и тени, а следовательно – эффект рельефности более сильный.
Ползунком Size (Размер) указывается размер фаски объекта; чем выше значение, тем большую площадь занимает скошенный край. Ползунок Soften (Сглаживание) позволяет избавиться от резких границ на краях фаски и на углах границы слоя.
Группа настроек Shading (Затенение) управляет как затенением, так и освещением объекта – то есть позволяет настраивать блики и тени, с помощью которых создается эффект объемности.
Параметры Angle (Угол) и Altitude (Высота) определяют положение источника света. Как и для эффекта тени, присутствует флажок Use Global Light (Использовать глобальные настройки освещения), однако в этом случае можно задать и высоту положения источника света.
Из раскрывающихся списков Highlight Mode (Режим бликов) и Shadow Mode (Режим теней) выбираются режимы наложения цвета для бликов и теней на объекте.
Поля рядом с раскрывающимися списками позволяют также задать цвет теней и бликов – смена цвета бликов поможет имитировать цветное освещение, а смена цвета теней – дополнительное освещение с затененной стороны. Ползунки и поля Opacity (Непрозрачность) настраивают непрозрачность бликов и теней и усиливают или ослабляют их.
Наконец, раскрывающийся список Gloss Contour (Контур блика) позволяет создать на объекте необычные переливы, с помощью которых можно имитировать глянцевые поверхности и подобные эффекты (рис. 21.21).

Рис. 21.21. Эффект Bevel and Emboss (Фаска и выдавливание) со сложным профилем блика
К эффекту Bevel and Emboss (Фаска и выдавливание) прилагаются еще два раздела, усложняющие результат рельефности: это разделы Contour (Контур) и Texture (Текстура).
В разделе Contour (Контур) (рис. 21.22) можно выбрать профиль фаски, используемой при имитации объема.
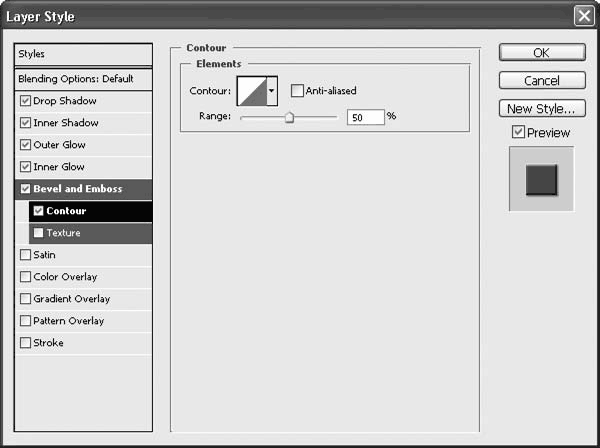
Рис. 21.22. Раздел Contour (Контур) окна Layer Style (Стиль слоя)
Выбрав сложный контур, можно создать у объекта рельефный край (рис. 21.23).
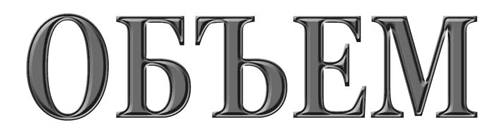
Рис. 21.23. Использование эффекта Contour (Контур) при создании иллюзии объемности
В разделе Texture (Текстура) (рис. 21.24) к объекту добавляется рельефная текстура (рис. 21.25). Мы можем выбрать один из узоров программы Adobe Photoshop, а также изменить размер узора с помощью ползунка Scale (Масштаб) и настроить глубину текстуры с помощью ползунка Depth (Глубина), то есть повлиять на то, насколько сильно она будет выделяться на слое.
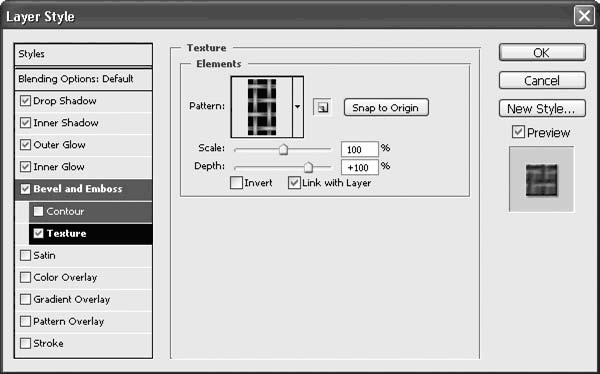
Рис. 21.24. Раздел Texture (Текстура) окна Layer Style (Стиль слоя)
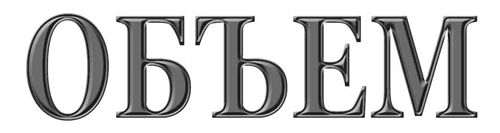
Рис. 21.25. Использование эффекта Texture (Текстура) при создании иллюзии объемности
Светлые и темные участки текстуры определяют, какие фрагменты узора будут «выпуклыми», а какие – «вдавленными». Флажок Invert (Инвертировать) позволяет поменять местами «выпуклые» и «вдавленные» места; это проще, чем редактировать сам узор.
Флажок Link with Layer (Связать со слоем) позволяет зафиксировать положение узора относительно слоя, и в дальнейшем их можно будет перемещать одновременно. Если перемещать слой с примененной текстурой при снятом флажке, слой будет двигаться, в то время как узор будет оставаться неподвижным относительно документа.
Раздел Satin (Атлас) (рис. 21.26) посвящен созданию затенений и глянцевых переливов на поверхности слоя (рис. 21.27) и обычно (хотя и не обязательно) используется вместе с эффектом объема. Затенения создаются с помощью черного или другого темного цвета и режимов затемнения – Multiply (Умножение), Color Burn (Цветовое затемнение) и Linear Burn (Линейное затемнение). Блики соответственно можно создать, используя белый или просто светлый цвет и режимы Screen (Экранный), Color Dodge (Цветовое осветление) и Linear Dodge (Линейное осветление).
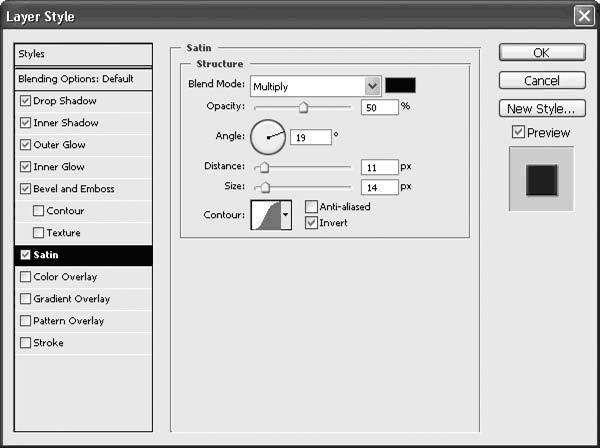
Рис. 21.26. Раздел Satin (Атлас) окна Layer Style (Стиль слоя)
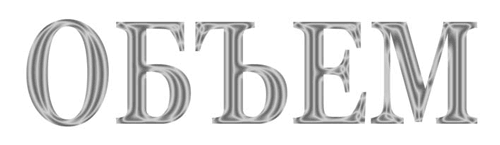
Рис. 21.27. Слой с примененным эффектом Satin (Атлас)
Ползунок и числовое поле Size (Размер), как и в предыдущих случаях, определяют степень растушеванности границ переливов или затенений, а ползунок и поле Distance (Расстояние) – степень смещения эффекта относительно границ слоя. Выбирая сложные профили контура из списка Contour (Контур), можно создавать замысловатые переливы на слое.
Раздел Color Overlay (Наложение цвета) (рис. 21.28) позволяет закрасить слой в какой-либо однородный цвет. В настройках этого эффекта выбирается цвет, режим наложения цвета и степень его непрозрачности – с помощью двух последних настроек можно смешать изображение на слое с выбранным цветом, затемнить или осветлить изображение.
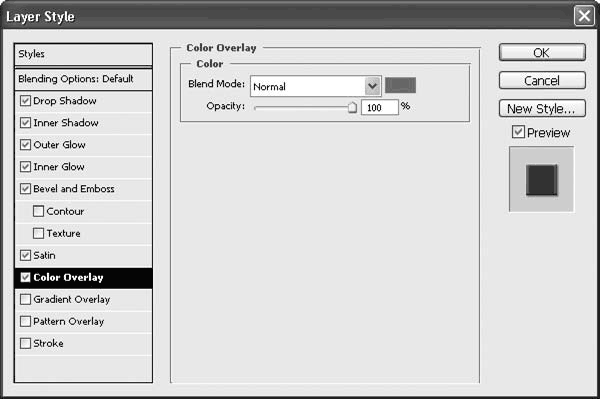
Рис. 21.28. Раздел Color Overlay (Наложение цвета) окна Layer Style (Стиль слоя)
Раздел Gradient Overlay (Наложение градиента) (рис. 21.29) позволяет закрасить слой градиентным переходом цветов (рис. 21.30). Как и при закрашивании однородным цветом, мы можем использовать прозрачность и режимы наложения цвета для достижения необычных эффектов.
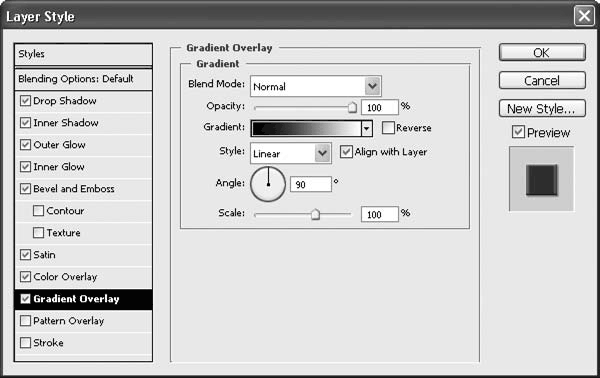
Рис. 21.29. Раздел Gradient Overlay (Наложение градиента) окна Layer Style (Стиль слоя)
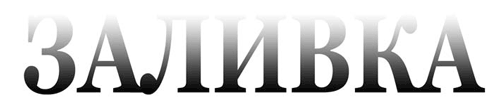
Рис. 21.30. Слой с примененным эффектом Gradient Overlay (Наложение градиента)
Поскольку в настройке эффекта нет возможности просто нарисовать градиент поверх слоя – как то было при работе с инструментом Gradient (Градиент), – помимо типа и настройки цветов градиента, а также флажка Reverse (Реверсировать), нам доступны некоторые новые параметры:
• окружность и поле Angle (Угол) позволяют установить угол (направление) для линейного, отраженного, углового и квадратного типов градиента;
• ползунок и поле Scale (Масштаб) задают размер градиента (для всех типов, кроме углового);
• флажок Align with Layer (Выровнять по слою) позволяет автоматически подобрать размер и положение градиента соответственно очертаниям и размерам слоя.
Положение градиента на слое можно установить, просто перетащив его с помощью мыши (при открытом окне редактирования эффектов слоя).
Раздел Pattern Overlay (Наложение узора) (рис. 21.31) позволяет наложить поверх слоя узор или текстуру (рис. 21.32).
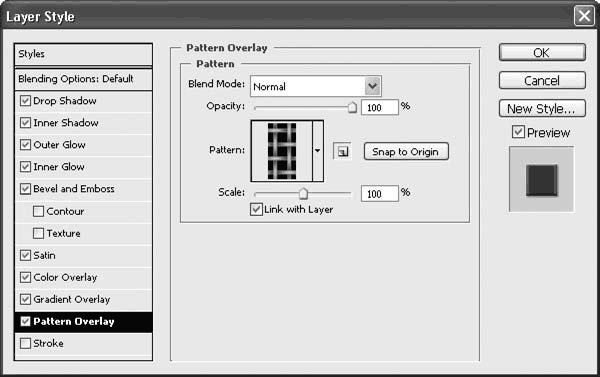
Рис. 21.31. Раздел Pattern Overlay (Наложение узора) окна Layer Style (Стиль слоя)

Рис. 21.32. Слой с примененным эффектом Pattern Overlay (Наложение узора)
Помимо уже известных нам настроек прозрачности и режима наложения цвета, мы можем использовать следующие параметры:
• раскрывающийся список Pattern (Узор) позволяет выбрать используемый узор или текстуру;
• ползунок и поле Scale (Масштаб) определяют размер узора (увеличивается или уменьшается относительно оригинального размера);
• кнопка Snap to Origin (Привязать к отправной точке) восстанавливает начальное положение узора относительно слоя;
• флажок Link with Layer (Связать со слоем) позволяет добиться того, чтобы при перемещении слоя узор перемещался вместе с ним.
Положение узора относительно слоя можно установить вручную, переместив его с помощью мыши при открытом диалоговом окне эффектов слоя.
Раздел Stroke (Абрис) (рис. 21.33) позволяет создать абрис вокруг слоя – нарисовать линию, повторяющую контуры границ слоя (рис. 21.34).
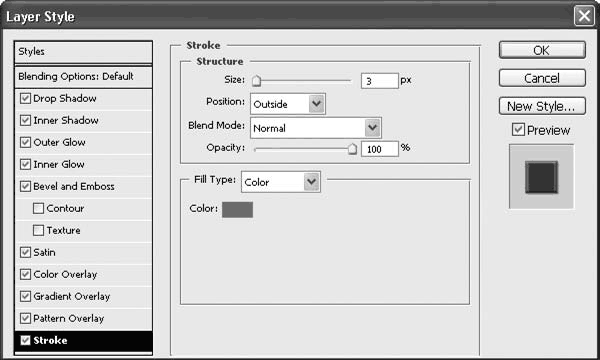
Рис. 21.33. Раздел Stroke (Абрис) окна Layer Style (Стиль слоя)
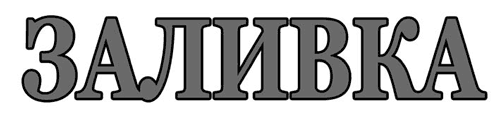
Рис. 21.34. Слой с примененным эффектом Stroke (Абрис)
Настройки абриса разделены на две части: область Structure (Структура) определяет размер и положение абриса, а также базовые принципы его наложения на объект (прозрачность, режим наложения цвета), а область Fill Type (Тип заливки) позволяет настроить заполнение абриса: будет ли он заполнен однородным цветом, градиентом или узором.
В области Structure (Структура) ползунок и числовое поле Size (Размер) определяют размер (толщину) абриса в пикселах. Раскрывающийся список Position (Положение) позволяет выбрать положение абриса относительно границ слоя: Outside (Снаружи), Inside (Внутри) или Center (По центру).
Раскрывающийся список Fill Type (Тип заливки) позволяет выбрать один из трех способов заполнения абриса: Color (Сплошной цвет), Gradient (Градиент) иди Pattern (Узор). Настройки градиента и узора стереотипны – такие же, как и в других случаях их использования, – за одним исключением: к типам градиента добавлен тип Shape Burst (По форме), при котором градиент как бы следует за границами объекта (рис. 21.35).
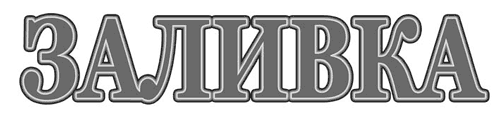
Рис. 21.35. Эффект Stroke (Абрис) с использованием градиента для обводки слоя
Примеры использования и варианты настройки эффектов слоя можно увидеть в видеоуроке «Эффекты слоя».
Больше книг — больше знаний!
Заберите 30% скидку новым пользователям на все книги Литрес с нашим промокодом
ПОЛУЧИТЬ СКИДКУДанный текст является ознакомительным фрагментом.