Изменение физического размера изображения
Изменение физического размера изображения
Как уже говорилось, изменение физического размера изображения, то есть изменение количества пикселов, из которых оно состоит, в достаточной степени проблематично: потери в качестве неизбежны. Любая графическая программа, работающая с растровой графикой, предоставляет возможности по изменению размера изображения, и, конечно же, процесс не сводится к банальному увеличению размера пикселов вместе с увеличением изображения.
Однако технологии, применяемые программами растровой графики, несовершенны, поэтому при изменении размера обычно предлагается на выбор несколько алгоритмов пересчета – в зависимости от особенностей изображения мы можем выбрать один из них. Собственно, встречавшееся уже нам страшное слово «ресамплинг» как раз и означает алгоритм, по которому программа будет увеличивать или уменьшать изображения, изменяя количество пикселов.
В программе Adobe Photoshop размер изображения изменяется специальной командой меню Image ? Image Size (Изображение ? Размер изображения), или же, как мы уже знаем, он может измениться при использовании инструмента Crop (Кадрирование). Нас интересует первый вариант, поскольку он предоставляет наибольшее количество настроек и, следовательно, дает наилучший результат.
Окно команды Image Size (Размер изображения) (рис. 9.8) разделено на две основные области: Pixel Dimensions (Пиксельные размеры) и Document Size (Размеры документа). В области Pixel Dimensions (Пиксельные размеры) мы можем установить значения ширины и высоты изображения в пикселах (из раскрывающегося списка можно выбрать также проценты). В области Document Size (Размеры документа) можно задать размеры документа в сантиметрах, миллиметрах, дюймах и других линейных единицах измерения, а также разрешение документа – в пикселах на дюйм или пикселах на сантиметр.
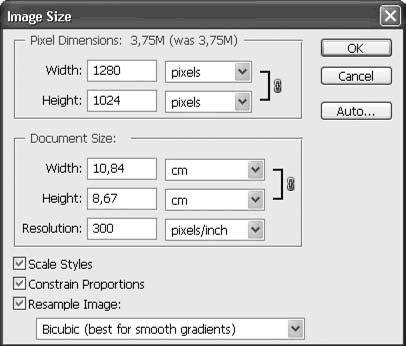
Рис. 9.8. Окно Image Size (Размер изображения)
Все три величины неразрывно связаны между собой: изменение одной из них (физического или логического размера либо разрешения) влечет за собой изменение какой-нибудь другой величины. К примеру, изменив разрешение, мы изменим физический размер, а изменив физический размер – изменим логический.
В нижней части окна расположены три флажка, которые влияют на алгоритм работы команды:
• если установлен флажок Scale Styles (Масштабировать стили) и изображение содержит слои с примененными стилями оформления, настройки стилей будут изменяться вместе с изменением размера (например, будут утолщаться контурные линии);
• если установлен флажок Constrain Proportions (Выдерживать пропорции), ширина и высота изображения изменяются одновременно, что предотвращает искажение пропорций и деформацию изображения;
• флажок Resample Image (Ресамплировать изображение) включает процесс ресамплинга и, собственно, позволяет менять физический размер документа; если флажок снять, то изменить пиксельные размеры изображения невозможно.
Под флажком Resample Image (Ресамплировать изображение) находится раскрывающийся список, в котором можно выбрать один из пяти алгоритмов ресамплинга. В зависимости от выбранного режима мы будем получать различные результаты при увеличении или уменьшении изображения, поскольку будут использоваться разные алгоритмы вычислений.
В самом быстром и примитивном режиме Nearest Neighbor (Ближайший соседний) Adobe Photoshop не будет проделывать никаких сложных вычислений. При увеличении количества пикселов информация для новых пикселов будет просто копироваться из соседних – следовательно, в изображении будут появляться пикселы одинакового цвета. Можно сказать, что такое действие почти равносильно увеличению размеров пикселов вместе с изображением. При уменьшении изображения «лишние» пикселы просто выбрасываются и мелкие детали могут бесследно исчезать.
При выборе мы можем видеть, что название алгоритма сопровождается комментарием preserve hard edges (сохраняет четкие границы). Однако следует помнить, что «плата» за сохранение четких границ – отсутствие маскирования зубчатых границ, которые возникают из-за увеличения отдельных пикселов (рис. 9.9).

Рис. 9.9. Изображение, увеличенное с использованием алгоритма Nearest Neighbor (Ближайший соседний)
Разумеется, качество увеличения или уменьшения размеров изображения при применении алгоритма Nearest Neighbor (Ближайший соседний) будет низким. Однако бывают ситуации, когда этот алгоритм используется в технических целях, например, чтобы увеличить фрагмент растрового изображения и показать пикселы, из которых оно состоит.
Режим Bilinear (Билинейный) работает медленнее, но качественнее, чем первый. Увеличивая изображение, программа как бы пытается «угадать», какие пикселы должны были быть в этом месте, – анализируя имеющиеся и вычисляя среднее значение. При этом границы пикселов размываются и сглаживаются, потому не слишком заметны в увеличенном изображении, однако само изображение выглядит несколько размытым (рис. 9.10).

Рис. 9.10. Изображение, увеличенное с использованием алгоритма Bilinear (Билинейный)
При уменьшении дело обстоит лучше: изображение лишь слегка теряет в четкости (уменьшение – вообще более простой процесс, поскольку проще избавиться от ненужной информации, хранившейся в пикселах, чем «придумать» новую в том месте, где ее не было).
Режим Bicubic (Бикубический) – наиболее сложный и качественный (рис. 9.11), а потому выбран по умолчанию. Всего в раскрывающемся списке можно видеть три разных варианта алгоритма:
• Bicubic (Бикубический);
• Bicubic Smoother (Бикубический с размытием);
• Bicubic Sharper (Бикубический с повышенной четкостью).

Рис. 9.11. Изображение, увеличенное с использованием алгоритма Bicubic (Бикубический)
В зависимости от особенностей изображения можно выбрать один из вариантов алгоритма.
Обычный бикубический алгоритм сопровождается комментарием best for smooth gradients (подходит для плавных градиентов). При этом режиме будет достигнуто максимальное качество увеличения или уменьшения изображения, которое содержит большое количество плавных цветовых переходов.
Бикубический алгоритм с размытием сопровождается комментарием best for enlargement (подходит для увеличения). Этот вариант позволяет лучше замаскировать следы пикселов при сильном увеличении (в три и более раза), однако сильнее размывает изображение, и совсем четких границ в нем вы уже не получите.
Бикубический алгоритм с повышенной четкостью, для которого указан комментарий best for reduction (подходит для уменьшения), обычно используется при сильном уменьшении (в 3 и более раза). При этом к изображению автоматически применяется увеличение резкости, что позволяет подчеркнуть мелкие детали рисунка.
Внимание!
Независимо от того, какой алгоритм ресамплирования вы избрали, он не будет давать идеального результата. Каждая операция по ресамплированию изображения заведомо вносит в него искажения, поэтому количество изменений размера должно быть минимальным.
Кнопка Auto (Автоматическое вычисление) позволяет автоматически подобрать требуемый физический размер исходя из параметров устройства, на котором мы будем распечатывать изображение (рис. 9.12).
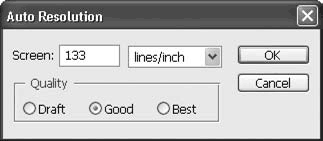
Рис. 9.12. Окно Auto Resolution (Автоматическое вычисление разрешения)
Установив параметры разрешения устройства в линиях на дюйм или на сантиметр и выбрав желаемое качество – Draft (Черновое), Good (Хорошее) или Best (Лучшее), – мы можем избавиться от утомительных вычислений при изменении размера. Однако это применимо только в профессиональной полиграфической работе, поскольку в других областях разрешение в линиях на дюйм (или линиях на сантиметр) практически не используется.
Как использовать команды поворота и изменения размера изображения и как снижается качество изображения от ресамплирования, можно увидеть в видеоуроке «Поворот и изменение размера изображения».
Лето — время эзотерики и психологии! ☀️
Получи книгу в подарок из специальной подборки по эзотерике и психологии. И скидку 20% на все книги Литрес
ПОЛУЧИТЬ СКИДКУДанный текст является ознакомительным фрагментом.