Преобразование в неполноцветные цветовые режимы
Преобразование в неполноцветные цветовые режимы
В режим Grayscale (Оттенки серого) мы можем преобразовать изображение, когда требуется сэкономить объем памяти, занимаемый файлом, и при этом не нужна информация о цвете – например, если мы работаем с черно-белой фотографией. Еще один случай – ситуация, когда цвета в изображении не только не нужны, но и необходимо быть уверенным в том, что их нет.
Преобразование в режим Grayscale (Оттенки серого) не имеет особых настроек (исключая базовые параметры для отображения и преобразования цветов; эти параметры устанавливаются в настройках программы, и они могут влиять на результат преобразования), кроме предупреждения о том, что вся информация о цвете будет уничтожена и восстановить ее потом не удастся.
Преобразование в режим Duotone (Две краски) можно выполнить, только работая в режиме Grayscale (Оттенки серого), так как в процессе преобразования картинка искусственно «раскрашивается». В окне Duotone Options (Настройки режима двух красок) можно выбрать несколько красок, которыми будет печататься изображение, и указать, какой интервал яркостей какими красками печатать (рис. 8.5).
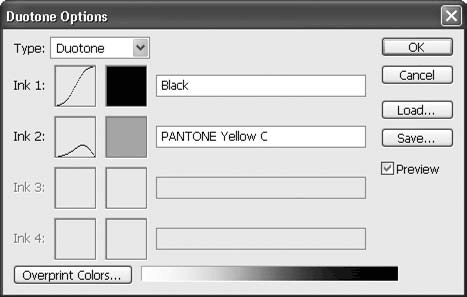
Рис. 8.5. Окно Duotone Options (Настройки режима двух красок)
Основная настройка окна – раскрывающийся список Type (Тип), с помощью которого выбирается количество красок: Monotone (Одна краска), Duotone (Две краски), Tritone (Три краски), Quadtone (Четыре краски) – то есть название режима несколько условно, поскольку красок в нем может быть не обязательно две.
Примечание
Следует отметить неточность терминологии: слово «Duotone» означает двухкрасочный режим и служит обобщенным описанием двух-, трех– и четырехкрасочных режимов в целом.
Мы можем выбрать каждую краску – для этого предназначено окно выбора цвета из библиотек цвета (рис. 8.6). При выборе краски отображается ее название и номер – эта информация требуется типографии при печати изображения, чтобы не «угадывать», какой цвет использован.
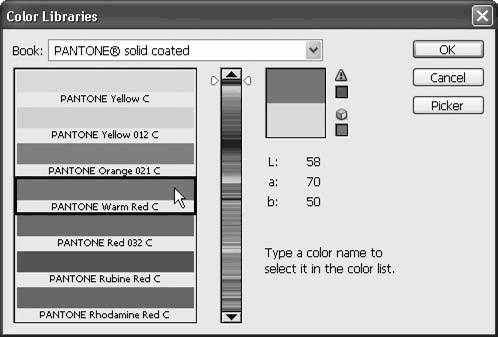
Рис. 8.6. Выбор цвета в библиотеке цветов
Каждой краске соответствует кривая, определяющая, какие оттенки будут печататься этой краской. В зависимости от изгиба кривой (рис. 8.7) в том или ином диапазоне яркостей будет присутствовать больше или меньше красок.
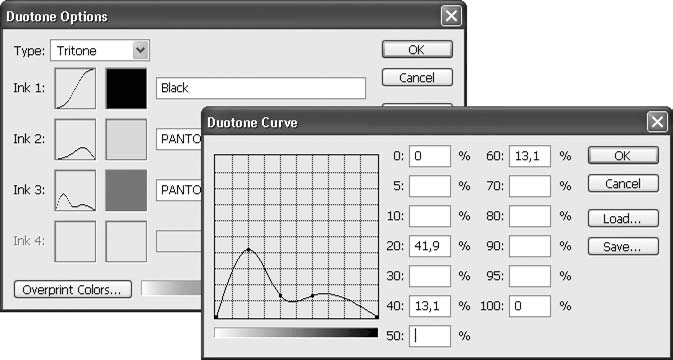
Рис. 8.7. Настройка использования краски с помощью кривой
Примечание
Кривые яркости будут подробно рассматриваться в главе 13 при изучении яркостной коррекции.
Используя разные комбинации красок и настройки режима Duotone (Две краски), можно достичь различных результатов: от деликатного «подкрашивания» черно-белых изображений до неестественных, но впечатляющих цветовых эффектов.
На рис. 8.8 показаны два изображения, преобразованные в режим Duotone (Две краски) из черно-белого режима.
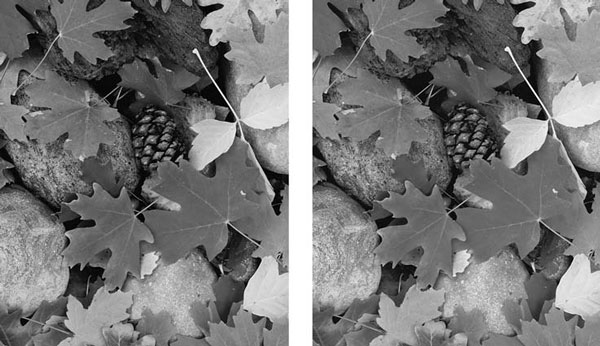
Рис. 8.8. Изображения в режиме Duotone (Две краски)
В примере слева использованы черная и серо-желтая краски, а изображению придан легкий оттенок для «оживления» и тонирования. В примере справа задействованы три краски (желтая, красная и черная) для создания тональной цветовой композиции и «раскрашивания» изображения в более-менее натуральные цвета.
Как преобразовать черно-белое изображение в режим Duotone (Две краски), показано в видеоуроке «Преобразование в режим Duotone».
Преобразовать изображение в режим Indexed Color (Индексированный цвет) можно на стадии работы с ним или же непосредственно при сохранении в графическом фор мате, который поддерживает только индексированный цвет, например в формате GIF89a. В обоих случаях нам потребуется настроить преобразование: из изображения будет удалена бульшая часть цветов, и необходимо указать, каким образом это сделать (рис. 8.9).
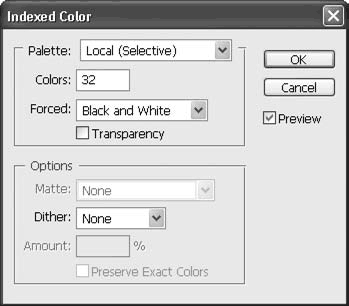
Рис. 8.9. Окно преобразования изображения в режим индексированного цвета
Внимание!
Окно преобразования в режим индексированного цвета не появляется при преобразовании изображения из режима Grayscale (Оттенки серого), поскольку в обоих режимах количество цветов (256) совпадает. Чтобы преобразовать черно-белое изображение в режим, к примеру, 16 цветов, следует сначала преобразовать изображение в режим RGB Color (Цвет RGB) и только после этого выполнить преобразование в режим индексированного цвета.
В окне мы можем настроить различные параметры преобразования. Прежде всего из раскрывающегося списка Palette (Палитра цветов) выбирается цветовая палитра, которая будет использоваться при преобразовании режима.
Примечание
Пункт раскрывающегося списка Exact (Точный) будет активен только в тех случаях, когда в изображении 256 или меньше цветов и преобразование в режим индексированного цвета можно произвести без искажений.
Такие палитры, как System (Windows) (Системные цвета Windows) или System (MacOS) (Системные цвета компьютеров Macintosh), содержат фиксированный набор цветов, а палитры группы Local (Локальный) составляют таблицу цветов для каждого изображения отдельно и таким образом выбирают именно те цвета, которые в изображении распространены больше.
На рис. 8.10 показаны две таблицы цветов – стандартный набор цветов операционной системы Windows и таблица, составленная Photoshop при преобразовании изображения. Легко заметить, что таблица Windows более универсальна: в ней присутствуют цвета и оттенки из всего спектра. Однако это является и ее слабостью: если изображение окрашено преимущественно в один цвет, то реально использоваться будет лишь небольшое количество цветов.
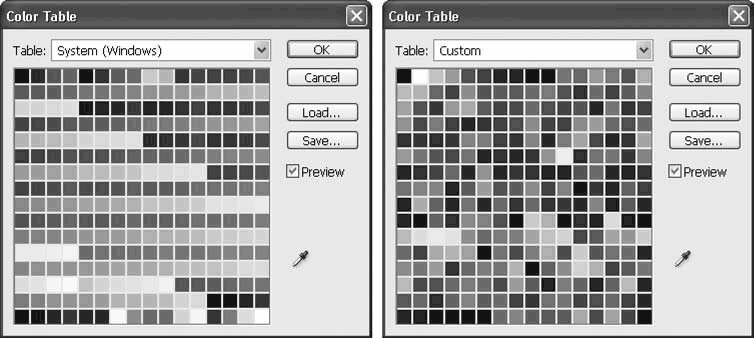
Рис. 8.10. Цветовая таблица Windows (слева) и таблица, составленная с учетом цветов изображения (справа)
Можно с уверенностью сказать, что качество преобразования всегда будет выше, если использовать заказные таблицы, составляемые под конкретное изображение. На рис. 8.11 показано изображение, преобразованное в режим 256 цветов с использование палитры Windows и заказной палитры изображения (обе они приведены на рис. 8.10).
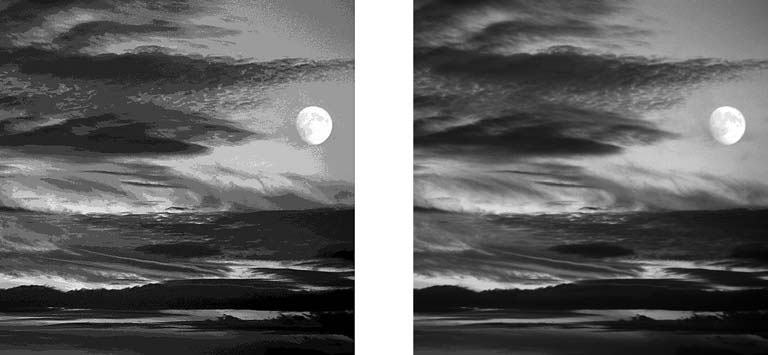
Рис. 8.11. Изображение, преобразованное в режим 256 цветов с использованием цветовой таблицы Windows (слева) и специально составленной таблицы цветов (справа)
На примере слева мы видим четкие границы между цветами: оттенки, отсутствующие в таблице, были заменены ближайшими к ним цветами. На примере справа мы практически не видим искажений, поскольку при составлении таблицы цветов были использованы только присутствующие в изображении цвета, и таблица обладает стопроцентной эффективностью.
Составляя таблицу цветов «персонально» для изображения, мы можем выбрать один из алгоритмов в группе Local (Локальный): Perceptual (По восприятию), Selective (Выборка) или Adaptive (Адаптивный). Они достаточно мало отличаются друг от друга и дают похожие результаты, хотя используют различные принципы работы.
В режиме Perceptual (По восприятию) отдельные цвета в изображении могут искажаться при условии, что общее впечатление от изображения сохранится неизменным. В режиме Selective (Выборка) цветовая таблица составляется копированием наиболее распространенных в изображении цветов. Адаптивный режим сочетает оба принципа работы.
Используя алгоритмы группы Local (Локальный), мы можем указать количество цветов в изображении – от 2 до 256 (в других палитрах, как уже было сказано, количество цветов фиксировано). Чем больше количество цветов, тем выше качество изображения, однако и тем больший размер файла получится в результате – как мы уже говорили, неполноцветные изображения чаще всего используются в веб-дизайне, где размер файла очень важен.
Раскрывающийся список Forced (Принудительно) позволяет нам указать цвета, которые обязательно должны быть на палитре цветов, независимо от того, присутствуют ли они в изображении. Обычно обязательными назначают черный и белый.
Флажок Transparency (Прозрачность) позволяет нам назначить один из цветов палитры прозрачным. При использовании изображения в веб-дизайне сквозь пикселы, которые считаются прозрачными, будут видны объекты под изображением, или фоновый цвет, или рисунок.
В области Options (Настройки) можно настроить дополнительные параметры преобразования.
Команды из раскрывающегося списка Dither (Смешивание цветов) компенсируют недостаток оттенков, перемешивая пикселы разных цветов (об этом речь 100 шла в главе 2). Мы можем выбрать преобразование без смешивания цветов с помощью значения None (Нет) или же указать алгоритм перемешивания пикселов: Diffusion (Диффузионный), Pattern (Узорный) или Noise (Шумовой).
На рис. 8.12 показаны разные варианты преобразования изображения в режим 4 цветов: без смешивания цветов (слева вверху) и с использованием алгоритмов Diffusion (Диффузионный) (справа вверху), Pattern (Узорный) (слева внизу) или Noise (Шумовой) (справа внизу).
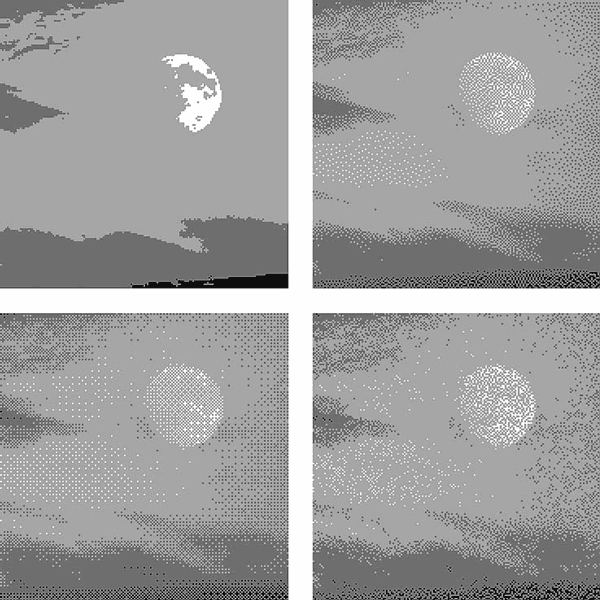
Рис. 8.12. Преобразование изображения в режим 4 цветов с использованием различных алгоритмов Dithering (Смешивание цветов) и без смешивания (слева вверху)
Для алгоритма Diffusion (Диффузионный) можно установить степень интенсивности смешивания в поле Amount (Величина). Чем выше это значение, тем более интенсивно смешивание, а при малых величинах незначительные отличия цветов будут игнорироваться. Резюмируя, можно сказать, что более высокие значения позволяют точнее передать оттенки, а более низкие – не засорять изображение отдельными точками цветов.
На рис. 8.13 приведены примеры преобразования изображения в режим 8 цветов с использованием диффузионного смешивания различной интенсивности.
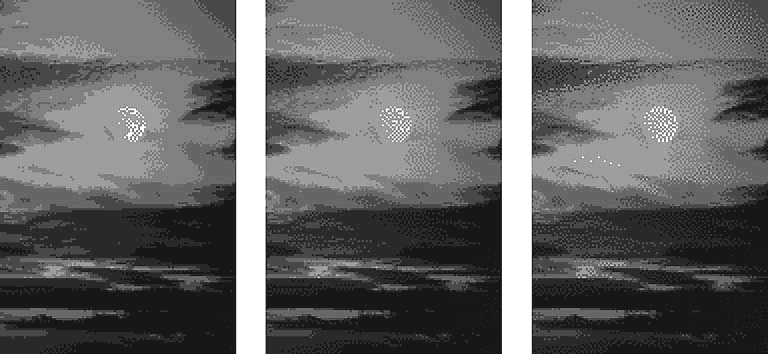
Рис. 8.13. Изображения в режиме 8 цветов со смешением интенсивностью 20 % (слева), 50 % (в центре) и 80 % (справа)
В видеоуроке «Преобразование в режим индексированного цвета» можно увидеть, как создать изображение в режиме Indexed Color (Индексированный цвет) и какие настройки при этом можно использовать.
Преобразование в режим Bitmap (Монохромный) позволяет оставить в изображении только два цвета: черный и белый. При преобразовании также можно использовать dithering (смешение цветов) или техники растрирования изображения, которые применяются на печати.
На рис. 8.14 показаны четыре монохромных изображения, созданные с разными настройками преобразования и разными техниками для имитации промежуточных оттенков.
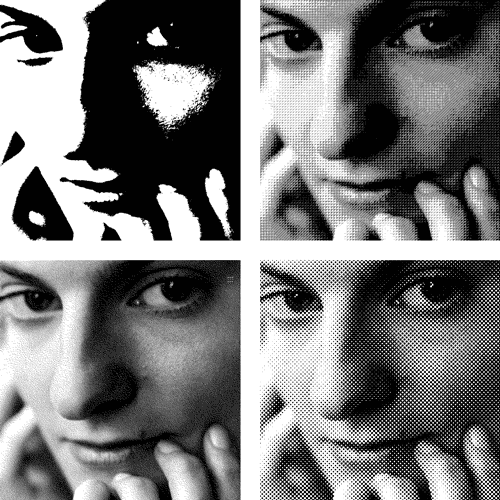
Рис. 8.14. Монохромные изображения, полученные с различными настройками
При преобразовании изображения в монохромный режим мы увидим диалоговое окно с настройками преобразования. Здесь мы можем выбрать разрешение монохромного изображения и метод, используемый для имитации промежуточных оттенков.
Поле Output (Выходное разрешение) позволяет установить разрешение будущего монохромного документа (рис. 8.15).
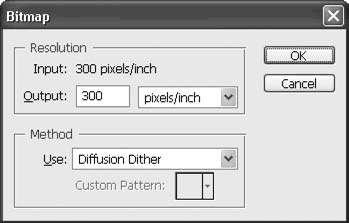
Рис. 8.15. Окно преобразования в режим Bitmap (Монохромный)
Следует заметить, что при указании разрешения, которое отличается от текущего разрешения документа, физические размеры документа будут изменены. При назначении разрешения 600 dpi документу с изначальным разрешением 300 dpi его физические размеры увеличатся вдвое.
Поэтому данная настройка связана не столько с разрешением, сколько с размерами документа.
В области Method (Метод) мы можем выбрать способ имитации промежуточных (серых) оттенков:
• 50% Threshold (50%-ный порог) – имитации промежуточных оттенков не будет, и все оттенки темнее нейтрального серого станут черными, светлее – белыми (см. рис. 8.14, слева вверху);
• Pattern Dither (Узорчатое смешивание) – промежуточные оттенки будут имитироваться смешиванием белых и черных пикселов согласно некоему «узору» (см. рис. 8.14, справа вверху);
• Diffusion Dither (Диффузионное смешивание) – промежуточные оттенки будут имитироваться смешиванием белых и черных пикселов по диффузионному алгоритму (см. рис. 8.14, слева внизу);
• Halftone Screen (Растрирование) – оттенки будут имитироваться растровой сеткой подобно тому, как это делается при печати на фотонаборных аппаратах (см. рис. 8.14, справа внизу);
• Custom Pattern (Заказной узор) – мы сможем назначить любой узор программы Adobe Photoshop в качестве образца для растрирования – это применяется преимущественно в декоративных целях.
Для режима Halftone Screen (Растрирование) откроется дополнительное окно (рис. 8.16), в котором можно выбрать частоту (поле Frequency) и наклон (поле Angle) линеатуры растра, а также его форму (раскрывающийся список Shape).
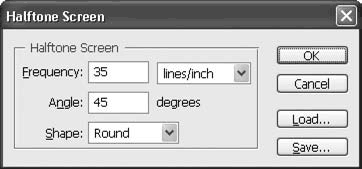
Рис. 8.16. Окно настроек растрирования
Мы не будем подробно рассматривать эти настройки, поскольку они имеют узкоспециальное значение, а для декоративных целей с ними можно просто поэкспериментировать.
Преобразование в монохромный режим с различными настройками можно наглядно увидеть в видеоуроке «Преобразование в монохромный режим».
Больше книг — больше знаний!
Заберите 30% скидку новым пользователям на все книги Литрес с нашим промокодом
ПОЛУЧИТЬ СКИДКУДанный текст является ознакомительным фрагментом.